Microsoft TeamsとPower Virtual Agents for Teamsを使用してチャットボットを作る方法について解説します。
本記事は以下の方向けの記事となっております。
・TeamsでBOTを作ってみたい方
・プログラミングなしで簡単にBOTを作りたい方
なお、本記事では基本的な使い方や導入方法についての紹介となります。実際にBOTを作る過程については、次回記事にて紹介します。
チャットボット(ChatBot)とは
チャットボットとはチャット(Chat)とボット(BOT = ロボット(Robot))が組み合わってできた言葉です。
普段使用しているLINEなどのチャットツールは、人対人で主にテキストをやり取りすることを目的に使っていることが大半だと思います。
一方、チャットボットは、やり取りの相手が人(自分)対ボット(ロボット)になっていて、人(自分)が話しかけた内容により、BOTが自動的に会話やサービスを提供するものです。
チャットボットの活用事例
利用者はボットが問いかけてくる質問に答えていくことで、その質問の回答が書かれたページに誘導されるといったことができるようになりました。最近では、セブンアンドアイのホームページや、ヤマト運輸の再配達依頼など身近なところにチャットボットが導入されています。
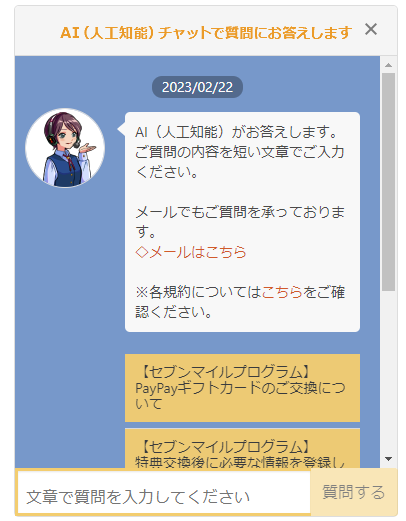
上記事例の他にも、人の名前を話しかけると名前を検索して結果を返すなど、今までは自分で検索していたものをボットに任せることができるようになります。
TeamsとPVAでチャットボットを作成する
本記事では、 Microsoft Teams(以下、Teams) 、Power Virtual Agents for Teamsそれぞれの説明と、この2つを使用したチャットボットの作成方法を紹介します。
Power Virtual Agentsとは
Power Virtual Agents(PVA)はMicrosoftが提供するPower Platform中のサービスの1つです。PVAを使うとチャットボットをノーコードで作成することができます。
PVAの利用には1テナント辺り10万円前後の結構な金額がかかります。ただし、この金額がかかるのは組織外に公開する場合などです。組織内だけで完結する場合は、後述のTeams版を無償で利用することができます。
Power Platformおよび、各サービスについての説明は以下の記事に載せていますので、参照してください。
Power Virtual Agents for Teamsとは
Power Virtual Agents for Teamsは、Office 365のライセンスに含まれています。組織内だけに公開する場合には、Teams版を利用して無料でチャットボットを作成することができます。
Teams内のアプリケーションの一部としてPVAが提供されて利用できるというイメージを持っていただければよいかと思います。
Power Virtual Agentsを選ぶ理由
会社で利用するチャットツールとして、「LINE WORKS」「Chat Work」「Slack」を使う方が多いと思います。
当然チャットボットも作れますが、WebAPIやWebhookを利用して、自身でチャットボットプログラムを一から作ったりする必要があり、結構ハードルが高いです(Slackはチャットボット機能があるけど簡単なものしか作れない)。
Power Virtual Agents(以下、PVA)を利用すると、上記のツールと比較して簡単に作れるため、今回記事にしてご紹介することにしました。
Teamsとは
TeamsとはMicrosoftが提供するコラボレーション・ツールで、Microsoft 365アプリケーションの一部です。
チャット機能以外にもビデオ通話機能やファイル共有・管理やWikiなどの機能があります。
チャットボットの作成
ここからは、実際にチャットボットを作成する手順について紹介します。
(重要) 注意事項
Teamsの無料版ではPower Virtual Agents for Teamsなどが使えないと思います。そのため、本記事の内容を実現するのは難しいと思います。
チャットボット作成の大まかな流れ
チャットボットを作成・利用するために、大まかに以下の手順が必要です。
- TeamsにPVAをインストールする
- チャットボットの公開先を決め、作成する
- チャットボットを編集する
- チャットボットを公開する
それぞれの手順の詳細については、以降にて詳しく解説していきます。
TeamsにPVAをインストールする
TeamsにPVAをインストールする手順は以下の通りです。
インストール手順
1.Teamsアプリケーションを開いて、画面左側のメニューにある「アプリ」をクリックします。
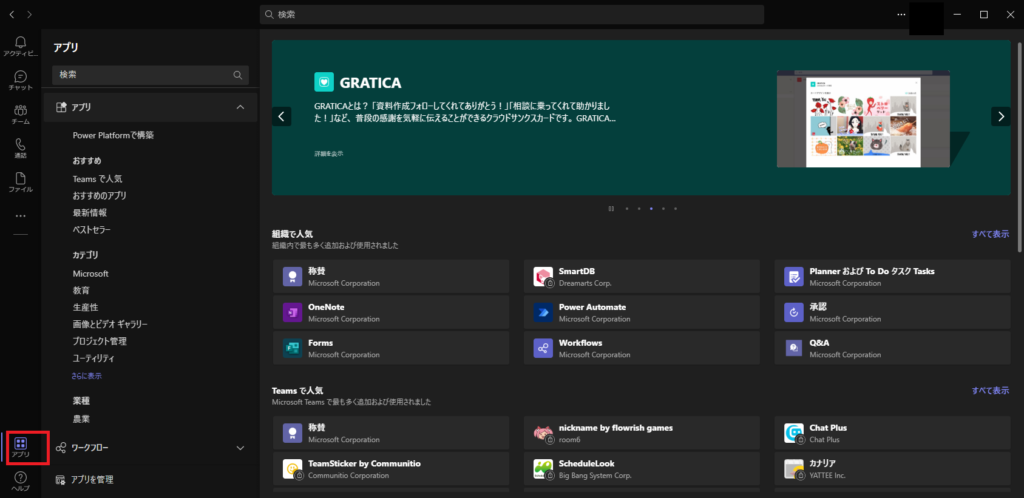
2.検索欄に「Power Virtual Agents」と入力し、画面中央に出てきたPVAのアプリをクリックします。
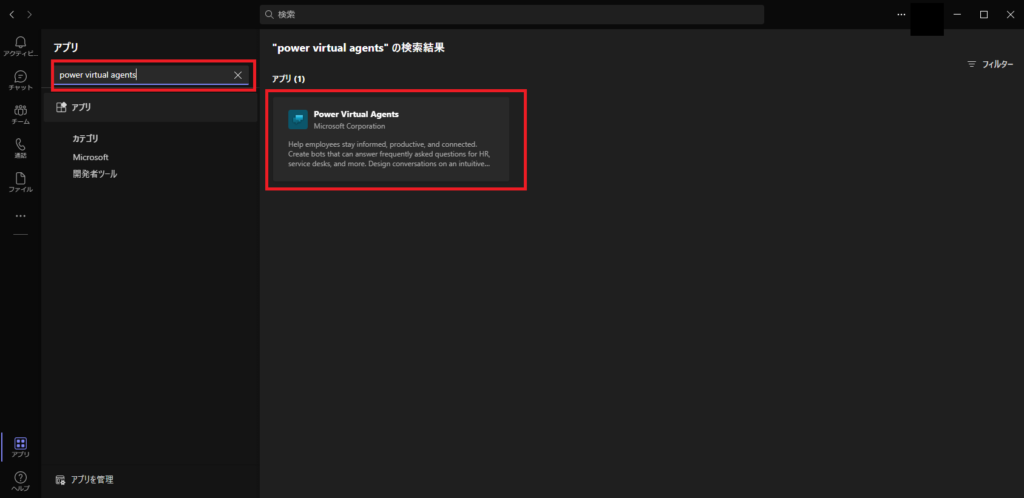
3.インストールするか聞かれますので、「追加」ボタンをクリックします。
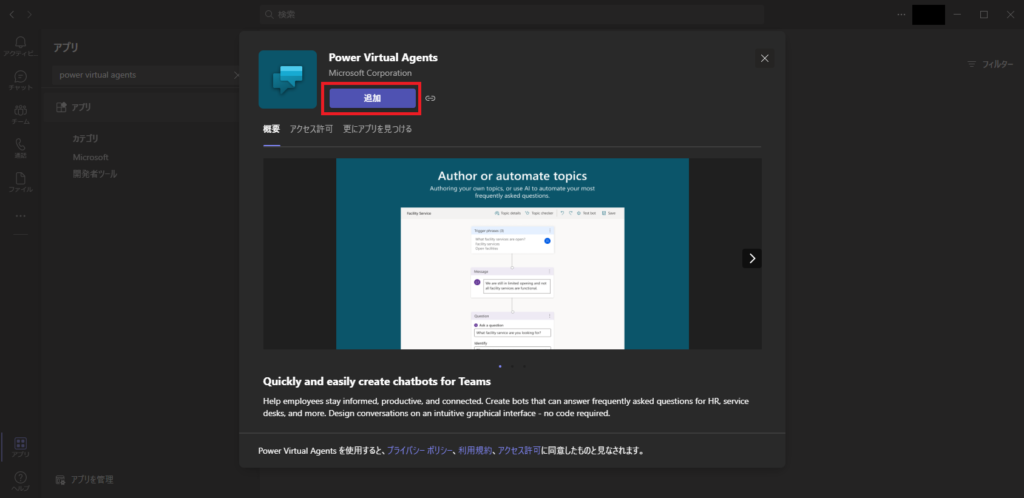
4.インストールが終了すると、画面左側面のアプリバーにPVAが現れます。これでインストールは終了です。
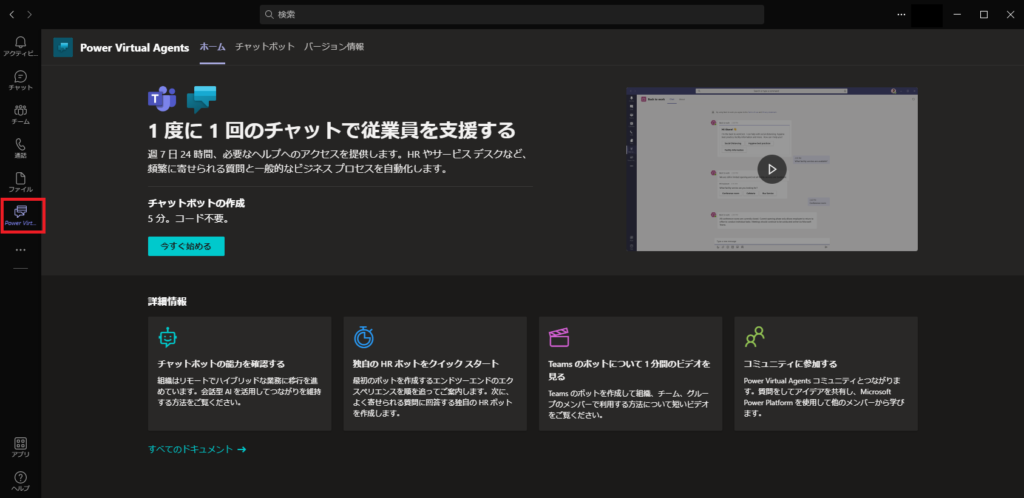
(任意設定) PVAをTeamsのアプリバーに固定する
ここからは任意の設定です。
通常、新たにインストールしたアプリはアプリバーに固定されておらず、チームやチャットなどアプリ以外を選択すると、PVAのアイコンがアプリ欄から消えます。
そのため、PVAをアプリバーに常に表示するようにします。この設定は、PVA以外のアプリでも有効です。
1.左側面の「・・・」ボタンをクリックし、「アプリを検索」ポップアップが出たら、「Power Virtual Agents」と入力します。
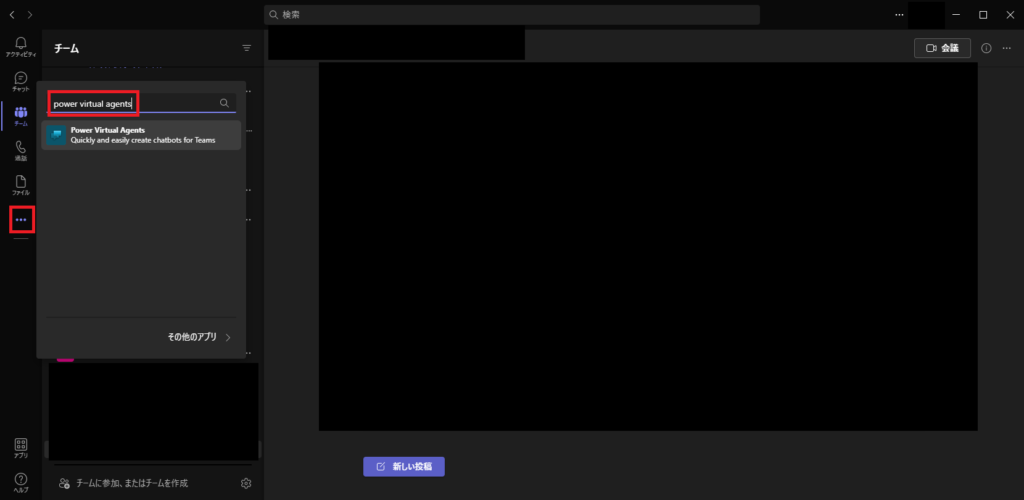
2.検索結果に出てきたPVAに右側にカーソルを持って行くまたは、右クリックし、「固定」をクリックします。
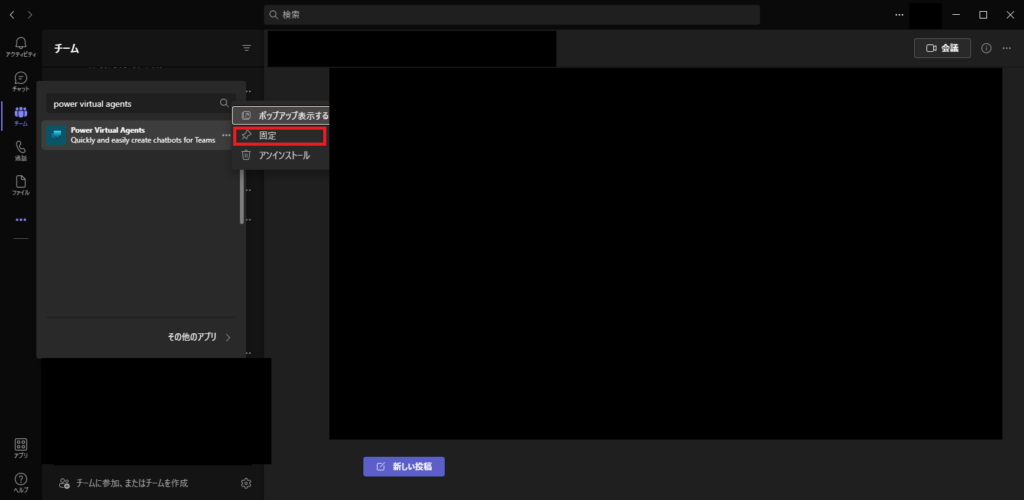
3.アプリバーにPVAが固定されます。
チャットボットの公開範囲を設定する
Teamsでは、チャットボットの公開範囲を決めることができます。
以下の記事に非常にわかりやすく書かれていますので、参考にしてください。
Power Virtual Agents for Teams の公開範囲と設定方法
PVAでチャットボットを作成する
1.左側面のアプリバーからPVAを選択し、画面中央の「今すぐ始める」をクリックします。
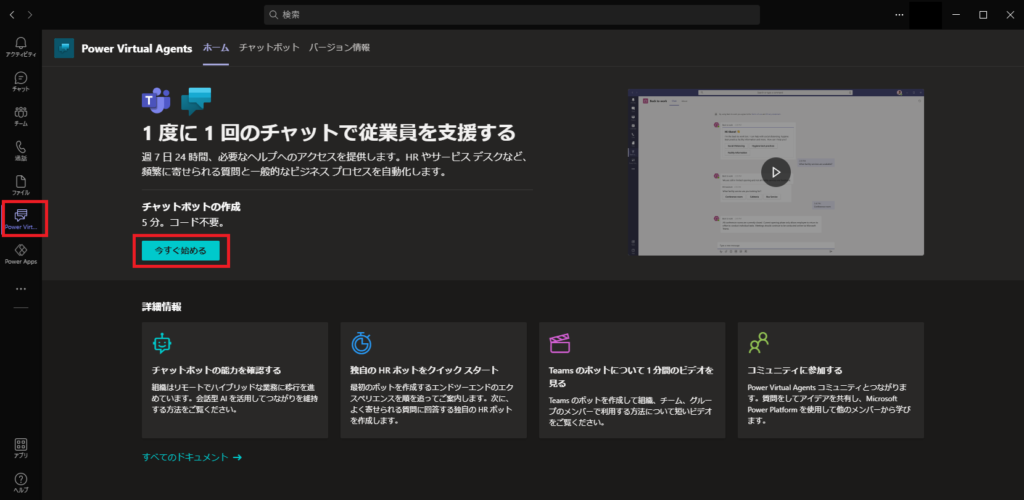
または、左側面のアプリバーからPVAを選択し、画面上の「チャットボット」「新しいチャットボット」をクリックします。
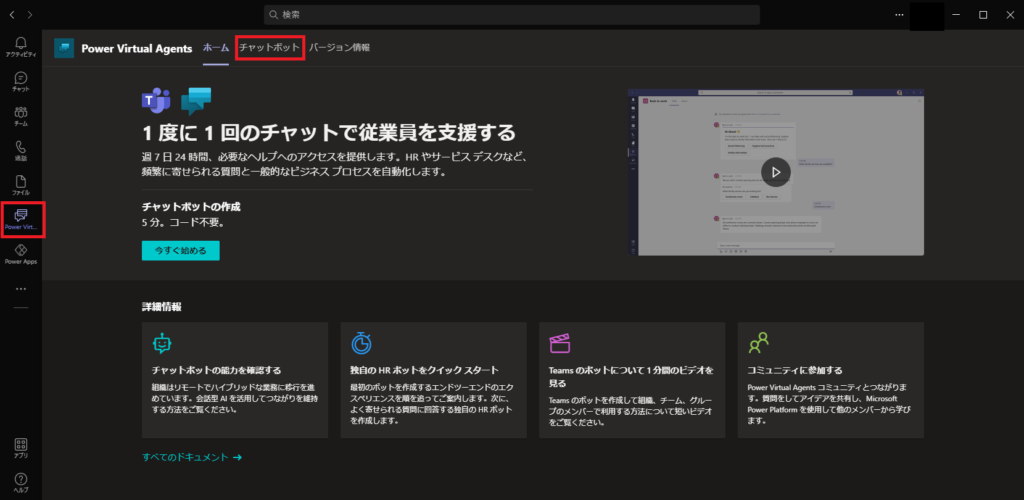
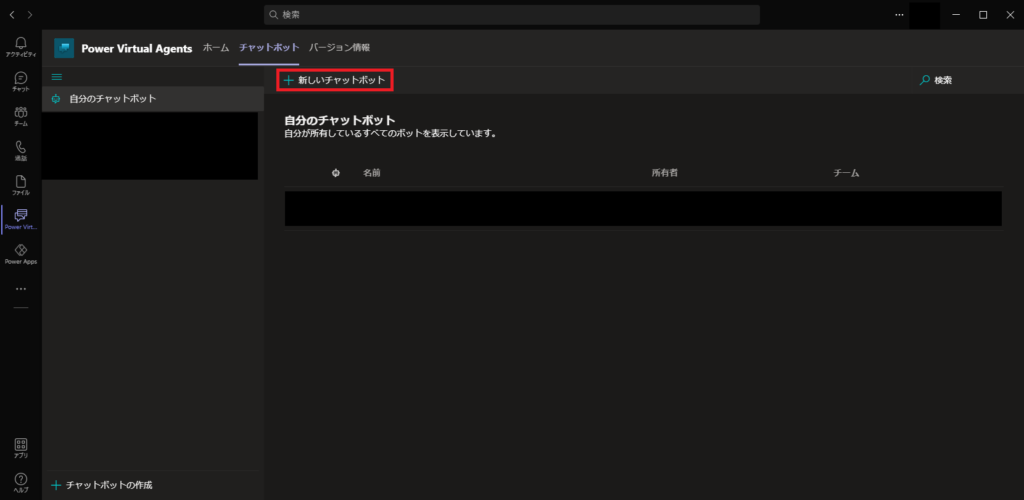
2.公開するチャネルを指定し、「続行します」をクリックします。
(※該当するチャネル内にチャットボットを初めて作成される場合は、上側に「あなたがこのチームで最初に・・・」という文章が出現します)
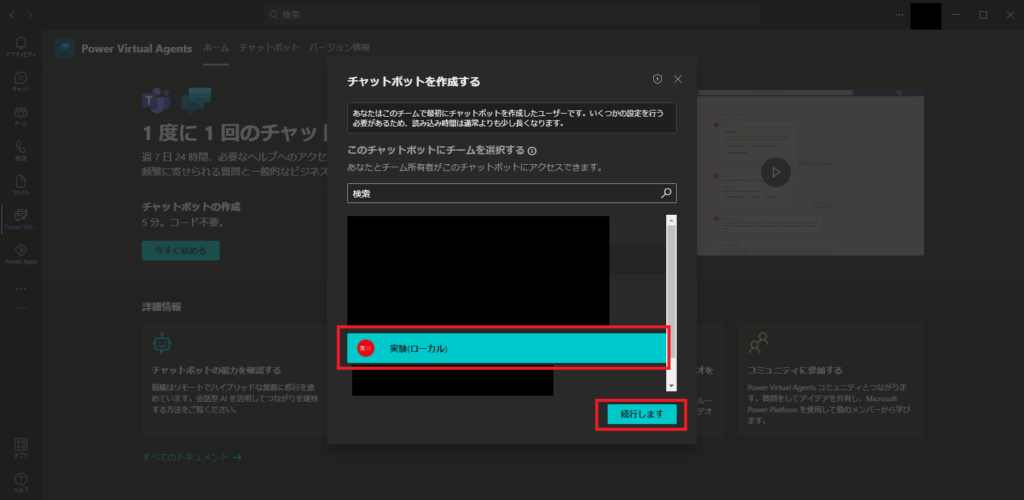
3.しばらく待ち、チャットボットの名前と言語を選択し、作成ボタンをクリックします。
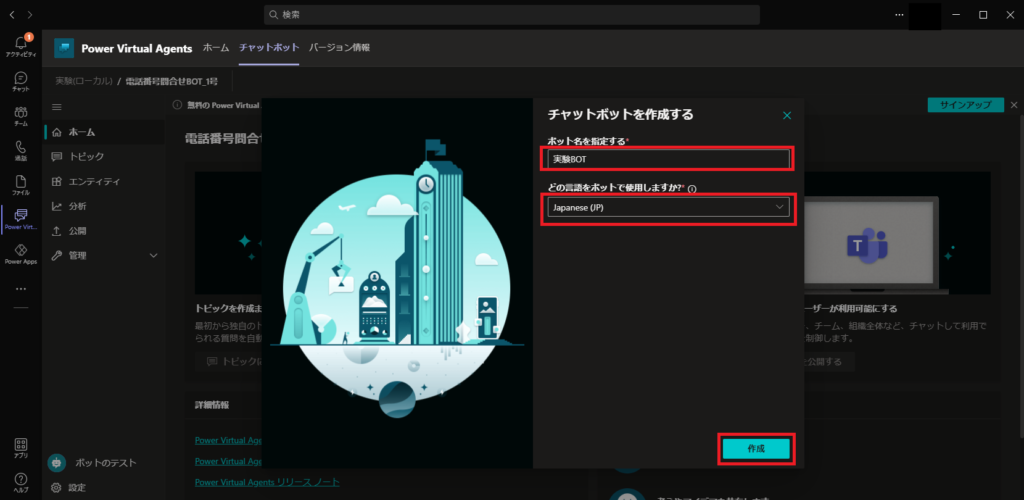
4.ボット作成中となり、しばらく経つとBOTが作成されます。
なお、この時点ではBOTは公開されておらず、公開は別途行う必要があります。
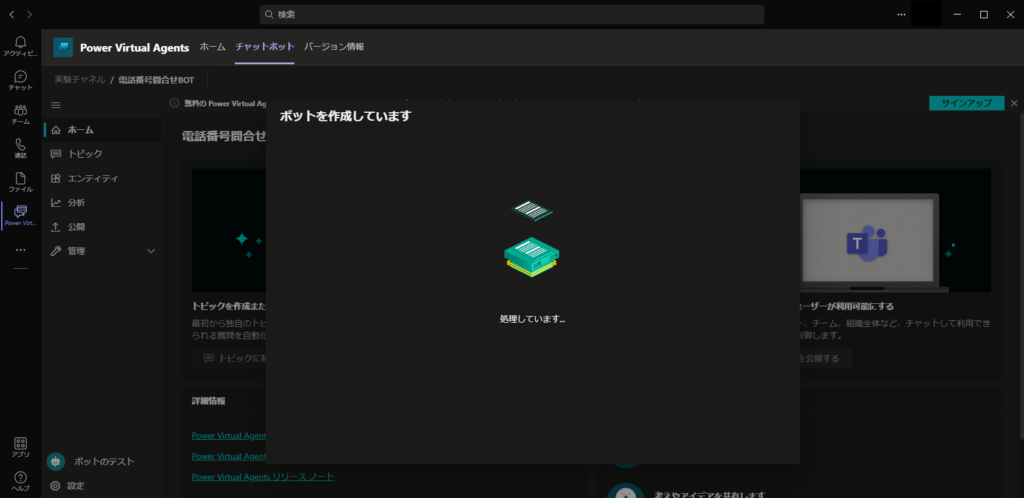
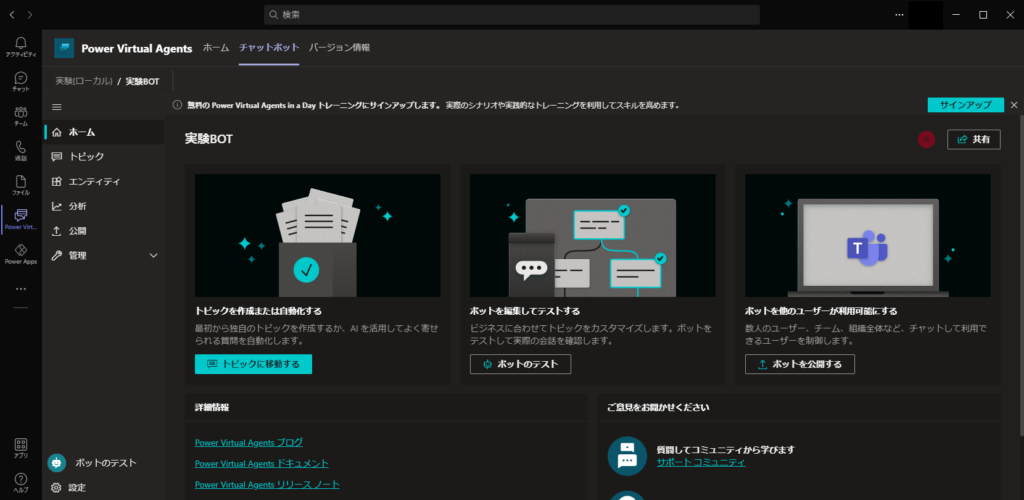
フローや振る舞いを設定する
チャットボットでの振る舞いや流れを設定します。実際にPVA上で設定する手順としては、
トピック(トリガーフレーズをきっかけにして、何の処理を行うか一連の流れ)を作成する
という手順が基本になります。
1.編集したいチャットボットを選択し、「トピック」を選択します。
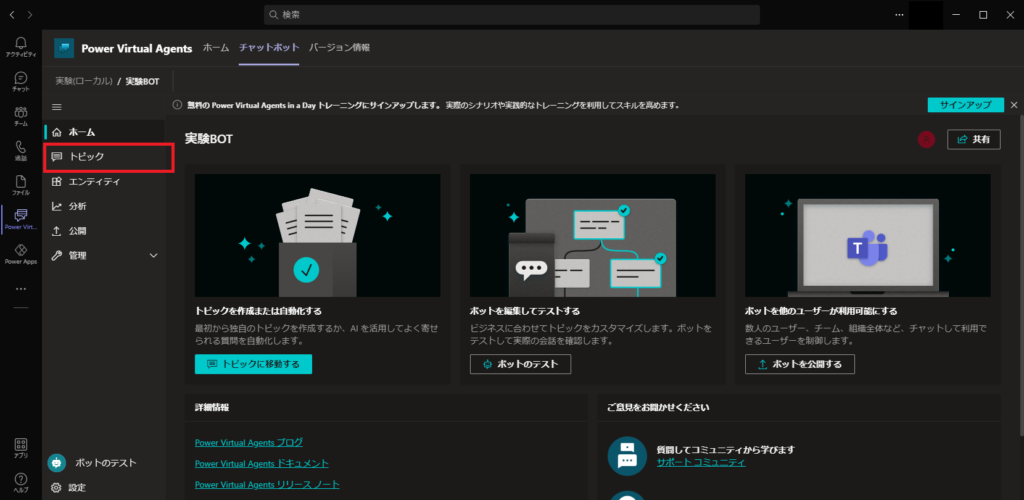
2.「新しいトピック」をクリックします。
または、BOTを作成したときから存在するトピック(レッスン1-4)をクリックします。
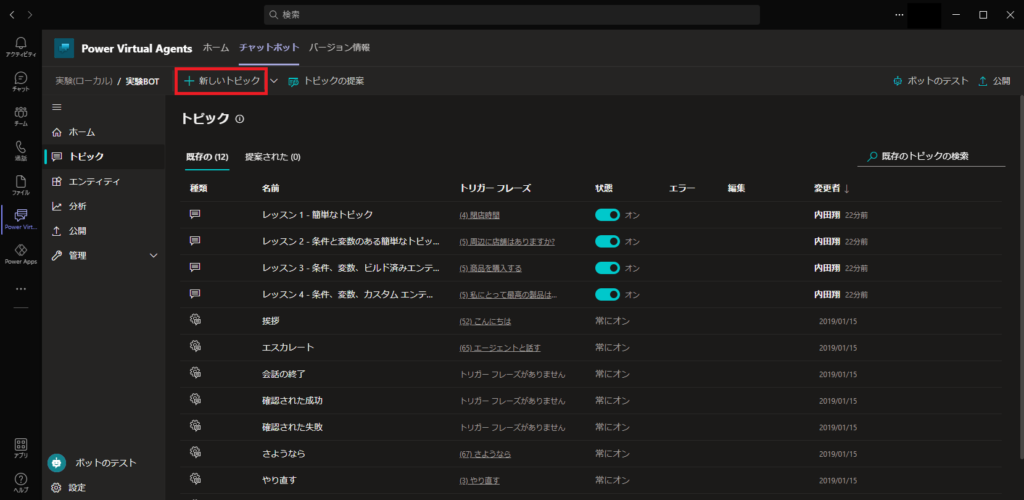
3.トピックの編集画面になります。
画面中央に振る舞い(フロー)を配置したり、流れ(繋ぎ)を決め、トピック(フレーズに対する一連の流れ)自身を作成します。
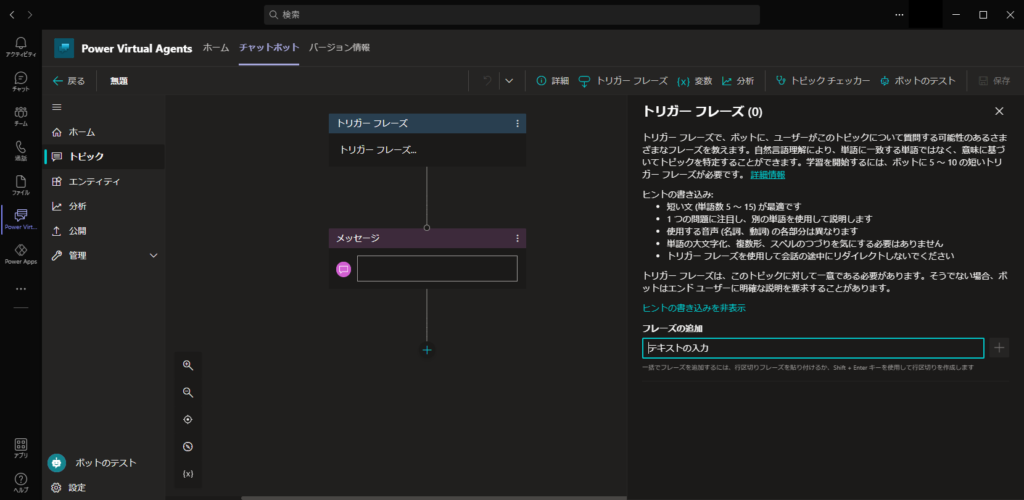
トピック内を編集する
実際のトピック内では、以下の内容をキャンパス上に配置して振る舞い(フロー)や処理の流れ(繋ぎ)を構築していきます。
- トリガーフレーズ(ボット反応のキーワード)を決める
- ボット側とユーザ側(入力者)の振る舞い(フロー)や流れ(繋ぎ)を決める
フローの編集
フローの配置とフロー同士の繋ぎ方
新たにフローを配置するときは、何も接続されていないフロー末尾にある「+」ボタンをクリックし、新たに接続したいフローを選択します。
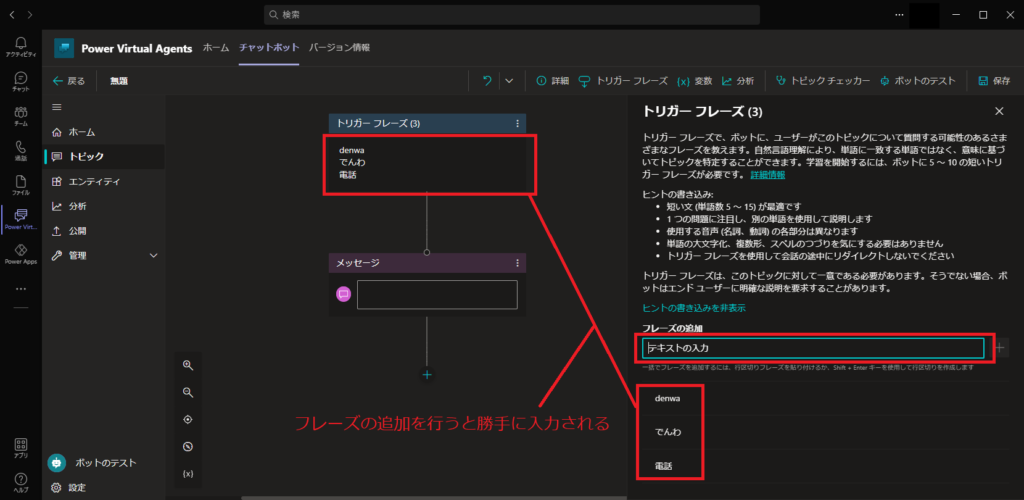
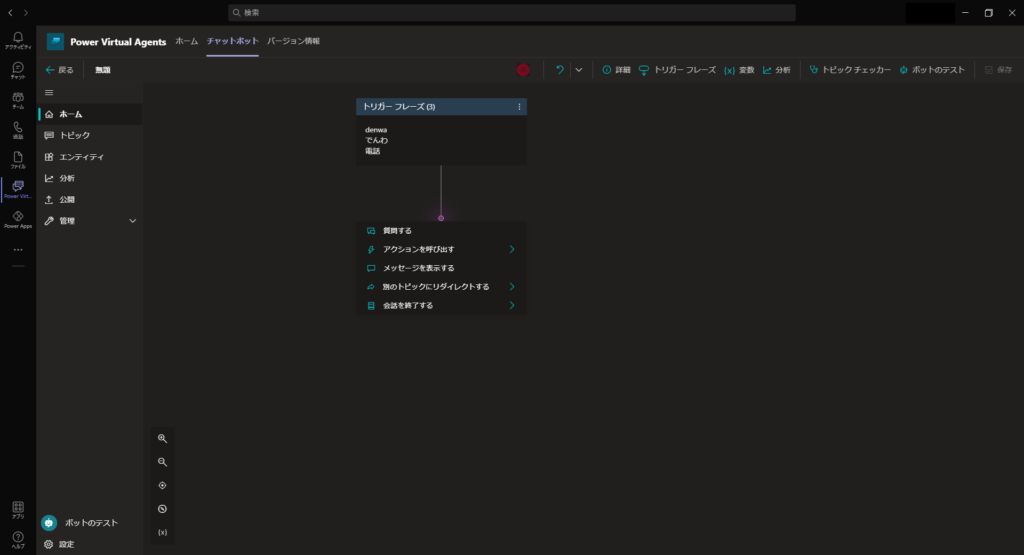
フローを消す
フローを消す場合は、フローの右側にある「・・・」ボタンをクリックし、「削除」を選択します。
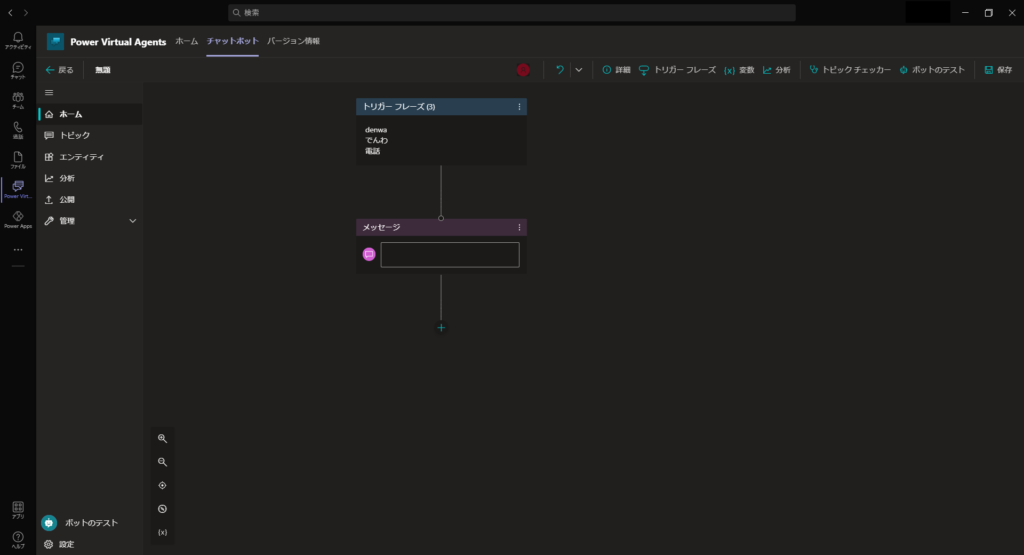
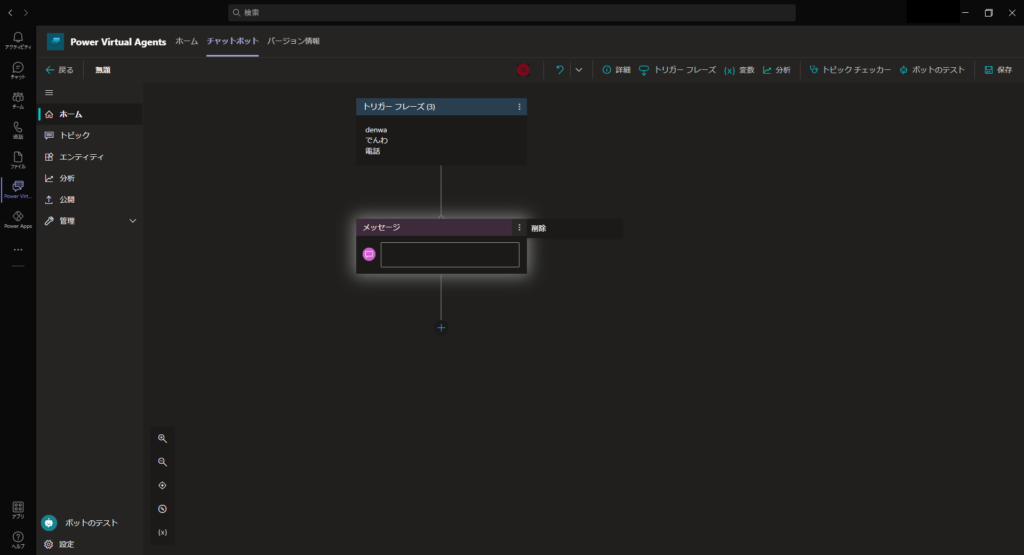
フローの繋がりを変更する(繋がり先を繋ぐ・変える・外す)
フローを初めて接続する場合は、「+」ボタンをクリックすると、フローの配置以外に「+」ボタンが「○」に変化します。
「○」ボタンをドラッグアンドドロップで好きなフローの上で離します。
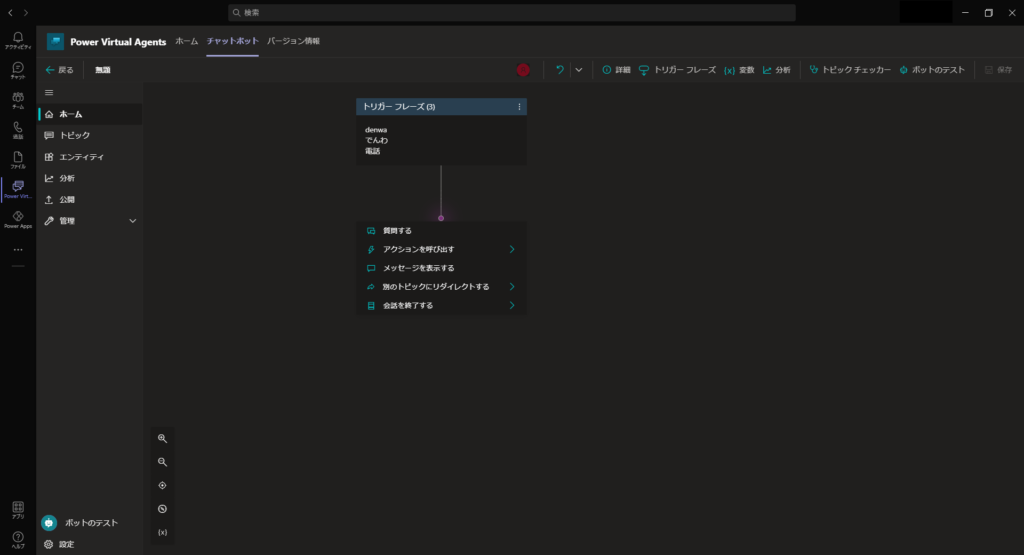
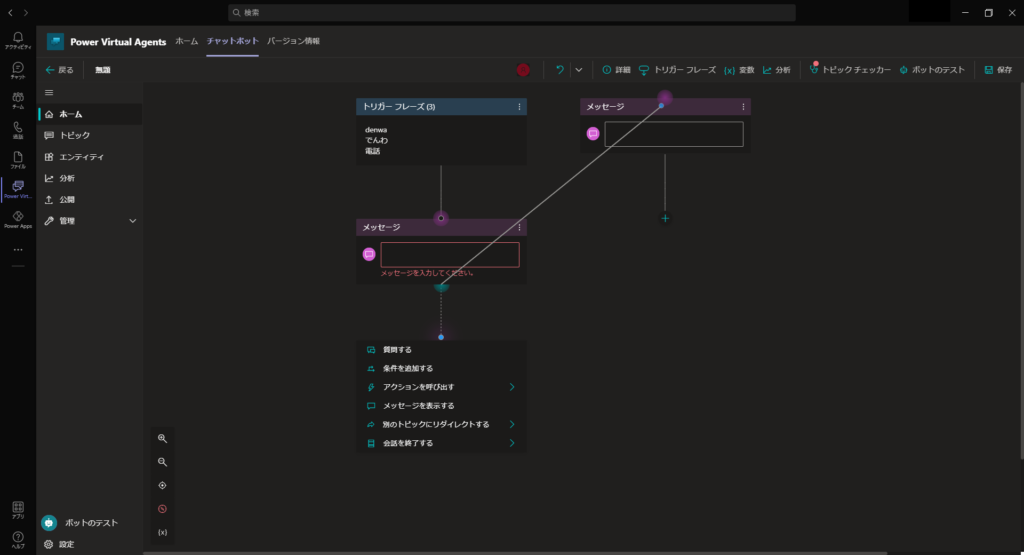
外す場合は、フローの上にある「○」をドラッグアンドドロップし、適当な場所で離します。
付け替える場合も同様にフローの上にある「○」をドラッグアンドドロップし、好きなフローの上で離します。
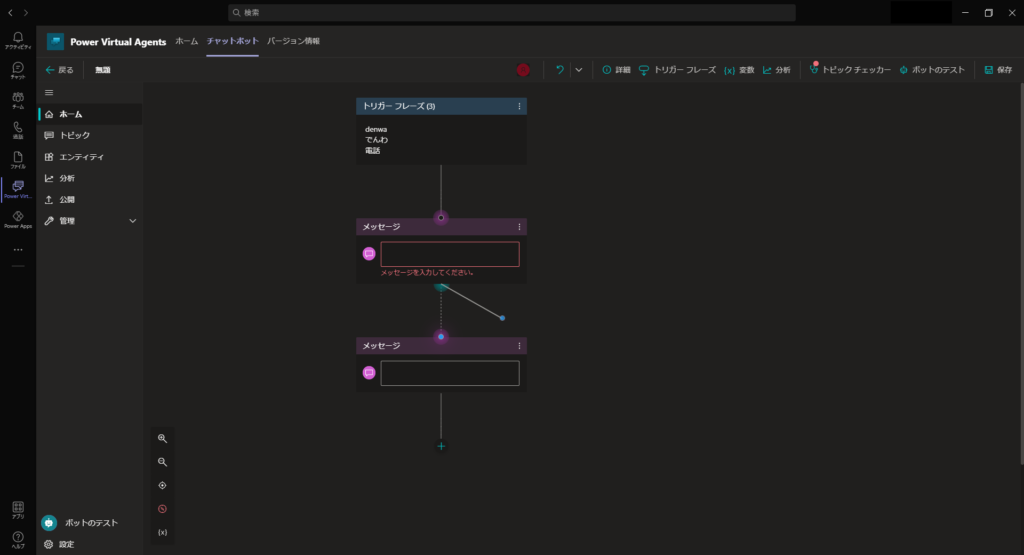
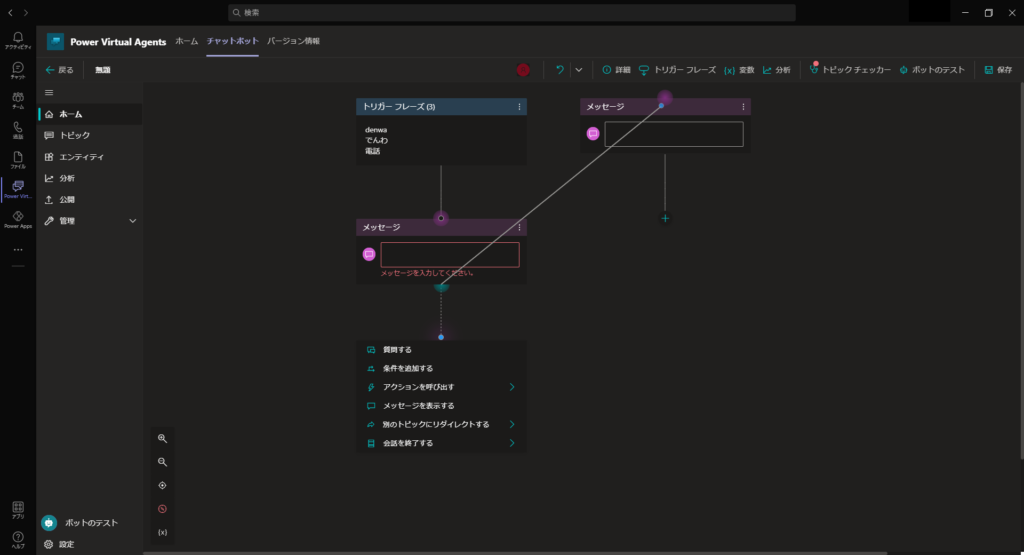
まとめ
今回は、Power Virtual Agents for TeamsとTeamsを使ってBOTを作成する方法について紹介しました。
本記事のおさらいは以下の通りです。
・Power Virtual Agentsについての紹介
・プログラミングを行わずに、Teams内でBOTの作る方法
なお、本記事では具体的な活用事例やその設定方法については触れていませんが、次回投稿の記事にてTeamsとPVAを用いて、社員の電話番号を検索するBOTを作成した手順を紹介します。
社内ヘルプデスクのFAQを効率化させたいという方や、情報システム部の定型質問対応など、社内業務の効率化に幅広く活用できますので、より具体的な方法を見たいという方はぜひご参照ください。





コメント