今回は、サクラエディタのダウンロード・インストール方法について解説します。
【はじめに】サクラエディタはダウンロード版も存在する
サクラエディタには、ダウンロード版とインストールして使用する版の2種類が存在します。
両者の違いは、
- ダウンロード:sakura.exe をダウンロードして直接使う方法
- インストール:サクラエディタを自分の端末で動くようセットアップして使う方法
となります。ダウンロード版は、サクラエディタの実行ファイルそのものだけ落として使う方法で、管理者権限のないアカウントでも使用することができます。インストールする場合は、「SAKURAで開く」メニューがWindowsに追加されたり、テキストファイル全般が自動でサクラエディタで開くようになります。
通常は、インストールして使うほうが多いと思います。
Windowsアカウントに管理者権限がない場合、インストールすることができないので、その場合はダウンロード版を使うことになります。詳しくは以下記事にて解説しています。
サクラエディタのインストール方法
サクラエディタのダウンロード版のダウンロード手順を紹介します。
まず、サクラエディタの公式サイトを開きます(リンククリックで別タブで開きます)。
「インストーラ、パッケージダウンロード」を押します。
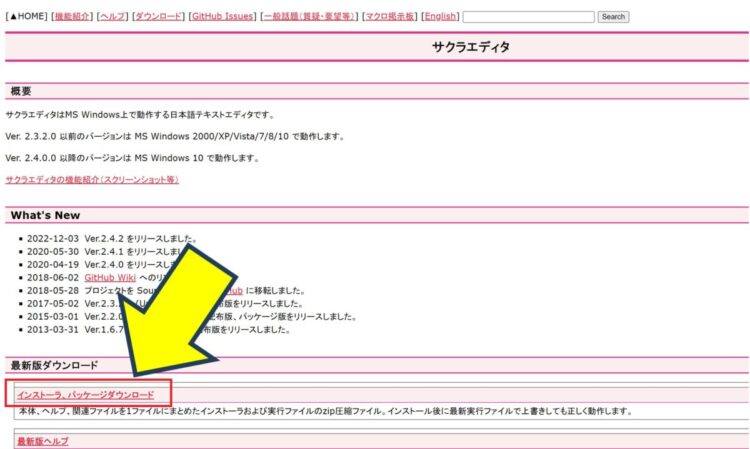
インストーラのダウンロード
以下のような画面に遷移しますので「sakura-tag-v2.4.2-buildXXXX-XXXXXXXXX-Win32-Release-Installer.zip」をクリックしてダウンロードします。
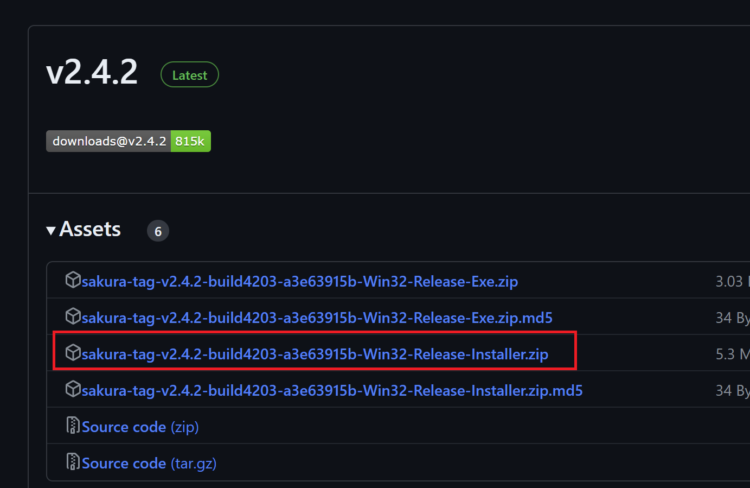
ダウンロードフォルダにZipファイルが保存されますので、ファイル上で右クリック>すべて展開 を押します。
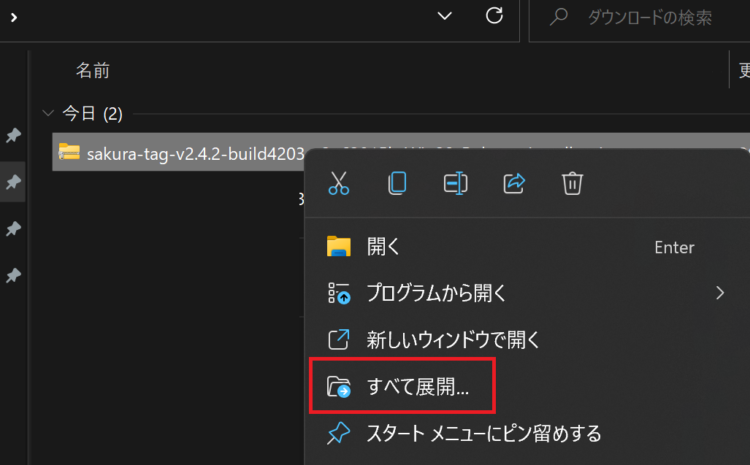
インストーラの起動
Zipファイルを展開すると、「sakura_installX-X-X-XXXX-x86.exe」というファイルが入っていますので、これをクリックし、インストール作業を開始します。
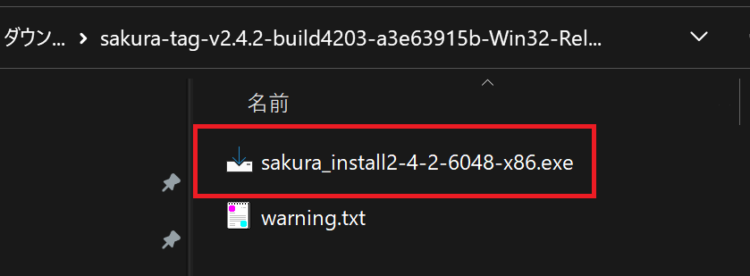
「この不明な発行元からのアプリがデバイスに変更を加えることを許可しますか」とダイアログが出たら、「はい」を押して進めます。
表示されるダイアログは基本デフォルトのまま「OK」を押して進めていきます。
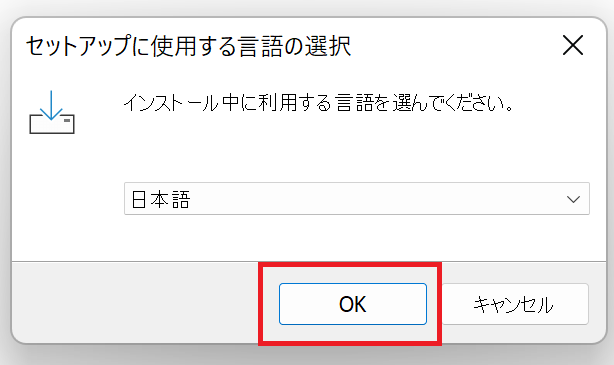
「SAKURAで開く」はチェックしておくと便利!
追加タスクの選択時、「SAKURA Editorで開く」メニューの追加はチェックしておくと便利です。
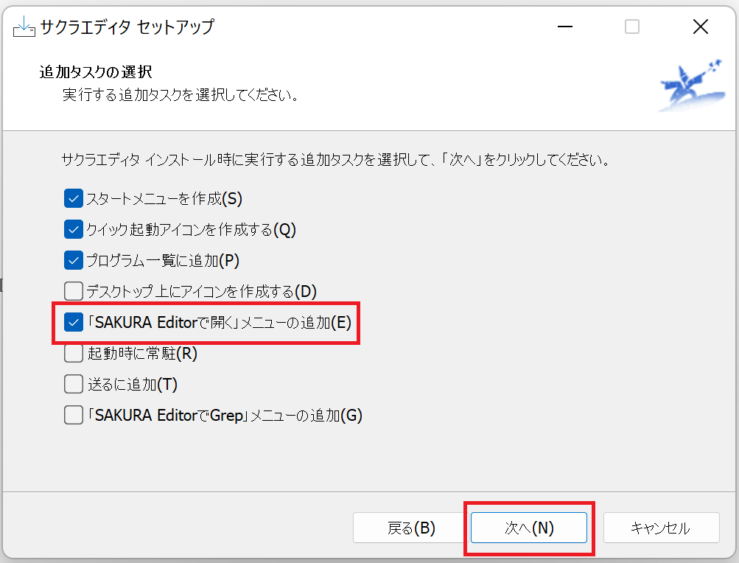
テキストファイル上で右クリックすると、サクラエディタで開くメニューが追加されます。
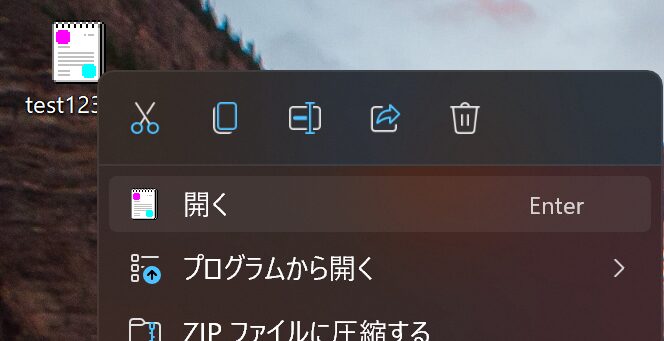
その他はデフォルトのまま進めて、インストールを完了させます。以下の画面が出たらOKです。
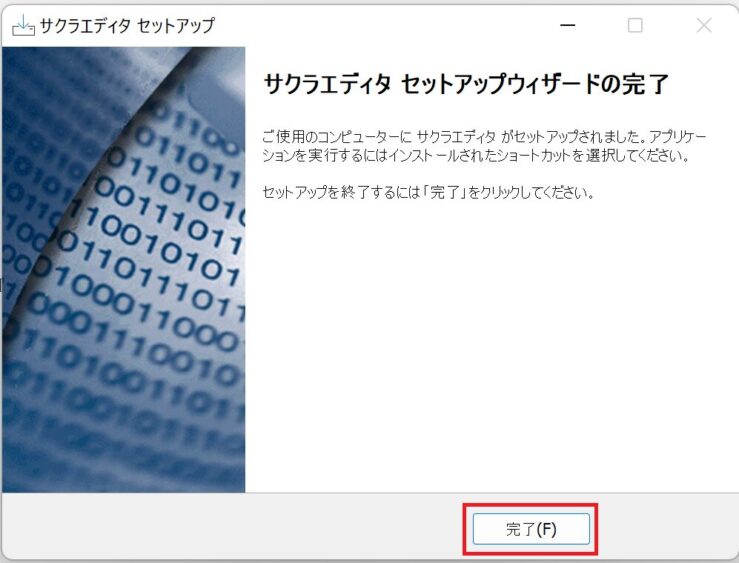
インストーラは削除してしまってOK
インストールが完了したら、インストーラは削除してしまってOKです。
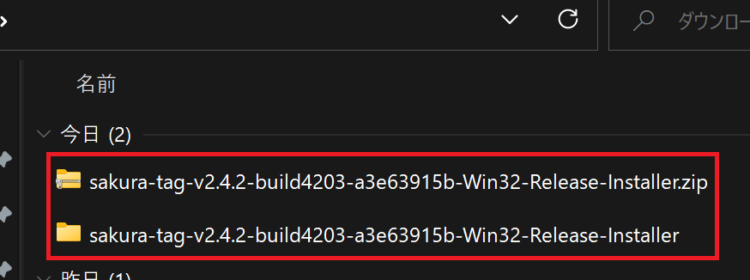
サクラエディタを使う
インストールしたサクラエディタの使い方について解説します。
スタートメニューから、「サクラエディタ」で検索して開きます。
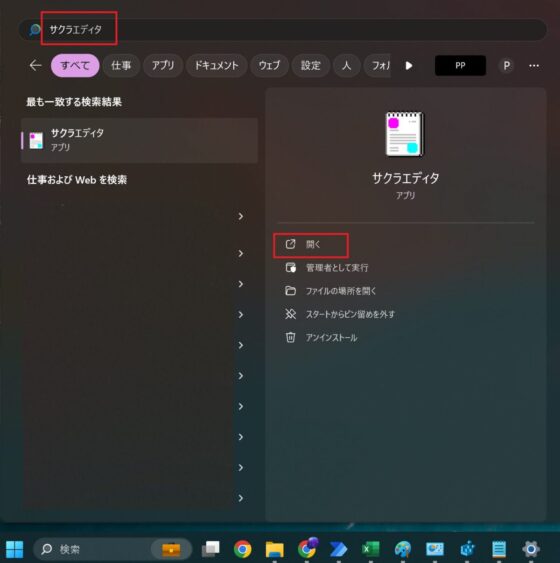
よく使う場合は、タスクバーに追加しておくと便利です。
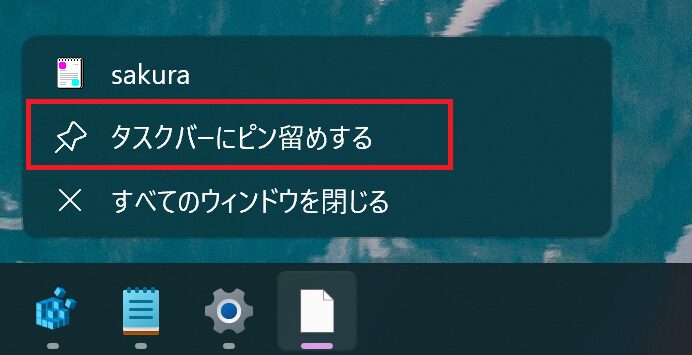
まとめ
今回は、サクラエディタのダウンロード・インストール方法について解説しました。
サクラエディタのアンインストール方法については、以下記事にて解説しています。






