Power Automate Desktop(PAD)にて、フロー実行中に自動で仮想デスクトップが作られ、その画面に切り替えることでフロー実行中もPC操作ができるようになりました。
今回は、PAD新機能「Picture-in-Picture」について解説します。
これまではPADフロー実行中は操作が制限されていた
これまでは、PADフロー実行中は人間がPC操作をすることが制限されていました。「制限」というのは完全に使えなくなるというわけではなく、PADフローのキーボード入力作業やボタンクリック、コピー&ペーストなどが行われているあいだにPC操作すると、フローが意図したとおりに実行されないことがあるということです。
私が実際に経験したことがあるのは、PADのフローでExcelにテキストの書き込み作業をしている最中にTeamsで同僚にメッセージを送ろうとしたら、そのメッセージ内にテキストが書き込まれ、フロー内でEnterキーが押されたことによりメッセージが送信されてしまったことがあります。会社名をスクレイピングするフローだったので、同僚に「株式会社〇〇」というメッセージを連投してしまいました。
フロー実行中に、人間がPC操作するのを防ぐためのアクションは一応用意されています(下記参照)。
ただし、このアクションを追加したからといって完全にPC操作ができなくなるわけではありませんでした。
Picture-in-Pictureではフロー実行時に仮想デスクトップが作られる
PAD新機能「Picture-in-Picture」では、フロー実行時に自動で仮想デスクトップが作成されます。
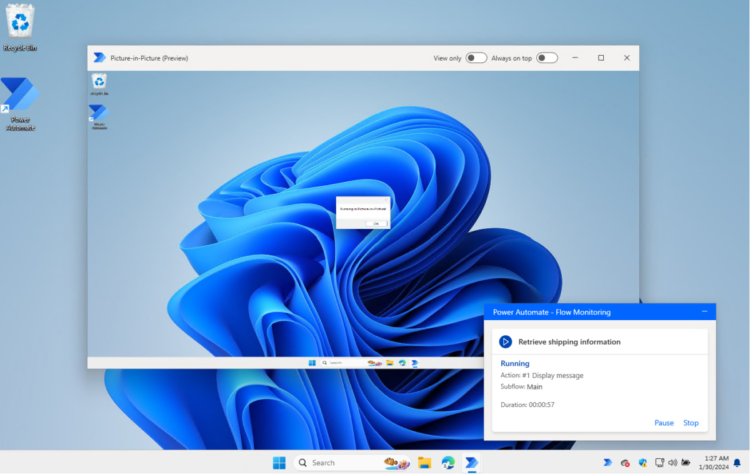
仮想デスクトップ内でフローが実行され、このウインドウは最小化も可能なので、バックグラウンド実行のような感覚でフローを動かすことができるようになります。
従来のPADでも、インスタンスを非表示にすることでバックグラウンド実行が可能ではありましたが、バックグラウンド実行では操作できる内容が制限されていたため、新機能「Picture-in-Picture」が使えるようになるとかなり便利になりそうです。
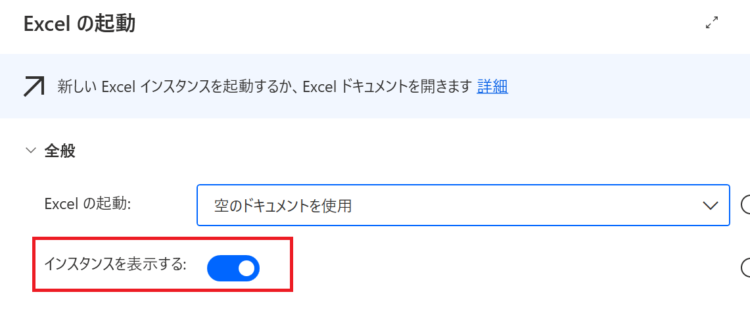
現在は「プレビュー機能」となっている
現在、「Picture-in-Picture」はプレビュー版となっています。
プレビュー版というのは、正式版ではないバージョンのものをさします。「ベータ版」と呼ばれたりもします。
ユーザーにとってはいち早く新機能を試すことができ、開発側からすると見識あるユーザーに色々操作してもらってバグの発見やフィードバックを得るという目的があります。デメリットとしては、思わぬ不具合が発生する可能性がある点です。
使えるのは有償版ユーザーのみ
「Picture-in-Picture」を使えるのは、有償版ユーザーのみになります。
Picture-in-Pictureの使い方
「Picture-in-Picture」は、フロー一覧画面、フロー編集画面どちらからでも利用できます。
フロー一覧画面から実行する場合
フロー一覧画面から実行する場合、対象のフローを選択し、その他(3点マーク)から「Picture-in-Pictureで実行(プレビュー)」を押します。
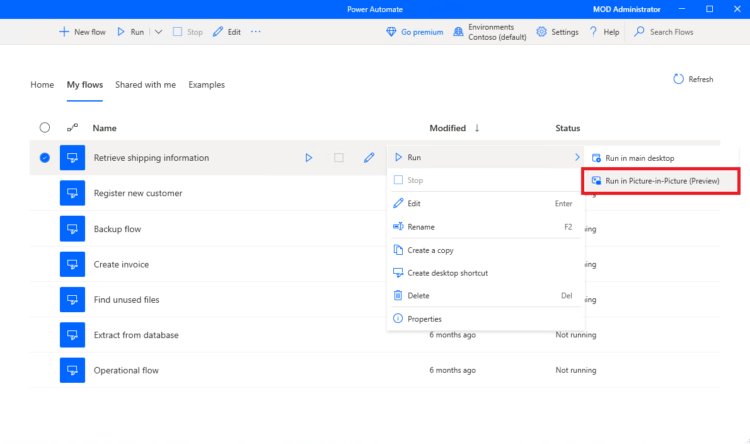
フロー編集画面から実行する場合
フロー編集画面から実行する場合、上部メニューの「デバッグ」から「ピクチャ イン ピクチャモードを有効にする」を押します。
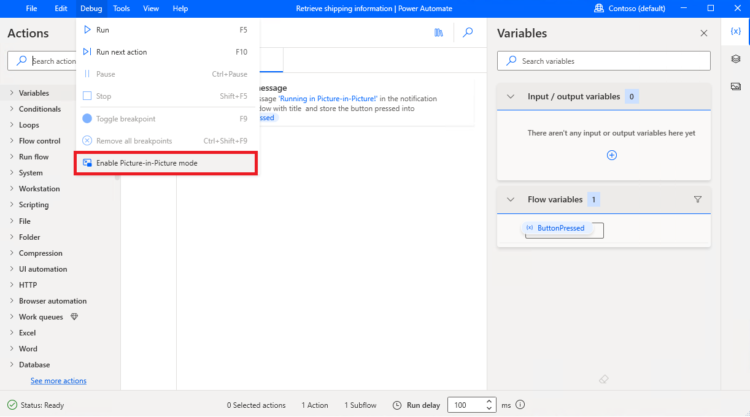
制限事項
公式ページに記載されていた制限事項をまとめます。
ブラウザーを同時に開けない
Web ブラウザーの 2 つのインスタンス (Chrome、Firefox、または Microsoft Edge) は、メインと Picture-in-Picture の両方のセッションで、同じユーザー データ フォルダーを使用して同時に開くことはできません。
引用:https://learn.microsoft.com/ja-jp/power-automate/desktop-flows/run-desktop-flows-pip
こちらは実際に試してないので確実にそうであるとは言えないのですが、おそらくユーザープロファイル(ブラウザを使うときのアカウント)を分ければ使えるのではないかと思います。
PIN認証は初回実行時のみ使える
PINを使用してWindowsにサインインしている場合、PIN 認証は Picture-in-Picture セッションを初めて開くときのみ使えます。2回目以降はユーザー・パスワードでのみ認証できます。
Picture-in-Picture起動中はPC再起動・シャットダウンできない
Picture-in-Picture起動中は、PCの再起動やシャットダウンができません。
クリップボードは両画面で共有されるので注意!
クリップボードは、メインのセッションとPicture-in-Pictureのセッション間で共有されます。
テキストのコピー&ペースト等で、クリップボードの機能を使う場合には注意が必要です。
その他
- Windows Homeエディションはサポートされていません。
- Windows Serverで、複数のユーザーが同時にサーバーに接続している場合、一度にひとつのPicture-in-Pictureセッションのみ開くことができます。
- Picture-in-Pictureセッションでプロセスを開始するためのデフォルトのタイムアウトは120秒です。サインインにそれ以上かかるとタイムアウトエラーとなります。
まとめ
今回は、PAD新機能「Picture-in-Picture」について解説しました。
PADのフロー実行中にPCを操作できると、RPA用にPCをわざわざ用意しなくても良くなったり、フロー実行中にPC操作できたりと各段に便利になると思います。
現在、有償版の機能となっており、正式にリリースされる際にはどうなるか分かりませんが、ぜひとも無料版でも使えるようになったら嬉しいです。
当ブログでは、Power Automate、Power Automate Desktopに関する記事を他にも投稿しています。もし、「このようなことが知りたい」「こんなフローの作り方が知りたい」等ございましたら、問い合わせやコメントからお気軽にご連絡ください。
参考:
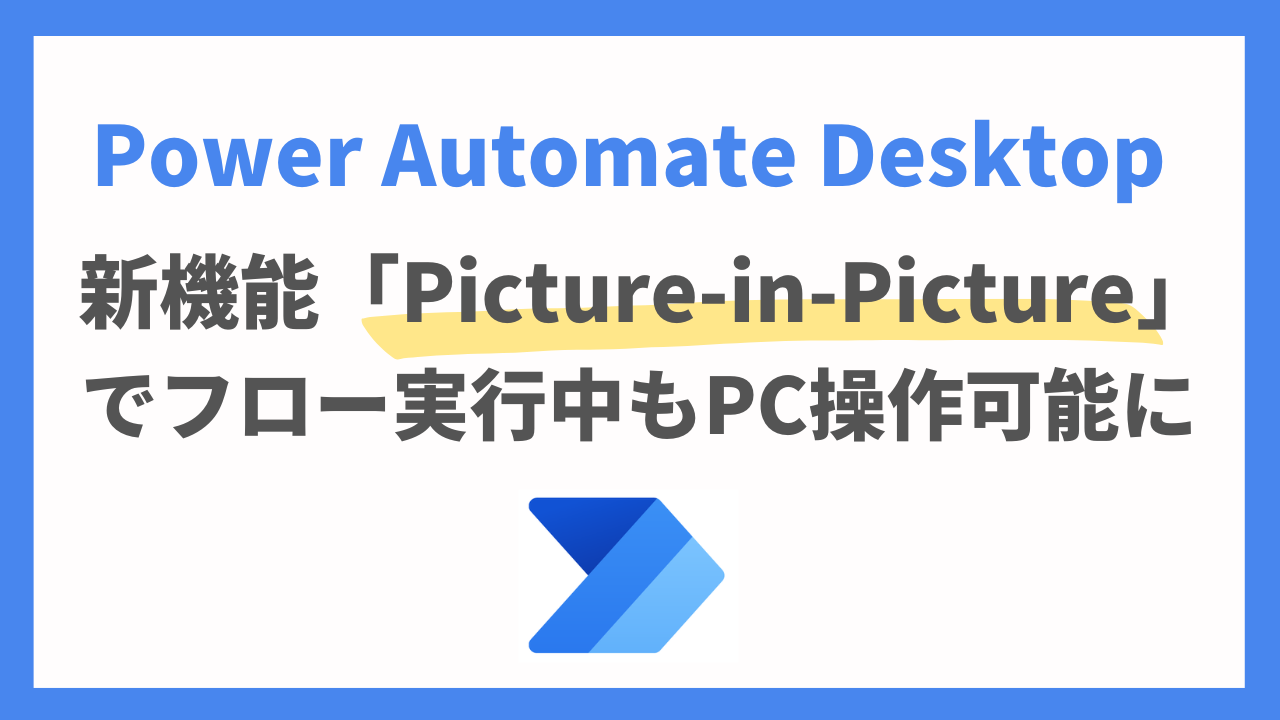





コメント