Power Automate Destkop(以降PAD)のインストール手順を、初心者の方にも分かるよう解説します。
はじめに
はじめに、PADを使い始める前に知っておいてほしい内容をまとめます。
PADを使うにはMicrosoftのアカウントが必要
PADを使うには、Microsoftのアカウントが必要です。
Microsoftアカウントは、学校や会社などの組織のPCを使っている場合、既にアカウントをお持ちである可能性があります。Teams(チャットツール)やOutlook(メール)を使っている場合、その可能性が高いです。
ただ、組織のアカウントでPADを使いたくない場合、新規でアカウントを作成したほうが良いでしょう。Gmailなどのアドレスで登録できます。
Microsoftアカウントの作成手順
Microsoftアカウントは https://account.microsoft.com/ から作成できます。
「サインイン」を押し、
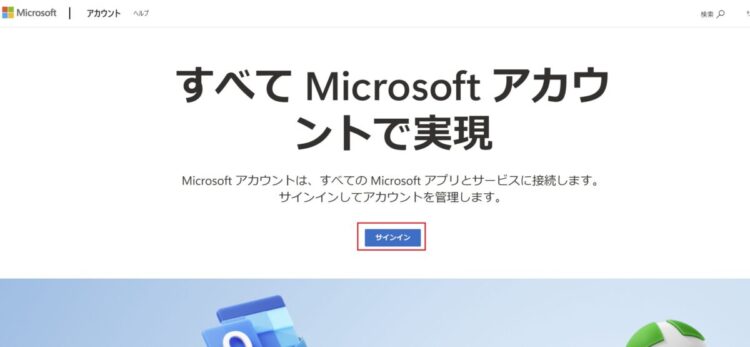
サインイン画面で「作成」を押します。
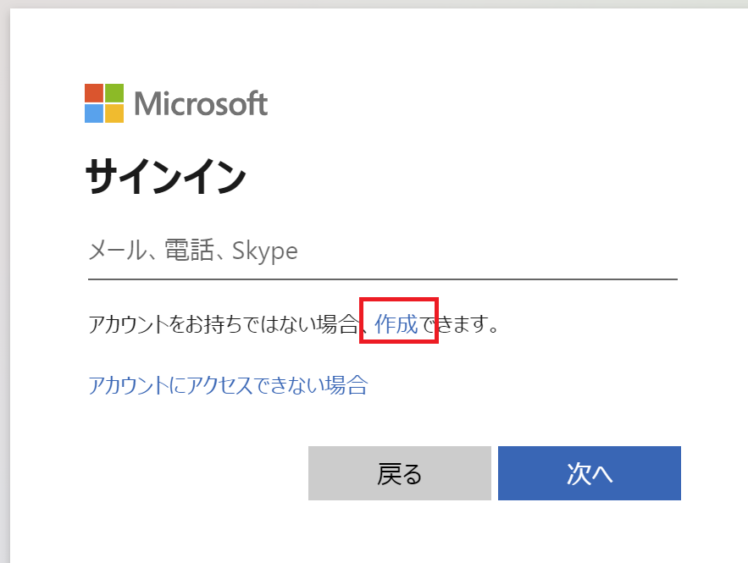
Win10・11では最初からインストールされている
PADはWindows10、Windows11のPCであれば最初からインストールされています。
Windowsマークの横にある検索から、「power」と入力し、Power Automate Desktopが表示されれば既にインストール済みであり、インストールの必要はありません。
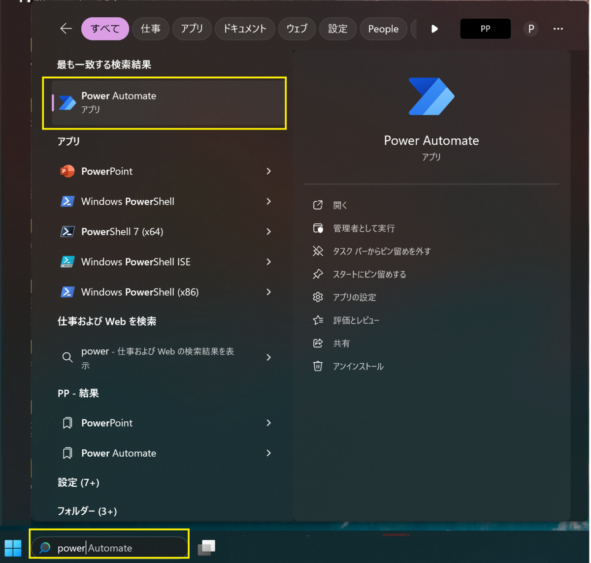
ただし、上記手順でPADのアプリが表示されない場合、何らかの原因(意図せずアプリを消してしまったなど)でPADがインストールされていない状態です。
PADのインストール手順は、以降で詳しく解説します。
PADのインストール手順
PADのインストール手順は、2種類あります。
- MSI(インストーラ)をダウンロードしてインストールする方法
- Microsoft Store からアプリを入手する方法
結論、どっちでインストールしても同じです。
で、どっちでインストールするのが簡単かというと、Microsoft Storeからアプリを入手したほうが簡単です。なので、本記事ではMicrosoft Storeから入手する方法のみ解説します。
1.まず、以下のリンクをクリックしてMicrosoft StoreのPADのページにアクセスします。
2.「ダウンロード」をクリックします。
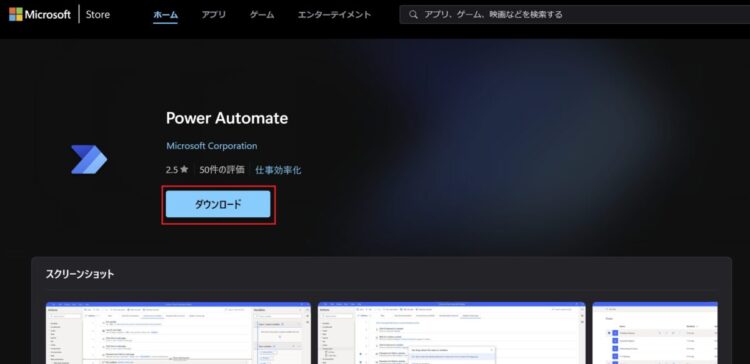
3.ダウンロードされたインストーラをダブルクリックします。
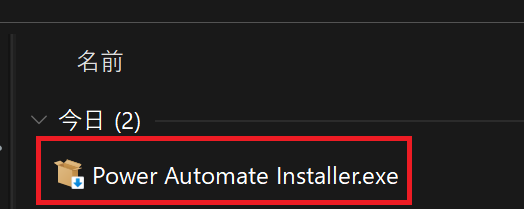
インストールが開始されます。
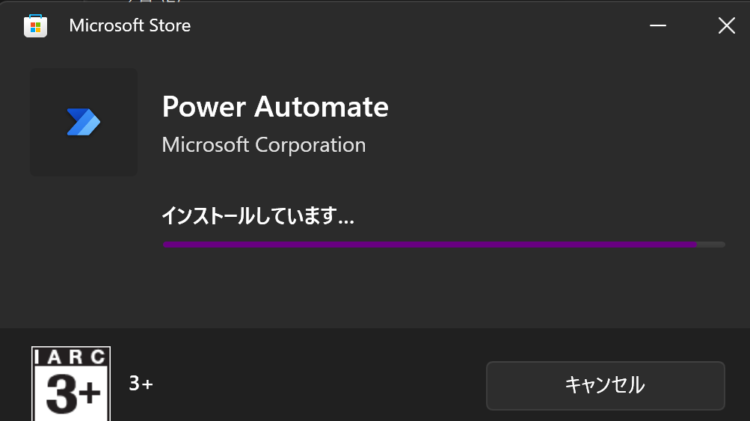
(インストールが完了すると、自動でアプリが開きます的なメッセージが表示されるのですが、筆者環境では自動で起動しませんでした。)
PADを開く~サインイン
Windowsマークの横にある検索から、「power」と入力し、Power Automate Desktopと表示されたらそれをクリックします。
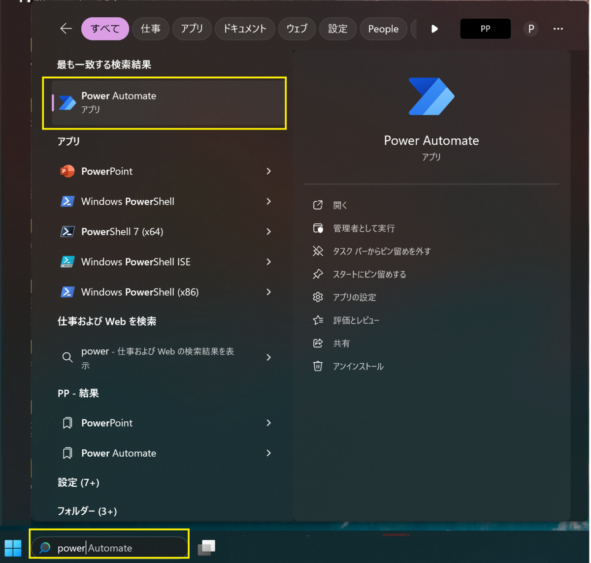
初回起動時は、以下のような画面になっているかと思います。「サインイン」を押して、Microsoftアカウントでサインインします。
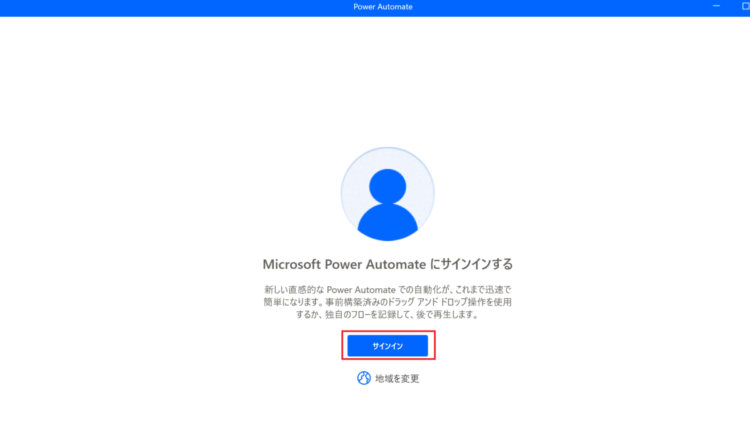
メールアドレス/パスワードを入力してサインインします。
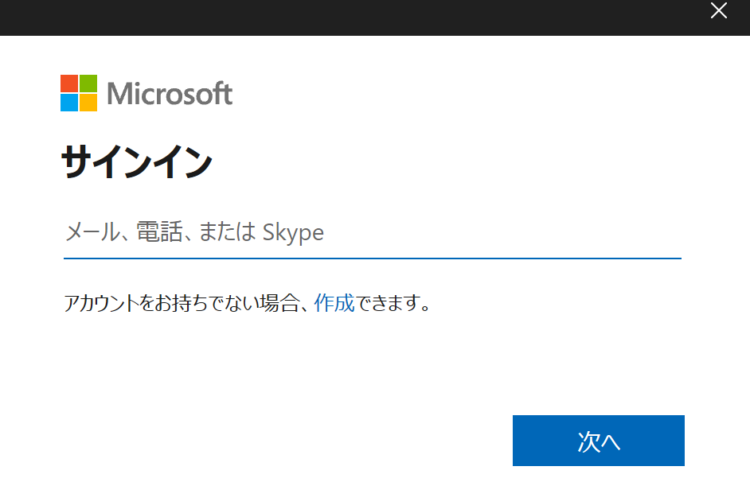
以下の画面が表示されればOKです!
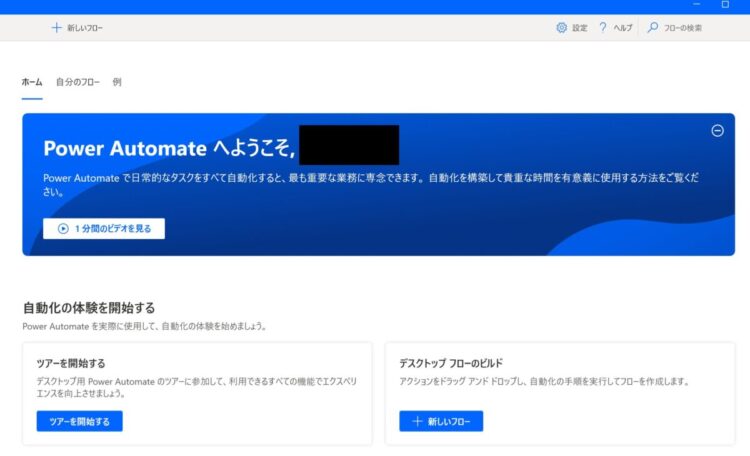
まとめ
今回は、Power Automate Destkop(PAD)のインストール手順を解説しました。
Windows10、Windows11を使っている場合、PADは最初からインストールされていますが、なんらかの原因で「PADがインストールされてない・・・!」という場面があるかと思います。そんなときに本記事が参考になれば幸いです。
当ブログでは、Power Automate、Power Automate Desktopに関する記事を他にも投稿しています。もし、「このようなことが知りたい」「こんなフローの作り方が知りたい」等ございましたら、問い合わせやコメントからお気軽にご連絡ください。
▼関連記事
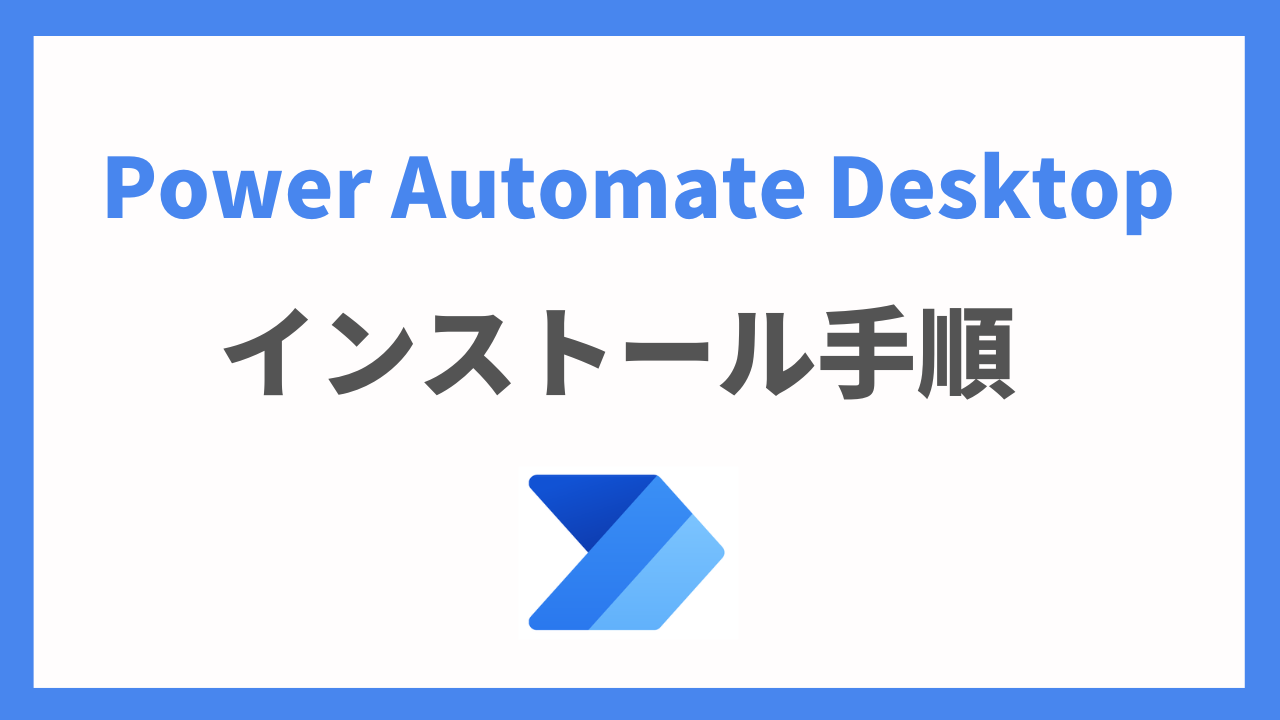
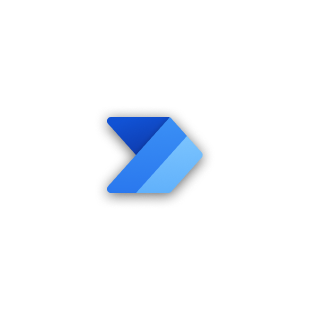





コメント