本記事では、TrueNAS SCALEをインストールし、NAS環境を構築する方法を画像付きで詳しく紹介します。
はじめに
本記事ではTrueNAS SCALEをインストールし、NAS環境を構築する方法を画像付きで詳しく紹介します。
NASとは
NASとは、Network Attached Storageの略でネットワーク経由で複数のユーザーやデバイスからアクセス可能なファイル保存専用のストレージシステムです。
外付けハードディスクやUSBメモリなどは、1台のパソコンに接続して、ファイルデータを書き込んだり読み込んだりしますが、複数台のPCでデータを共有したいときや、スマホなど、そもそもハードディスクなどが直接接続できないデバイスでは有効に利用できません。
NASはネットワークに接続するため、ネットワーク上にあるデバイスから接続することができることがメリットとして挙げられます。
TrueNASとは
TrueNASとは、オープンソースで作られたNAS用のOSです。
以前は、FreeNASと呼ばれていたNAS用のOSも現在はTrueNASに統合されています。
設定などは、WEB画面上で行うことができ、直感的に操作することが可能です。
TrueNASの種類
用途などに応じて、以下の種類があります。
- TrueNAS CORE
無料・オープンソース、FreeNASの後継。家庭や中小企業向け - TrueNAS SCALE
Linuxベース、DockerやKubernetes対応。より拡張性を重視 - TrueNAS Enterprise:
ハードウェアとセット販売される商用版。大企業・データセンター向け
今回はTrueNAS SCALEをインストールして利用します。
TrueNAS SCALEのダウンロード
以下のサイトにアクセスします。
画面右下のほうにある「No, Thank you,I have already signed up.」を選択します。
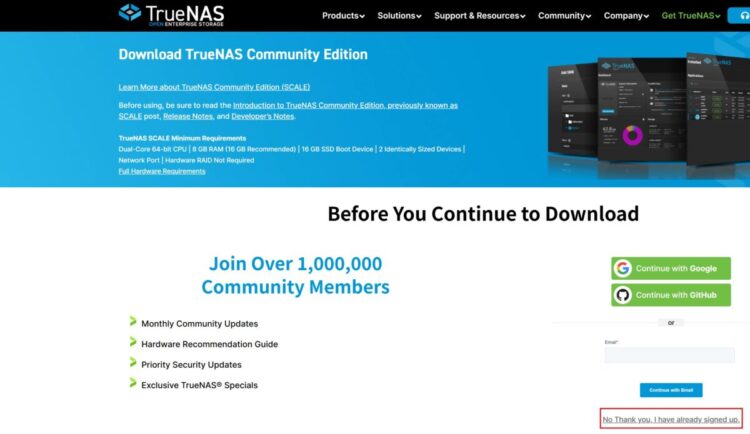
ページが切り替わりダウンロードできるようになるので、好きなバージョンをダウンロードします。
今回は最新のバージョン25を利用します。
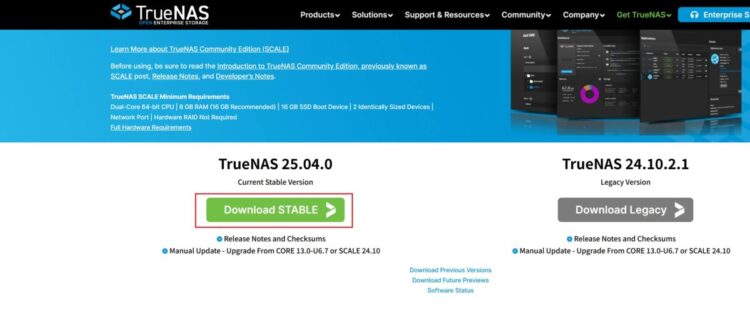
ISOファイルがダウンロードされます。1GB以上あるそこそこ大きなファイルがダウンロードされます。
USBメモリにOSデータを書き込む
USBメモリなどを準備して、ISOデータを直接ブートできるようにします。
私は家にあった以下のUSBメモリを利用しました。
ISOデータインストールメディアに変換する
ISOファイルをUSBメモリにそのまま入れただけでは、インストールメディアとして、そのまま利用することができません。
ISOファイルからインストールメディアにいい感じにしてくれるソフトウェアを用いて行います。
Rufusというソフトを利用します。
Rufusをダウンロード
以下のサイトにアクセスします。
ページ中央付近にあるダウンロードから、自身のOSにあったファイルをクリックしてダウンロードします。
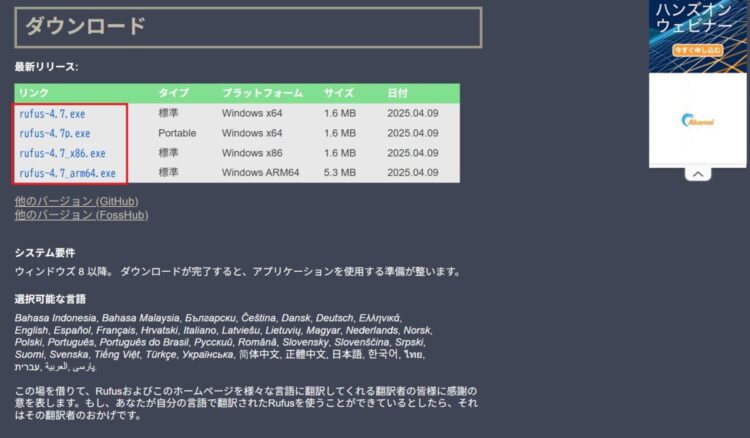
ダウンロードしたファイルをクリックして起動します。
ISOファイルからブートイメージを作成する
Rufusから先ほどダウンロードしたISOイメージを選択し、以下の設定をします。
ほかの設定でも行けるかもしれませんが、基本の設定をすることを心がけた結果です。
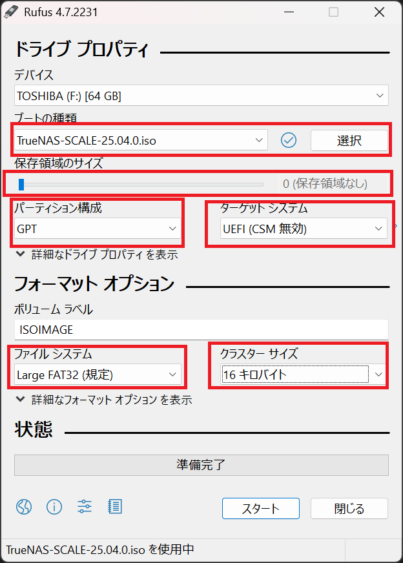
- 保存領域のサイズ
0にする。 - パーティション構成
GPT - ターゲットシステム
UEFI(CSM無効) - ファイルシステム
Large FAT32(規定) - クラスターサイズ
16キロバイト
スタートをクリックすると、フォーマットを聞かれるので、DDイメージモードにしてOKをクリックします。
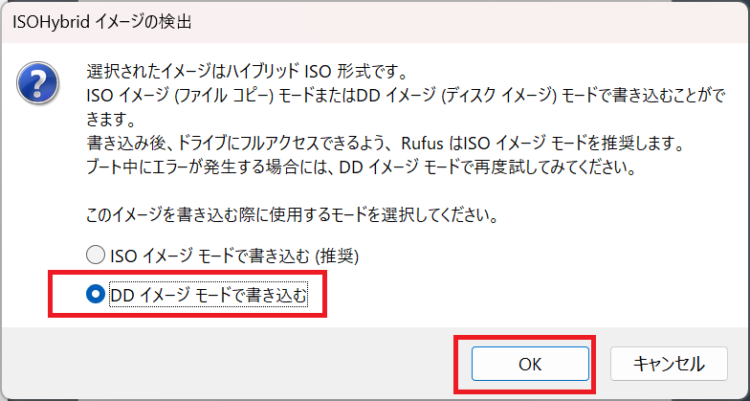
しばらくすると、書き込みが終わるので、閉じるをクリックして終了です。
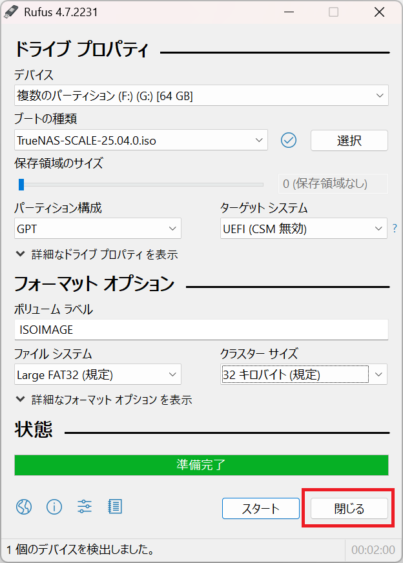
TrueNASをインストールする
インストール先をSSDにする
TrueNAS SCALEではインストール先にHDDではなく、SSDを推奨しているようなので、SSDを準備しました。
流用するパソコンが古いので、以下のSATA接続のSSDを利用しました。
USBメモリから起動する
USBメモリから起動すると、以下のような画面が出ます。エンターを押さなくても、少し待てば、現在選択されているものが勝手に実行されます。
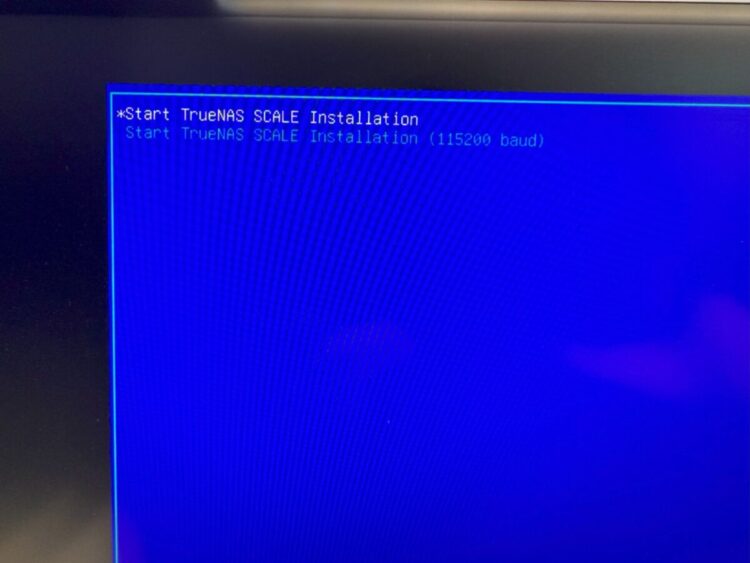
次に、1のInstall/Upgradeを選択します。
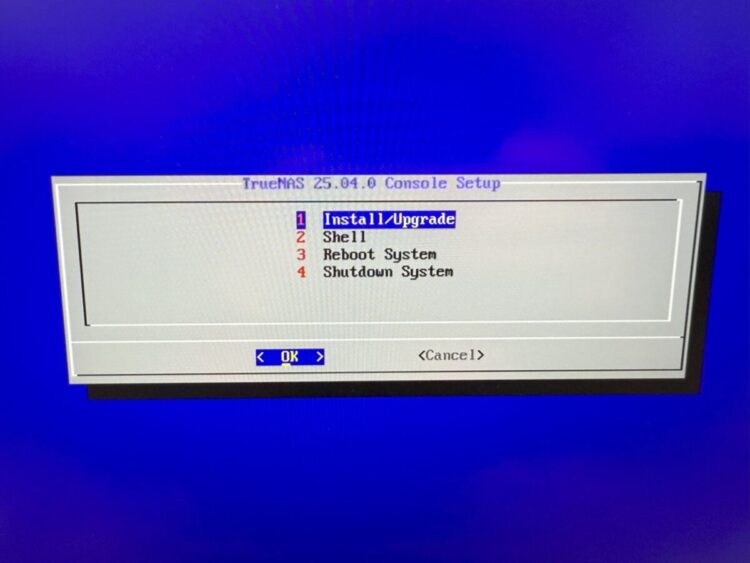
次に、インストールするドライブを選択し、OKを選択した状態でエンターキーを押します。注意点として、選択した状態でエンターキーを押すだけでなく、その状態でスペースキーを押して*をつけるひつようがあります。
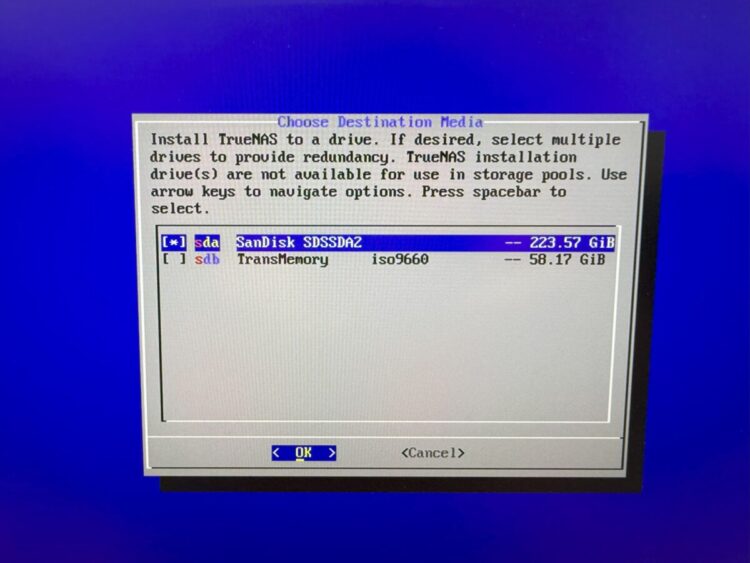
*をつけないまま行うと、インストールするドライブを選択しなさいと怒られます。
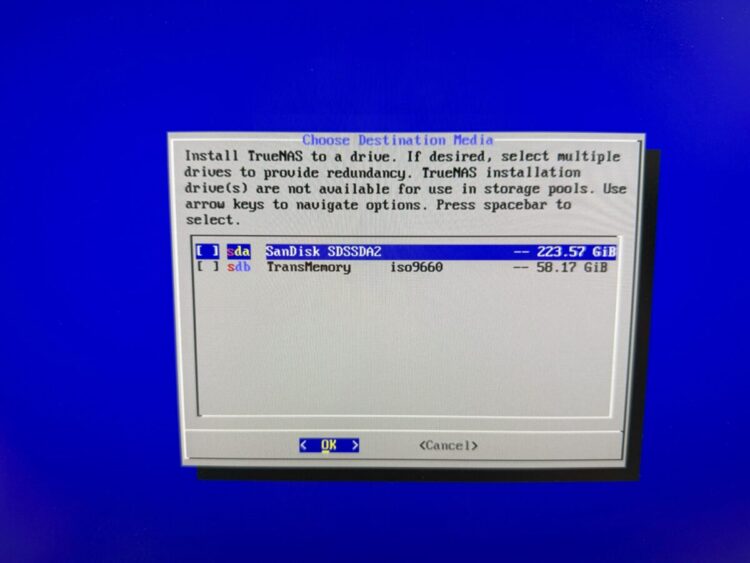
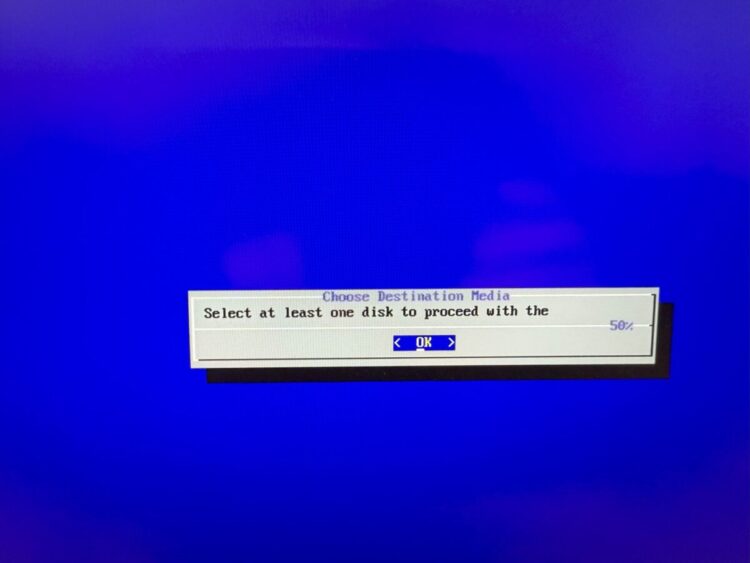
データが全部消えること、SATA、SAS、NVMeが対象である旨が表示されるので、OKを選択した状態でエンターキーを押します。
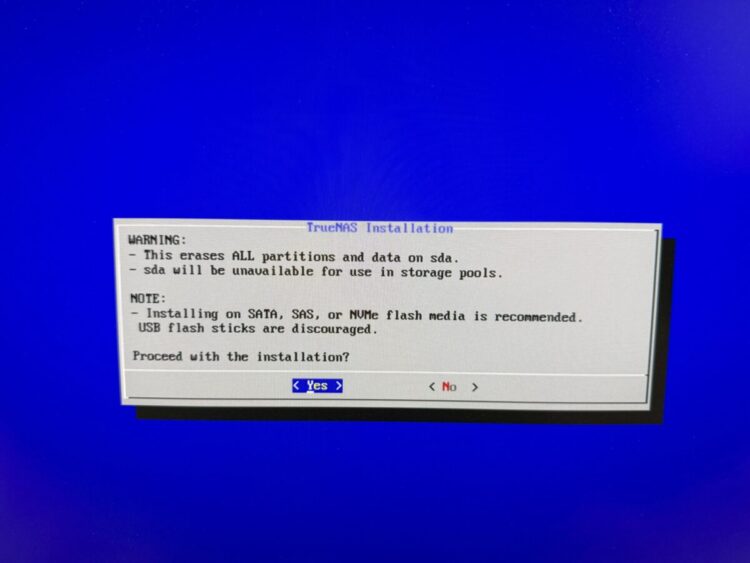
インストール後の設定などを行うためのユーザー名を聞かれます。特にこだわりがない場合は、1のデフォルト(truenas_admin)でよいです。
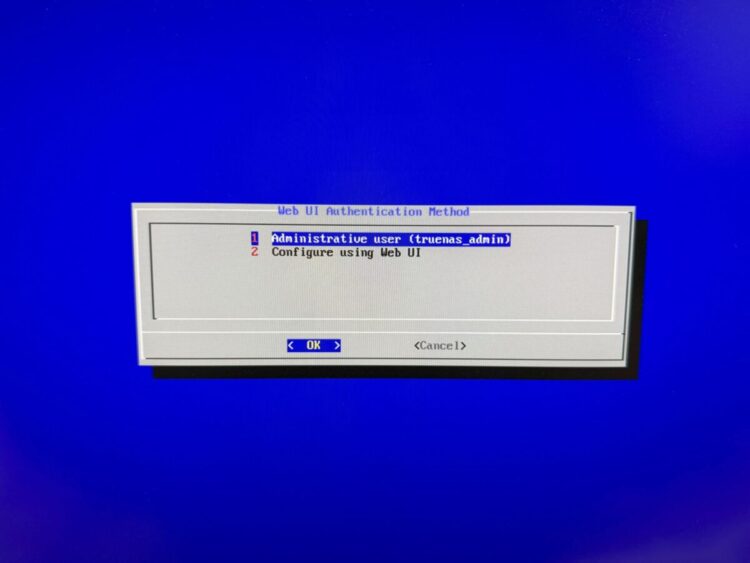
パスワードを決めて次へ進みます。
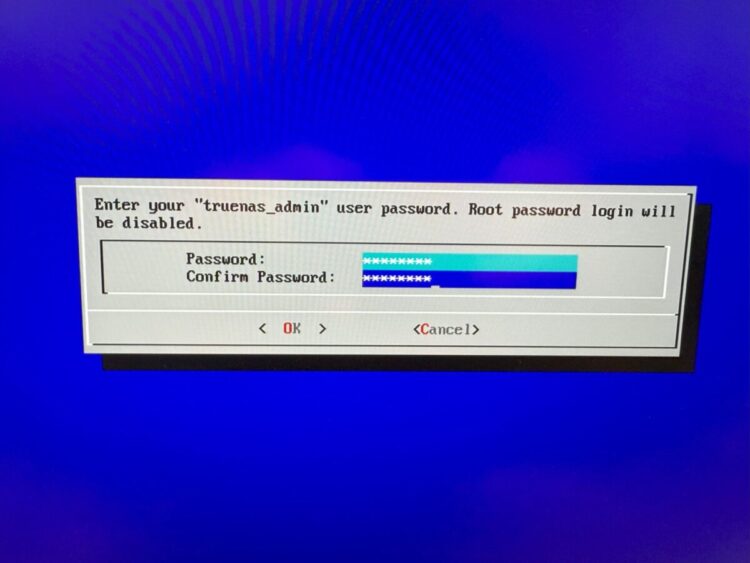
インストールされ、インストールが終わると、インストールUSBメモリを抜いてと言われます。
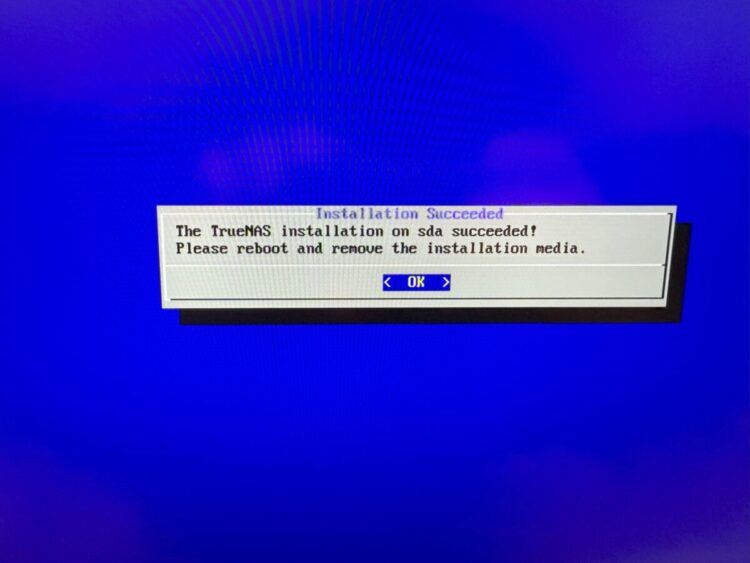
Reboot Systemを選択します。
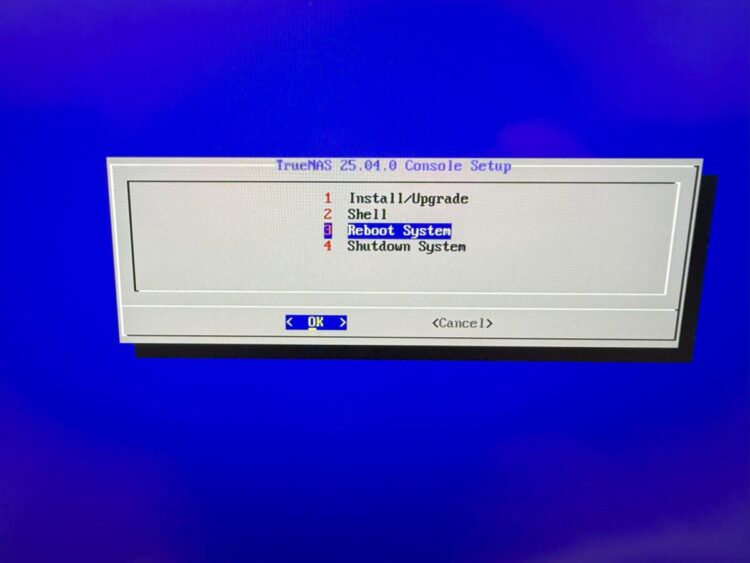
しばらくセットアップが続き、すべて終わると、以下のような画面になります。これでインストールが完了しました。
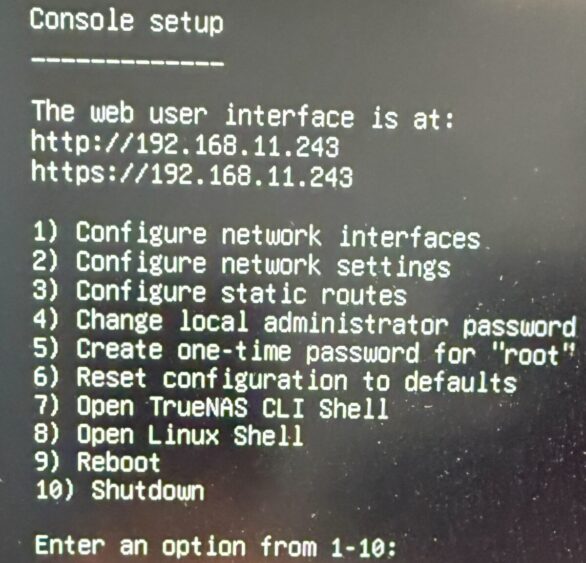
ログイン
終了時のIPアドレスがあるので、そのアドレスに別の端末からアクセスします。httpsは現時点で有用でないので、httpでアクセスします。
ユーザ名とパスワードを入力して、Log Inをクリックします。
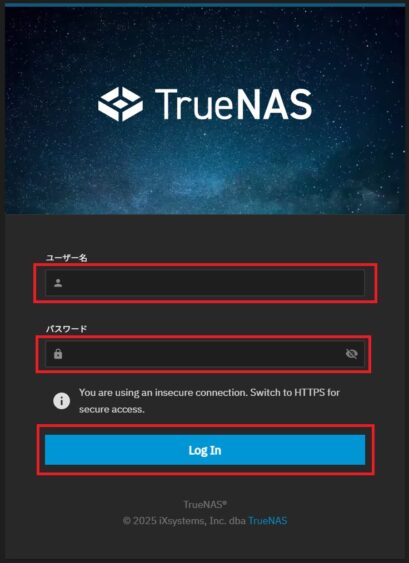
ログインすると、ダッシュボード画面が表示されます。これでログインすることができました。
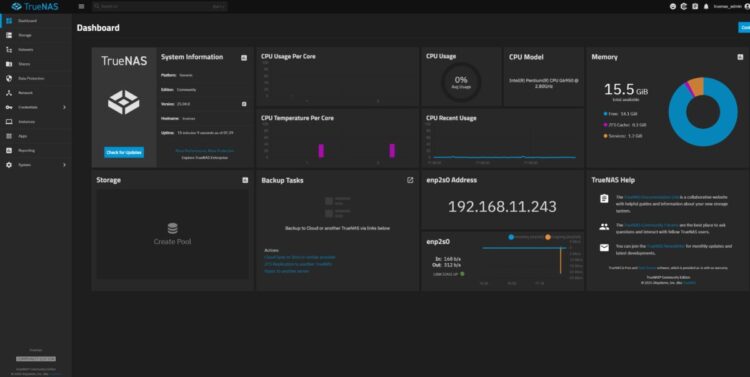
ストレージを追加する
NASとして追加したいストレージを接続した状態で、ダッシュボード左側のメニューから、Storageを選択し、画面中央のCreate Poolを選択します。
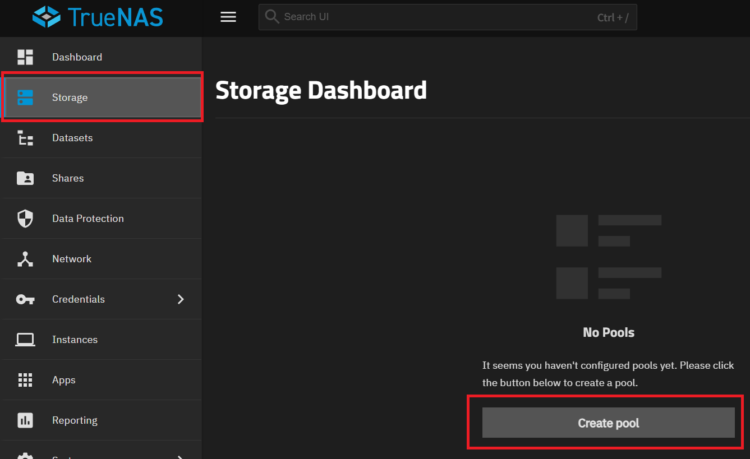
設定フローが現れるので、順番に設定していきます。
今回はパーツ流用を兼ねて、以下のHDDを2台活用しています。
General Info
- Name
ストレージの名前を決めます。今回はStorage01にします。 - Encryption
ストレージを暗号化したいときに設定します。今回はしないで進めます(所詮個人利用なので)。
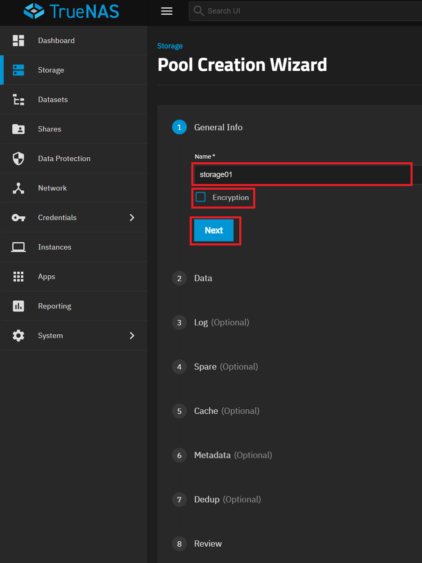
Data
- Layout
ストレージを何の形式にするか決めます。今回はMirrorを選択します。
Stripe:単純に1台のディスクを1つのデータ領域として認識します。いわゆるRAID0です。
Mirror:2台以上ディスクが必要です。同じデータのコピーを別のほうに保存します。RAID1です。
RAIDZX:3台以上のディスクを使い、そのうち1-3台をパリティ領域にします。RAID5or6のことかと思います。
dRAIDX:特殊なRAIDで保存するファイルの特性によりRAIDZXよりも早くなります。 - Automated Disk Selection
Layoutに応じて、必要なディスクを自動的に選んでくれます。
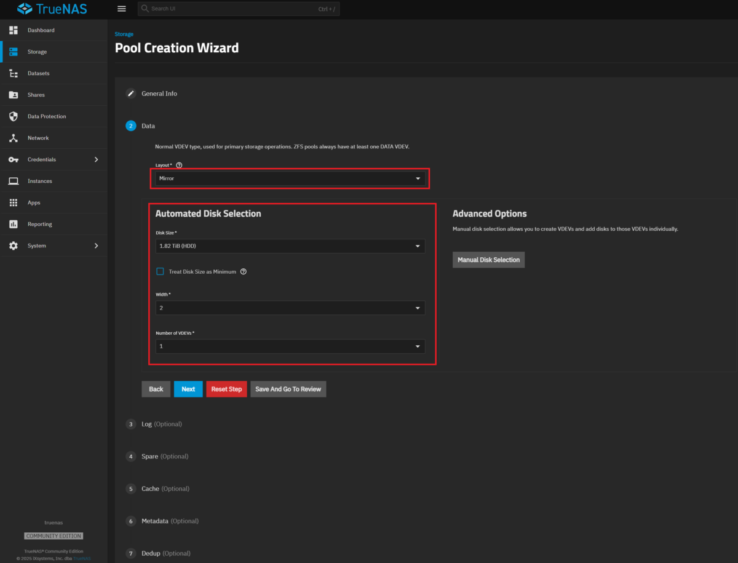
Log、Spare、Cache、Metadata、Dedup
- 今回は設定しません。
Reviewで設定を確認し、問題なければ、Create Poolをクリックします。
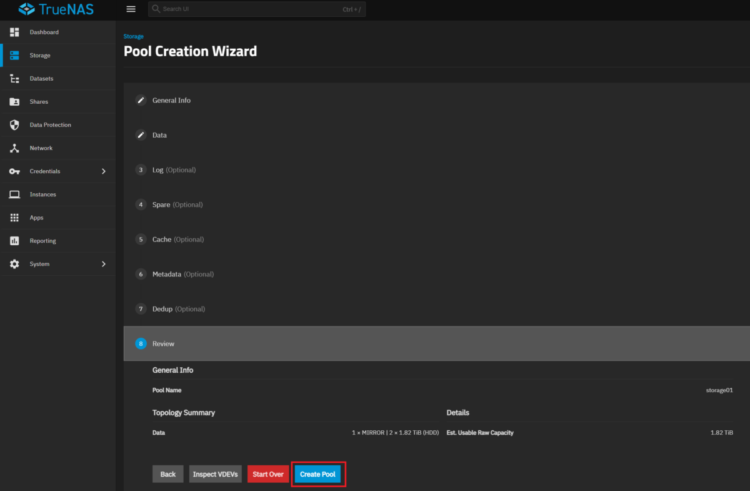
中身が消える旨のメッセージが出るので、問題なければConfirmにチェックを入れてContinueをクリックします。
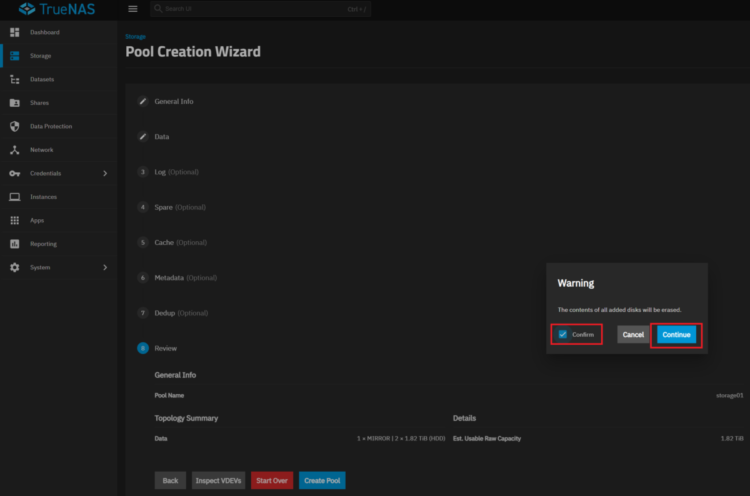
ストレージができました。
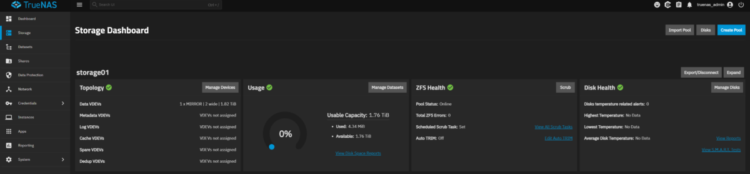
まだ、NASとして使えないため、使えるように設定してあげる必要があります。
Datasets設定を行う
NASとして使えるようにDatasets設定を行います。
画面左のメニューからDatasetsを選択し、Dataset Nameに先ほど追加したストレージがあることを確認して、画面右側のAdd Datasetをクリックします。
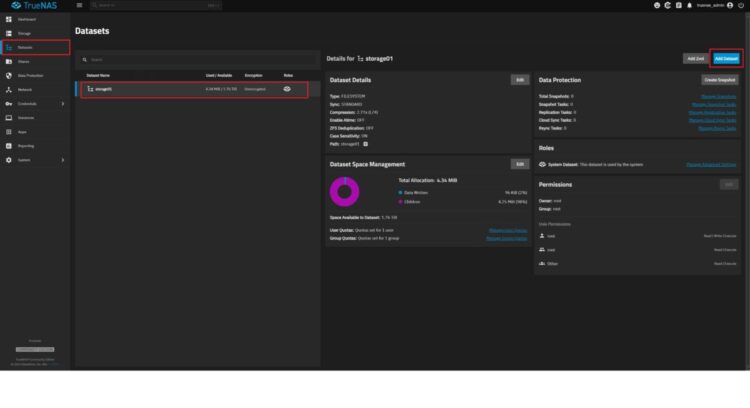
以下の設定を行い、Saveをクリックします。
- Name
今回はshareにします。 - Dataset Preset
特に指定がなければGenericでよいと思います。
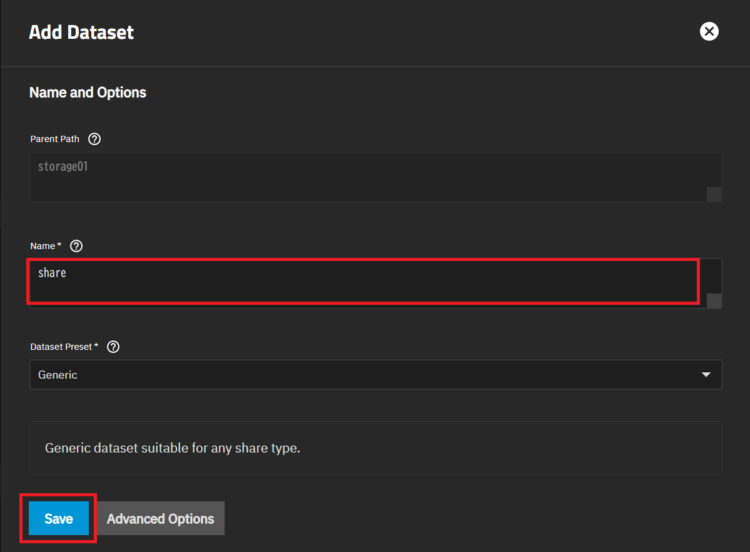
先ほどのツリーの下に入力した名前のものができていれば成功です。
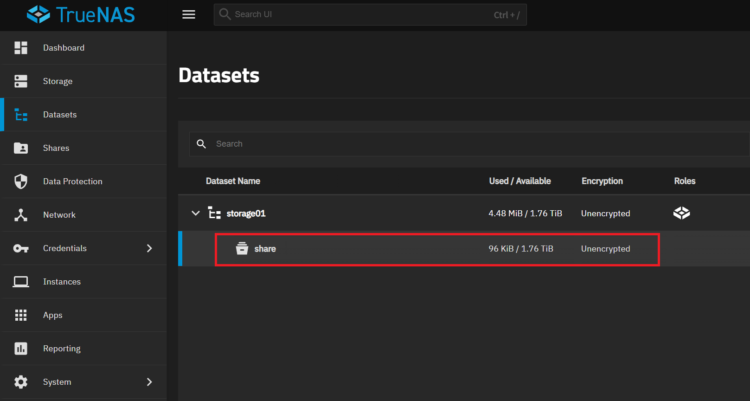
アクセス用のアカウントを作成する
だれがどこにアクセスできるのかを設定するために、アカウントの作成を行います。
画面左のメニューからCredentials→Usersをクリックします。
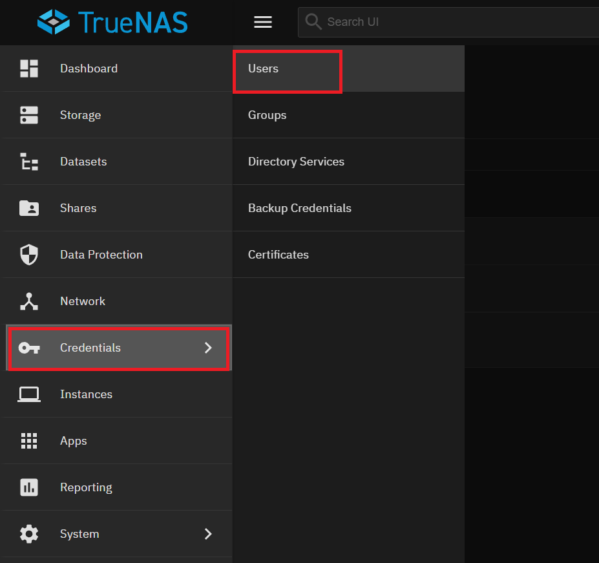
画面右側のAddをクリックします。
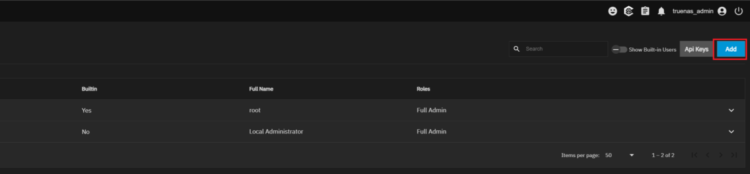
ユーザに対する設定し、画面下のほうにあるSaveをクリックします。
なお、アクセスする際は、UsernameがIDとなって、Passwordを入力して利用します。
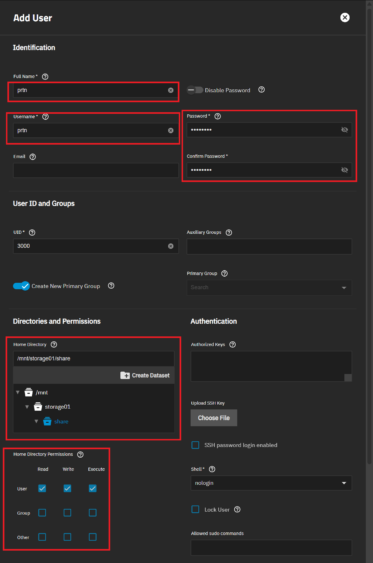
画面上に先ほど追加したユーザと設定が表示されます。
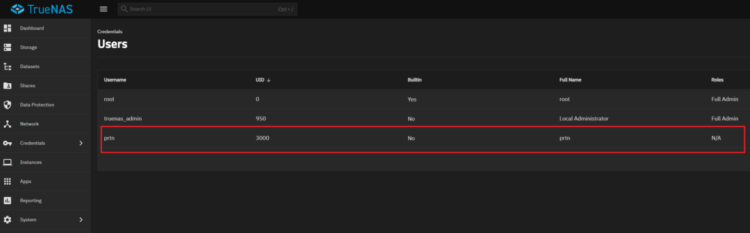
次に、画面左側のメニューからSharesをクリックし、SMBのAddをクリックします。Windows以外でもファイル共有する場合は同様の設定が必要です。
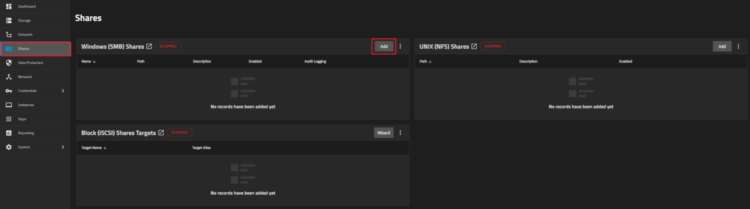
適切な設定を行い、Saveをクリックします。
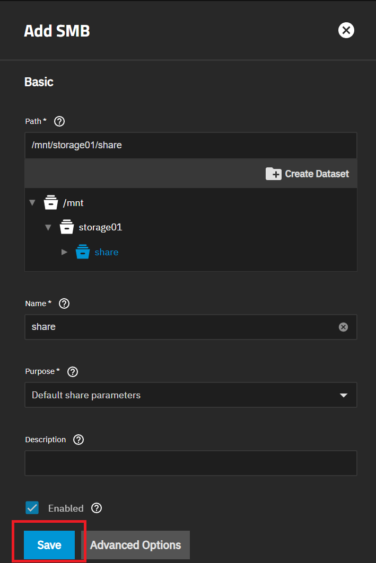
設定が終わると、適切な設定を行っていると共有されます。
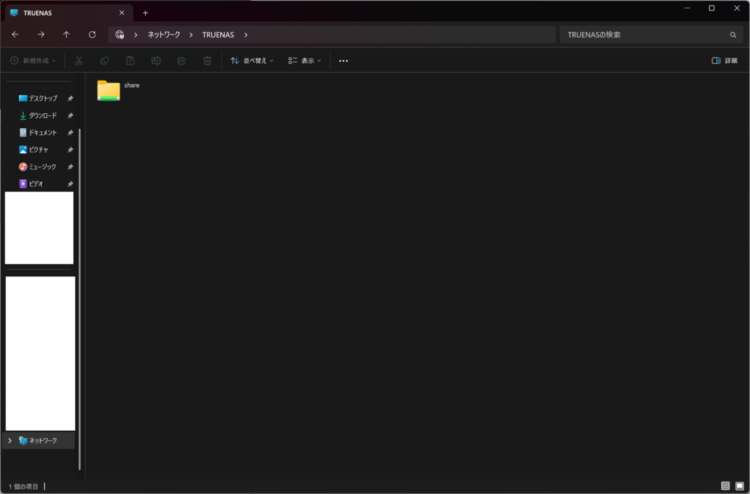
まとめ
本記事では、TrueNAS SCALEをインストールし、NAS環境を構築する方法を紹介しました。



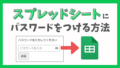
コメント