画像生成AIであるStable Diffusionを利用する際に便利な拡張機能Civitai Helperの概要とインストール方法、および使い方を画像付きで詳しく解説します。
はじめに
この記事では、画像生成AIであるStable Diffusionを利用する際に便利な拡張機能であるCivitai Helperについての概要とインストール方法、および使い方を画像付きで詳しく解説します。
Stable Diffusionとは
Stable Diffusionとはディープラーニング技術を用いて作られたtext-2-imageモデル(テキストを入力すると画像が出力されるもの)です。
text-2-image以外にも、インペインティング(Inpainting:画像の一部領域の損傷・劣化・欠落部分を(違和感なく)補正する)、アウトペインディング(Outpainting:元画像の領域の外側を補正する)、image-2-image(コマンドではなく画像を入力し、そこから新たな画像を生成する)ことができます。
Stable Diffusionの詳細とインストール方法などについては、以下の記事にまとめています。
Civitaiとは
「Civitai」はStable DiffusionにおけるチェックポイントやVAEなどのモデル全般のデータをダウンロードできるプラットフォームサイトです。
サイトは以下になります。
Civitaiの概要や使い方などについては、以下のページにまとめています。
Civitai Helperとは
「Civitai Helper」とは、上記説明にあるプラットフォームサイトであるCivitaiからStable Diffusionに直接データをダウンロードしたり、モデルをわかりやすく管理したり最新バージョン管理を行ったりできるStable Diffusionの拡張機能です。
Stable Diffusionに直接機能をインストールするので、サイトを行き来したりダウンロードしたデータを楽に入れたりすることができるようになります。
Civitai Helperのインストール方法
Civitai HelperはStable Diffusion Web UIの拡張機能です。
そのため、インストールはStable Diffusion Web UI上で行います。今回はStable Diffusion Web UI Automatic1111にインストールし、利用する方法を紹介します。
Stable Diffusion Web UI Automatic1111のWeb画面からExtensionsを選択します。

さらにタブからInstall from URLを選択します。

URL for extension’s git repositoryに以下のURLを入力し、Installをクリックします。
https://github.com/butaixianran/Stable-Diffusion-Webui-Civitai-Helper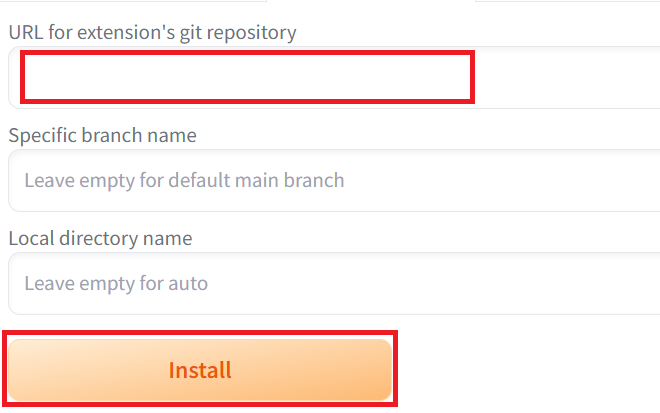
参考として、Specific branch nameはGit上でのbranchを指定しますが、記事を書いている時点(2024/5/初旬)ではbranchはmainしかないので、特に気にする必要はありません。
また、Local directory nameはローカルに作られるフォルダ名を決められるようですが特にこだわりがなければ空で問題ありません。
しばらく待つとインストールが終了し、Installの下にここにフォルダ作りましたと表示され、再起動を促されます。

画面上部タブからInstalledをクリックします。

リストの中に新しく「Stable-Diffusion-Webui-Civitai-Helper」が追加されていますので、左側のチェックが入っていることを確認します。入ってない場合はチェックを入れます。
チェックしたうえで画面上部の「Apply and restart UI」をクリックします。
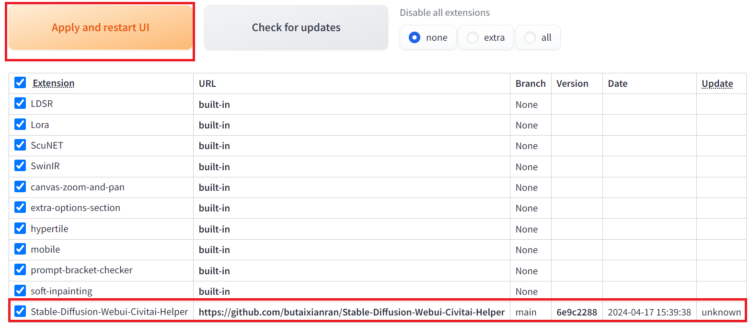
ローディングと表示され、しばらくすると元の画面になります。
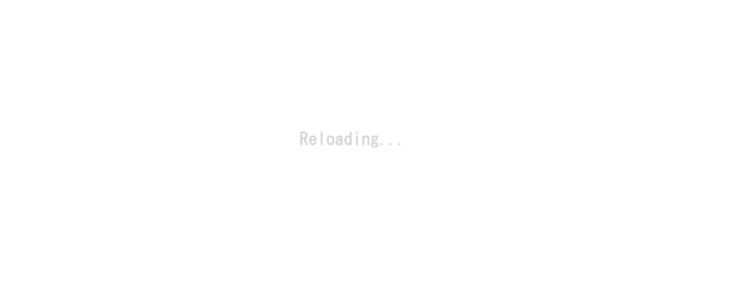
元の画面の画面上部のタブ上に「Civitai Helper」が追加されていればインストール完了です。

Civitai Helperの使い方
Civitai Helperタブをクリックすると以下のような縦長画面が現れます。
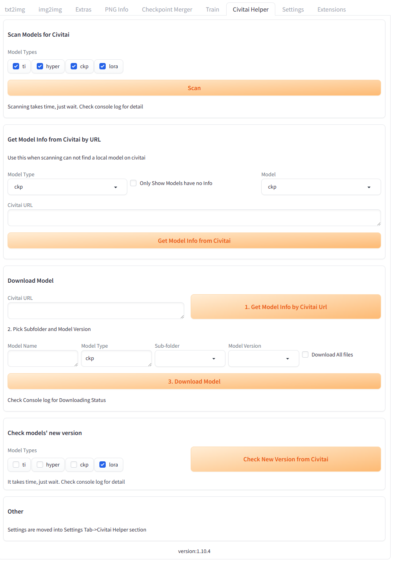
Scan Models for Civitai
Civitaiなどでモデルをダウンロードする際は、サムネイル(画像)が表示されています。
この項目ではサムネイルをスキャンして表示することができます。モデルが大量に増えると、このモデルがどのような特徴なのかがわからなくなってしまいます。そのため、サムネイルをつけてわかりやすくしておくことができます。
モデルのタイプをチェックボックスで選択し、Scanをクリックします。
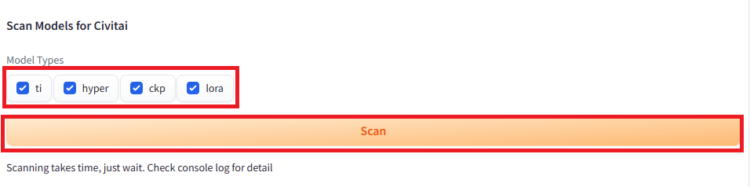
しばらく待つと、Scanの下側にスキャンした結果が出ます。

実際に確認するためには、画面上部のタブのtxt2imgをクリックします。

選択後、画面中央寄りのCheckpointsを選択します。

さらに画面右側にあるリフレッシュボタンをクリックします。
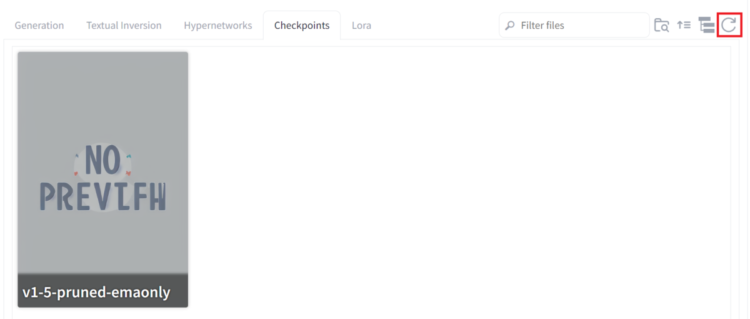
しばらく待つと、モデルに対するサムネイルが表示されます。
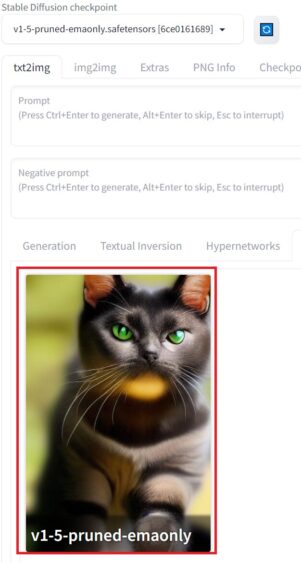
Get Model Info from Civitai by URL
上記Scanで取得できなかったモデルに対して、URLを指定することで、個別に取得することができます。Civitai Helperですべて行っていれば取得できるのであまり使わないかもしれません。
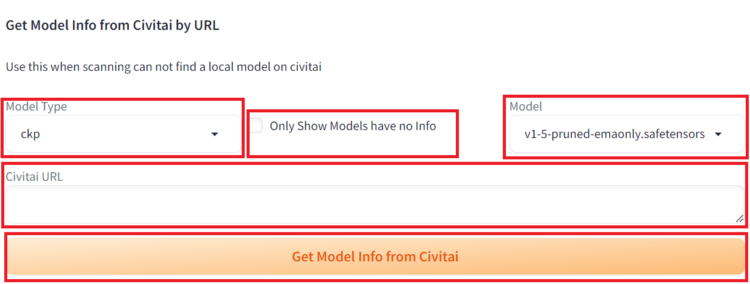
Model Typeで情報を取得したいモデルの種類を選択します。
Only Show Models have no Infoにチェックを入れると、上記でデータを取得できなかったモデルに限定されます。Modelで取得するモデルの選択します。最後にCivitai URLにモデルのURLを入力します。
Download Model
WEB UI上でモデルをダウンロードすることができます。ダウンロードと同時に、モデルを指定場所に入れてくれるので便利な機能です。
初めにCivitai URLを入力して、「1.Get Model Info by Civitai Url」をクリックします。
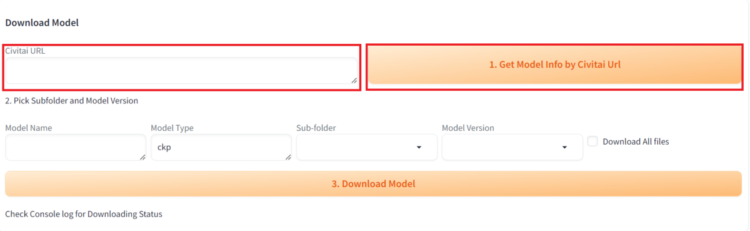
少し待つと、「Model Name」「Model Type」が指定されたURLに従って入力されます。
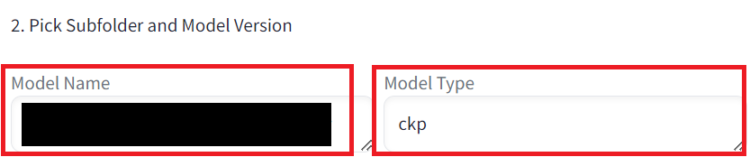
Sub-folderはモデルをダウンロードする先を指定します。「/」はデフォルトフォルダなので基本的に「/」を指定します。
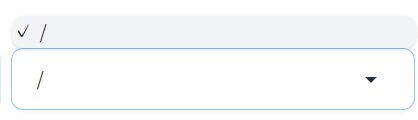
Model versionでダウンロードするバージョンを指定します。存在するすべてのバージョンをダウンロードしたければ「Download All files」にチェックを入れます。

3.Download Modelをクリックするとダウンロードが始まります。

ダウンロードが完了するまで待ちます。時間はかかりますが、Civitaiから直接自身でダウンロードする場合よりも圧倒的に早い場合が多いです(体感)。

Downloading failed, check console log for detailと出力された場合
Downloading failed, check console log for detailと出力されたときはダウンロードに失敗しています。
詳細はログを見るとわかりますが、モデルをダウンロードする際にログインが必要なモデルの場合は出力されます。

Check model’s new version
ダウンロード済みのモデルの新しいバージョンがあるが確認できます。
Model Typesで探したいモデルタイプを選択し、「Check New Version from Civitai」をクリックすると新しいバージョンがあるか確認します。

新しいバージョンがなければ、No model has new versionと表示されます。

新しいバージョンがある場合は新しいバージョンがあるモデル名、新しいバージョン名とサムネイルなどが表示されます。
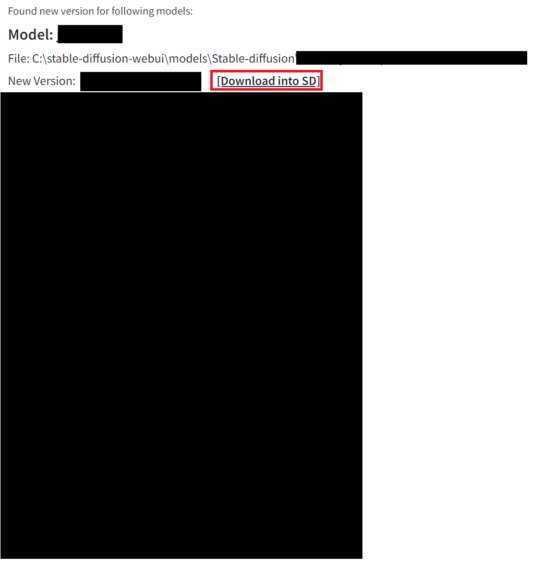
「Download into SD」をクリックすると本当にダウンロードするか聞かれたのち、許可するとダウンロードすることもできます。
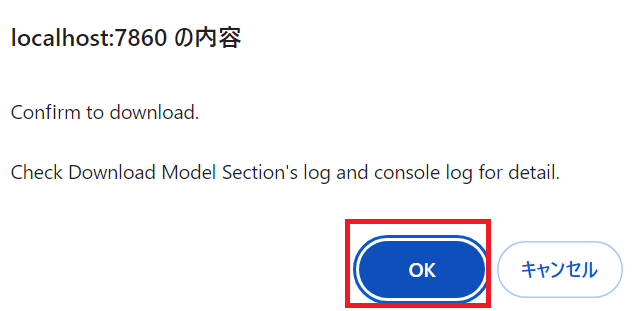
その他の特殊な設定
その他の特殊な設定は別のタブにあります。Settingsタブをクリックします。

画面左下のほうにある「Uncategoraized」の中にあるCivitai Helperを選択します。
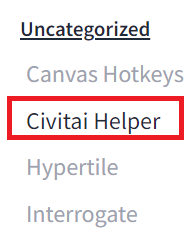
選択すると一部設定が行えるようになります。
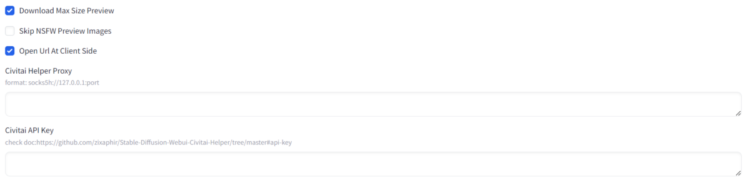
- Download Max Size Preview:チェックを外すとプレビュー画像のダウンロード時に最大サイズ以外がダウンロードされます。
- Skip NSFW Preview Images:チェックを入れると職場や学校でふさわしくない画像(=NSFW:Not safe for work)をスキップします。
- Open Url At Client Side:チェックを入れるとURLのリンクをブラウザのタブでなく、Web UIのタブで開くようになります。
- Civitai Helper Proxy:プロキシを設定する際に入力します。
- Civitai API Key:APIキーを指定します。API Keyを利用すると、ユーザログインされた状態で利用することができ、ログインしないとダウンロードできないモデルなどを直接ダウンロードしたりできます。
ユーザ登録方法やAPI Keyの取得方法は以下のページにまとめています。
まとめ
画像生成AIであるStable Diffusionを利用する際に便利な拡張機能Civitai Helperの概要とインストール方法、および使い方を画像付きで詳しく解説しました。






コメント