画像生成AIであるStable Diffusionについての概要とローカルPCにインストールする方法を画像付きで紹介します。
はじめに
この記事ではStable DiffusionをローカルPC(自身のパソコン)にインストール・使用する方法を画像付きで紹介します。
Stable Diffusionとは
Stable Diffusionとはディープラーニング技術を用いて作られたtext-2-imageモデル(テキストを入力すると画像が出力されるもの)です。
text-2-image以外にも、インペインティング(Inpainting:画像の一部領域の損傷・劣化・欠落部分を(違和感なく)補正する)、アウトペインディング(Outpainting:元画像の領域の外側を補正する)、image-2-image(コマンドではなく画像を入力し、そこから新たな画像を生成する)ことができます。
2022年より公開されており、日々新しいバージョンがリリースされています。
他の画像生成AIとの違い

画像生成系AIはOpen-AI(Chat-GPTを作っている会社)のDALL-EやMidjourney(研究所)のMidjourney(製品名)などがあります。
これらは基本的にクラウドでサービスを提供する形式となっており、プロンプト指示(テキストで生成する画像内容を指定する)画像生成するたびに課金されます(あるいは最初は無料だがその後有料になったり)。また、AIモデル自体は公開されておらず、プロンプト指示を送信した以降はブラックボックスになっていて、結果(画像)だけ返ってくるというものになります。
一方でStable Diffusionはソースコードが無料で公開されているため、自身でStable Diffusionを使う環境が構築することで、無料で自由に画像生成を楽しむことができます。
著作権には注意が必要
なお、ソースコードが無料で公開されていると言っても、法的な問題をすべてクリアしているわけではありません。
モデルを作るために学習材料として利用された画像に対する著作権の問題などはどの画像生成AIでも問題視されています。本記事では著作権の問題などには触れませんので、気になる方は調べてみてください。
ローカル環境のデメリット
Stable DiffusionはローカルPCに環境を構築できることがメリットですが、それがデメリットでもあります。具体的には以下のようなことが挙げられます。
- 動作させるための必要スペックが高い
- トラブル時は自分で調べて自分で解決
動作させるためのGPU要求スペックが高い

入力情報を解析して、画像生成を行うために膨大なデータを演算・処理する必要があります。普段はCPU(Central Processing Unit)が演算機能を担っていますが、より大量のデータを高速で処理するためにStable DiffusionはGPU(Graphics Processing Unit)を利用して処理します。GPUなら何でもよいというわけでもなく、2020年以降に出ているGPUの中で、さらにミドルスペック以上(具体的にはGPU RAM 12GB~)が推奨されています。
比較的最近のゲーミングPCでお高めのものを買っている(使っている人)なら大丈夫だと思いますが、最近のGPUは(ほかのパーツと比較して)高いので、ここが最もハードルが高いです。
また、GPU自体もコストパフォーマンスに優れているAMDのRadeonシリーズではなく、謎の半導体メーカーNVIDIAのGeforce RTXシリーズが求められているので余計にコストがかかります。

筆者も3か月くらい前まで現行世代より10世代くらい前の世代のPC(第2世代Core、Geforce 570)を使っていたため、このあたりの分野は完全に諦めていたのですが、現在は新調された(Zen4、RTX 4070 Ti)ため、使うことができるようになりました。
だたし、他のパーツのスペックは(GPUと比べると)重要ではないので、あまりにGPU極振りで他が弱いPCでなければ大丈夫とも言えます。
トラブル時は自分で調べて自分で解決
クラウド版のサービスを使っている場合は、何かあってもサポートがありますが、ローカル版はサポートがありません。
問題が発生すれば自分で調べて自分で解決する必要があります。
Stable Diffusionを簡単に利用するための手順
Stable Diffusionを簡単に利用するために、手順を分割して順番に実施していきます。
以下の手順に従って順番に行います。
- Pythonのインストール
- Gitのインストール
- Stable Diffusion Web UIのインストール
Pythonのインストール
Stable DiffusionはPythonで動作するので、Pythonをインストールします。
ただし、Pythonのバージョンは3.10.6が指定されているのでそれをダウンロード、インストールする必要があります。
Pythonのインストール方法は以下の記事で紹介していますので参考にしてください。
ただし、今回はバージョン3.10.6をインストールしてください。また、パスを追加するようにしてください。
Gitのインストール
Gitをインストールします。
Gitのインストール方法は以下の記事で紹介していますので参考にしてください。
Stable Diffusion Web UIのインストール
Web UIはグラフィカル(視覚的に)わかりやすくするためのもので、本体と一緒に(あるいは本体は後で)インストールする形となります。
Web UIはいくつか種類がありますが、今回は以下の2つをインストールしてみます。
- Stable Diffusion Web UI Automatic1111
- Stable Diffusion Web UI Forge
有名なのはAutomatic1111なのですが、Forgeのほうが拡張機能が多いこと、またモデルにより動作メモリが少ないという情報がありますのでそちらもインストールする方法も紹介します。
両方インストールする必要はなく、片方があれば動作自体は完了します。自身のPCスペックによりどちらを使うか選択しましょう。
Forgeについての詳細はGitHubで確認できます。
Stable Diffusion Web UI Automatic1111のインストール方法
プログラムからGit→Git Bashを選択します。
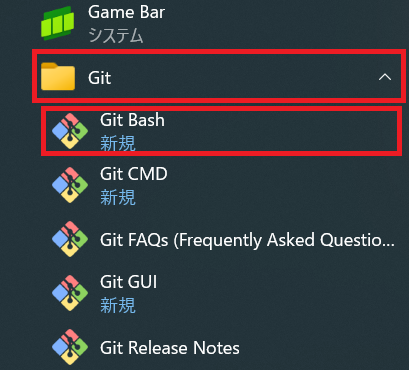
Git Bashが起動したら、以下のコマンド入力して、Stable Diffusionをインストールしたいフォルダに移動します。
cd インストールしたいフォルダ名
例:ドキュメントフォルダの場合
cd "C:\Users\ユーザ名\Documents"以下のコマンドを入力してGitからリポジトリをClone(ダウンロード)します。
git clone https://github.com/AUTOMATIC1111/stable-diffusion-webui.gitstable-diffusion-webuiというフォルダがclone(ダウンロード)されているので開きます。
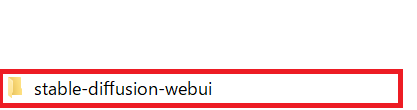
「webui-user.bat」をダブルクリックして実行します。
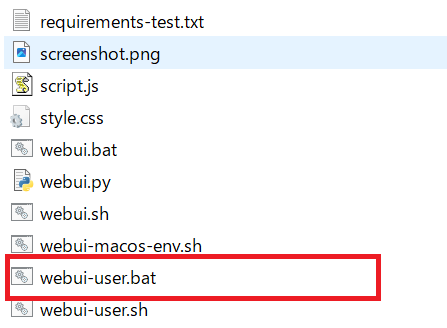
インストールが始まりますが、数GBのデータがダウンロードされたりするので、しばらく待ちます。
しばらく放置すると、インストールが完了します。インストール終了したと判断するにはURLが出ていることが判断基準となります。
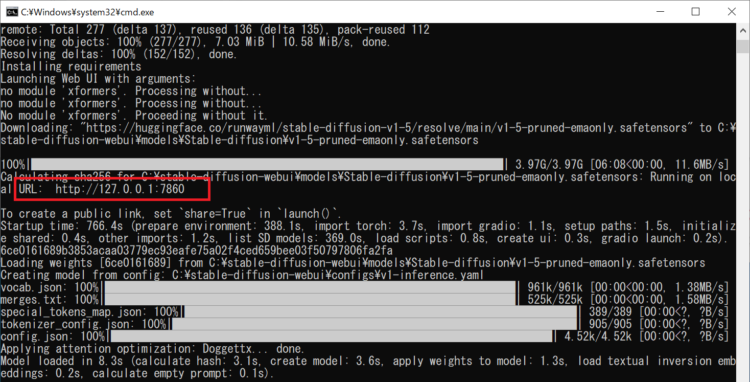
ブラウザを開いて、URLを入力する場所に以下を入力します。
localhost:7860
または以下
http://127.0.0.1:7860以下のようなWEB画面が出ればインストールは正しく行われています。
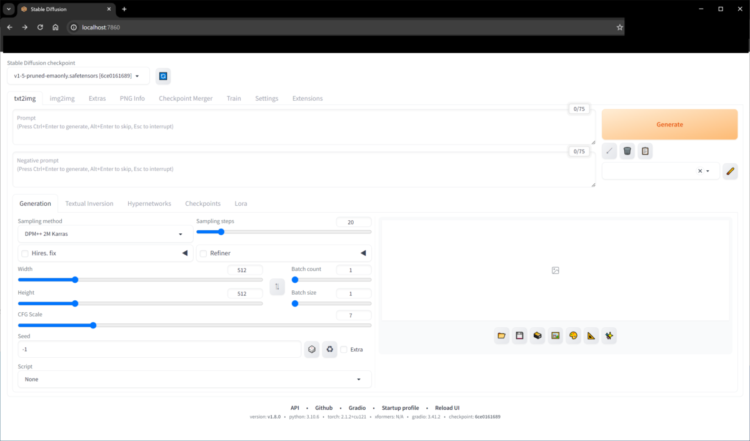
Stable Diffusion Web UI Automatic1111の簡単な使い方
Stable Diffusion Web UI Automatic1111の初期画面の説明ととにかく1度簡単に使ってみる方法は以下の記事でまとめています。
Stable Diffusion Web UI Automatic1111の機能詳細
Stable Diffusion Web UI Automatic1111の機能の詳細については以下の記事でまとめています。
Stable Diffusion Web UI Forgeのインストール方法
Git Cloneしてインストールする
こちらはAutomatic1111とほぼ同じすべてのやり方が同じです。Git Cloneする場所が以下の場所になっているだけで、あとは同じ手順です。
https://github.com/lllyasviel/stable-diffusion-webui-forge.gitOne-Click Packegeを使う
公式GitHubにアクセスします。
画面下に行くと、「Install Forge」項目に、「Click Here to Download One-Click Package」があります。それをクリックすると必要なものがダウンロードされます。それを適切なフォルダ上で解凍します。あとは上記と同様の操作です。
なお、こちらはPythonやGitをインストールしていなくても使える便利なものになっていますので、面倒な方はこれを利用するとよいでしょう。
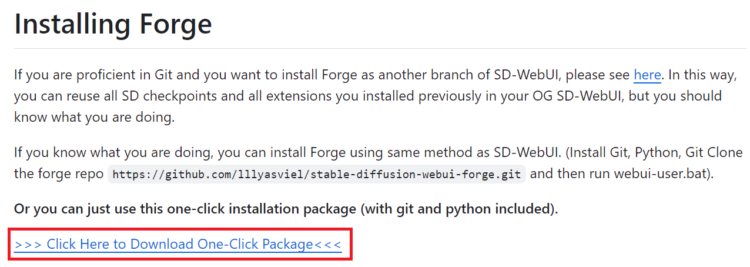
インストールが完了できていれば、以下のような画面になります。
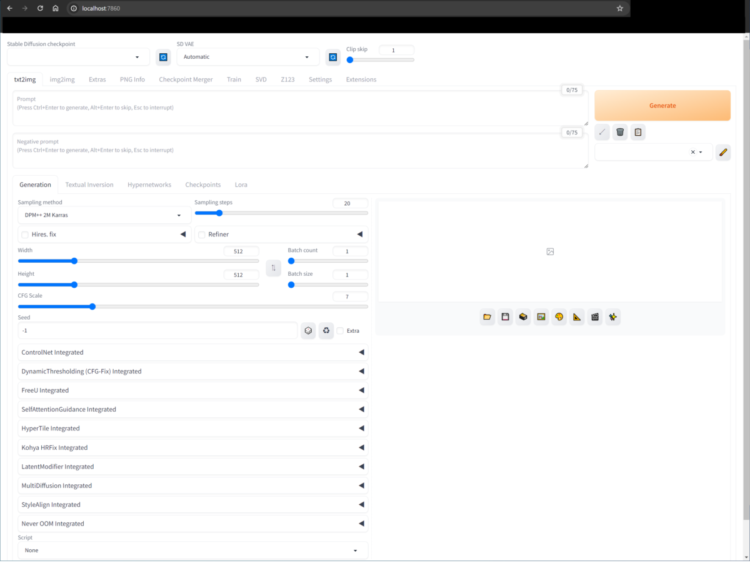
【初心者向け!】Stable Diffusion 関連記事まとめ
初心者の方向けに、Stable Diffusionに関する様々な使い方やツールなどの解説をしています。
【画像の特徴を保存】Stable Diffusion Checkpointの使い方
Stable Diffusion Checkpoint(チェックポイント)データのインストール方法・使い方
【多数のAIモデルをダウンロード可】Civitaiの使い方
Stable Diffusion利用時は便利なプラットフォーム「Civitai」も活用しよう
【ダウンロードしたモデルを管理】Civitai Helperの使い方
Stable Diffusionの拡張機能「Civitai Helper」の使い方を徹底解説!~モデル管理を簡単にしよう~
【画像生成】Stable Diffusion Web UIの使い方
Stable Diffusion Web UI(AUTOMATIC1111)の機能概要とすぐに画像を生成する方法
【画像生成】Hugging Faceの使い方
Stable Diffusionのプラットフォーム「Hugging Face」の使い方・活用方法を徹底解説
【テキストで画像生成】txt2img(text to image)の使い方
Stable Diffusion Web UI(AUTOMATIC1111)でtxt2img(text to image)の使い方・設定方法を徹底解説
まとめ
Stable Diffusionの概要とインストール方法について画像付きで紹介しました。
もし、実際に操作されてみて、分からない箇所や疑問点等ありましたらお気軽にコメント、もしくはお問い合わせフォームからご連絡ください♪










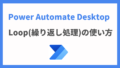
コメント