画像生成AIであるStable Diffusionを利用する際に基本的なモデルデータであるCheckpoint(チェックポイント)のインストール方法を画像付きで詳しく解説します。
はじめに
画像生成AIであるStable Diffusionを利用する際に基本的なモデルデータであるCheckpoint(チェックポイント)のインストール方法を画像付きで詳しく解説します。
Stable Diffusionとは
Stable Diffusionとはディープラーニング技術を用いて作られたtext-2-imageモデル(テキストを入力すると画像が出力されるもの)です。
text-2-image以外にも、インペインティング(Inpainting:画像の一部領域の損傷・劣化・欠落部分を(違和感なく)補正する)、アウトペインディング(Outpainting:元画像の領域の外側を補正する)、image-2-image(コマンドではなく画像を入力し、そこから新たな画像を生成する)ことができます。
Stable Diffusionの詳細とインストール方法などについては、以下の記事にまとめています。
Checkpoint(チェックポイント)とは
Checkpoint(チェックポイント)とは、Stable Diffusionにおける独自の呼び方で、画像を生成するためのモデルのことです。つまりAIモデル本体のことです。
なお、Stable DiffusionにはAIモデルの本体以外にも追加用学習モデルも存在し、それらはLoRA(Low-Rank Adaptation)と呼ばれて別物となっています。
Checkpoint(チェックポイント)の探し方とダウンロード方法
Checkpoint(チェックポイント)の探し方とダウンロード方法は以下のページにまとめています。
まずはCivitaiを利用する場合です。
他にもHugging Faceを利用する方法もあります。
以降ではCivitaiまたはHugging FaceどちらかでCheckpointをダウンロード後のデータをどうしたらよいかを紹介していきます。
ダウンロードファイルを移動する
ダウンロードしたファイルの拡張子は「safetensors」「ckpt」です。ダウンロードしたファイルを以下の場所に移動します。
Stable Diffusionのインストールフォルダ/stable-diffusion-webui/models/Stable-diffusionStable Diffusionのインストールフォルダは通常Cドライブの直下などにあると思います。
モデルを探す
txt2imgをクリックし、さらにCheckpointsをクリックします。
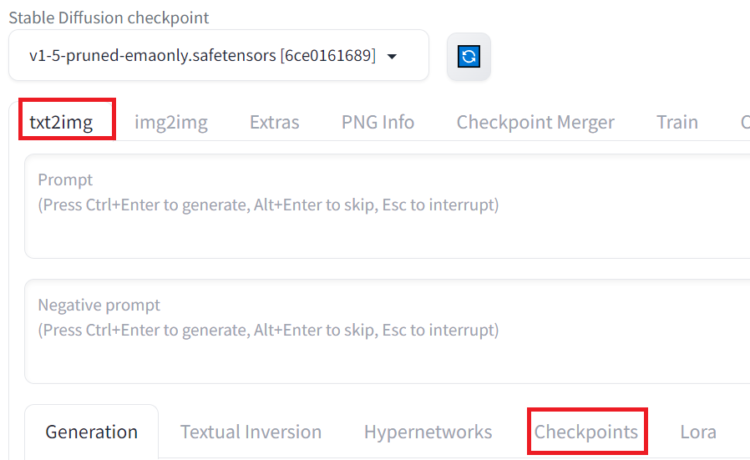
画面右側の更新ボタンをクリックします。
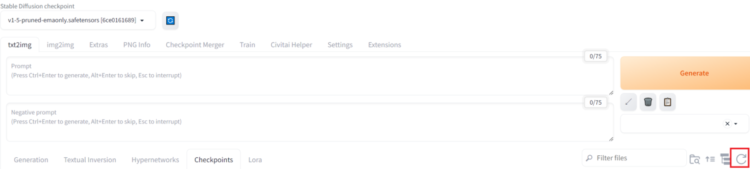
インストールされたモデルが出てきますので、それをクリックします。クリックすると画面上部のモデル選択が選択したモデルに変更されるので、最後にその右側にある適用ボタンをクリックするとそのモデルが利用できるようになります。
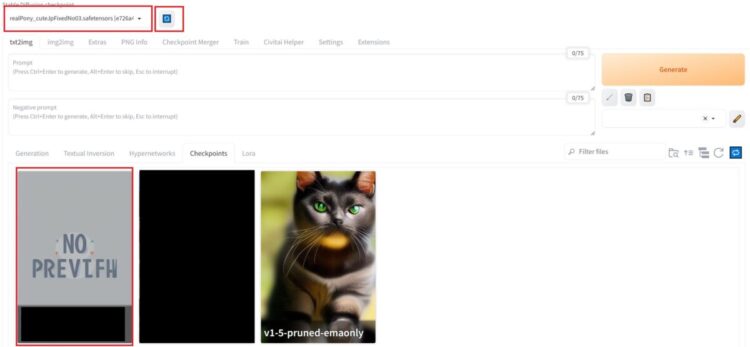
Civitai Helperを利用すると管理が楽に
ダウンロードして所定フォルダに入れるだけですが、大量にモデルがあると、都度行うのが面倒になったり、管理してるモデルがどのようなモデル変わらなくなります。
Civitai Helperを利用するとダウンロードをWeb UI上で行えるほかに、サムネイル画像も適用できるようになり管理が楽になります。
Civitai Helperの概要とインストール方法は以下の記事にまとめています。
まとめ
画像生成AIであるStable Diffusionを利用する際に基本的なモデルデータであるCheckpoint(チェックポイント)のインストール方法を画像付きで詳しく解説しました。







コメント