本記事では、Power Automate for Desktopのアップデート方法について紹介します。また、
- 「更新通知はくるのに、更新できない」
- 「更新したのに最新バージョンになっていない」
などの、トラブルシューティングについてもまとめています。
現在のバージョンの確認方法
Power Automate for Desktop(以降PAD)の現在のバージョンは、以下の手順で確認できます。
PADを起動し、上部メニューの「ヘルプ」>「バージョン情報」を押します。
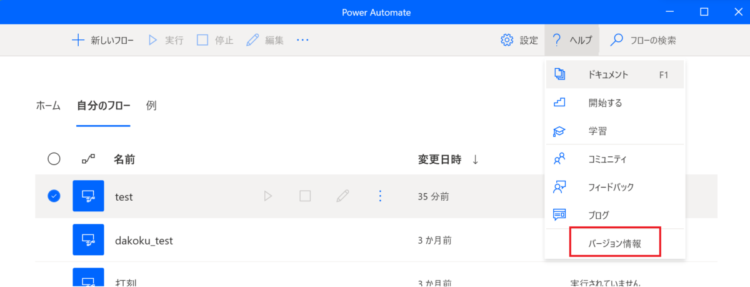
ポップアップが表示され、「バージョン」という項目に現在のバージョンが表示されます。
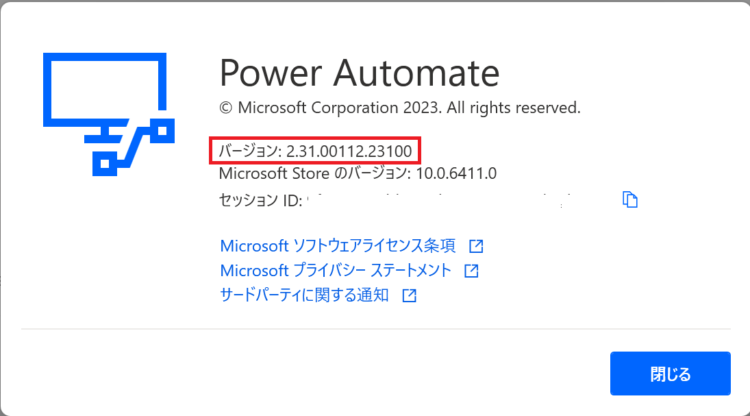
PADのアップデート(更新)方法
PADのアップデートの手順は以下のようになります。
上部メニューの「設定」から、「更新プログラムの確認」を押します。
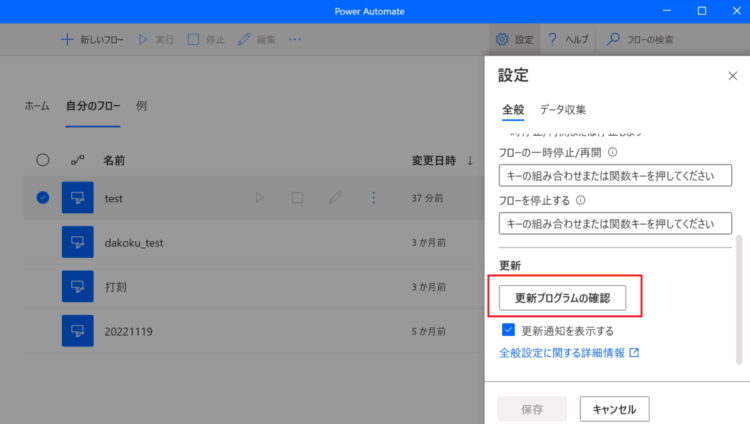
最新のバージョンになっている場合は、「新しい更新はありません」と表示されます。
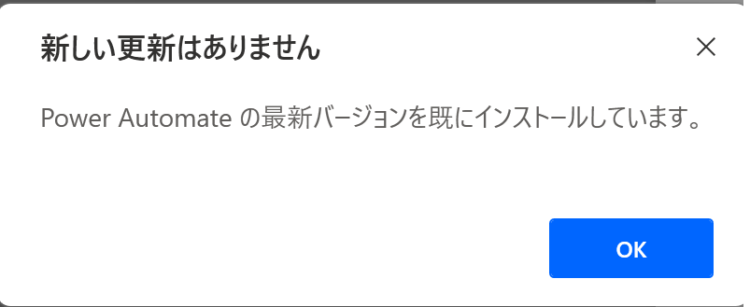
新しいバージョンにアップデートできる場合は、「Power Automateの更新」と表示されます。「更新」を押すと、すぐにアップデートが始まります。
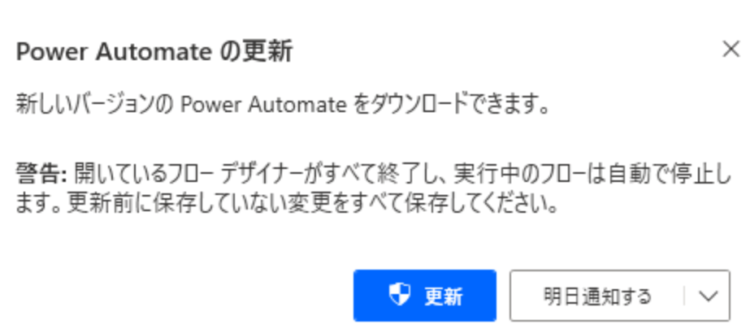
更新通知をオンにする方法
上記方法にて、手動で最新バージョンにアップデートすることは可能です。しかし、定期的に最新バージョンになっているか確認するのは面倒です。
そこで、バージョンが新しくなったタイミングで通知させるようにします。「更新通知を表示する」のチェックボックスにチェックを入れて、「保存」を押します。
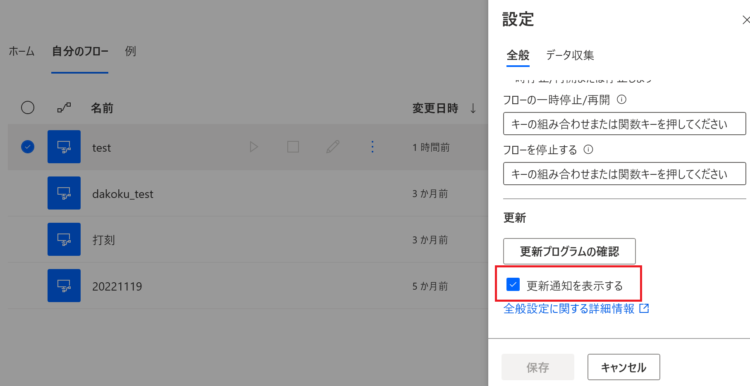
これで、新しいバージョンがリリースされると、PADを起動したタイミングで更新通知が表示されるようになります。
自動更新はできない
2023/07/07現在、PADを自動更新する方法はありません。(更新通知が出て自分で更新するのではなく、すべて自動ではやってくれない)
Windowsのアプリは、Microsoft Store>設定でアプリの自動更新をオンにしていると自動更新されるようになります。ExcelやWordなどは自動更新されるようになっていますので、将来的にはPADも自動更新できるようになるかもしれません。
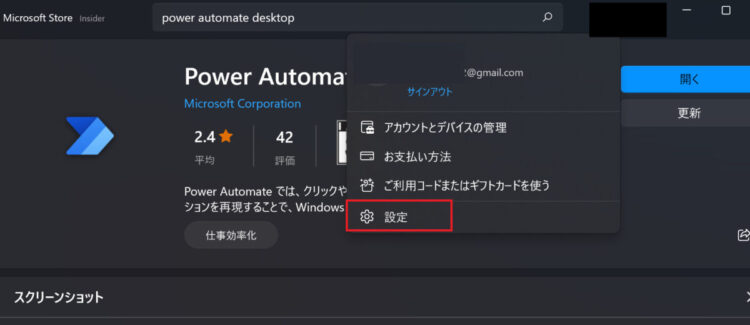
PADのダウングレード方法
PADのダウングレード(以前のバージョンに戻す)は、物理的にはできますが、公式では過去バージョンを公開していません。なので、ネット上から旧インストーラを探してダウングレードする形となります。
もし、テスト環境だったり、エラーを再現したい場合など、過去のバージョンにダウングレードする可能性がある場合は、手元に旧インストーラを残しておくと良いでしょう。
トラブルシューティング
PADの更新についてのトラブルシューティングを以下にまとめておきます。
更新ボタンを押しても更新できない
PADのアップデートをしようとしてもできない場合、以下の原因が考えられます。
組織アカウントで、更新ができないようになっている
学校や会社など組織アカウントの場合、バージョンを統一させるなどの目的で更新ができないよう制限されている可能性があります。これにはパターンが2つ考えられます。
PADのアプリ自体に制限がかかっている場合
システム部門などのPCを管理する部門で、レジストリ設定で更新自体できないようになっている可能性があります。
Microsoft 365のIDでログインしている場合
PADの利用開始時にメールアドレスを入力しますが、Microsoft 365 のメールアドレス(=ユーザーID)で登録した場合はMicrosoft365の管理者によって管理されます。会社でWeb版のPower Automateも使っている場合はMicrosoft365のアカウントを使うべきですが、そうでない場合は適当なGmailアドレスなどで登録しなおしても良いかと思います。
更新したはずなのに、最新バージョンになっていない
アップデートをしたのに、バージョン確認しても古いバージョンのままだという場合は、PCを再起動してみてください。これで大抵の場合は最新バージョンになるかと思います。
再起動しても最新バージョンにならないという場合は、以下を試してみてください。
OneDriveがPCにインストールされているか確認する
「OneDrive」とは、Microsoftのオンラインストレージサービスです。Windows 10のPCには最初からインストールされています。
PADのフローはOneDriveに保存されるようになっています。これがPCにインストールされていないと更新に失敗します。インストールされているかどうかは、Windowsメニューから「one」と入れて「OneDrive」が出てくるかどうかで確認します。
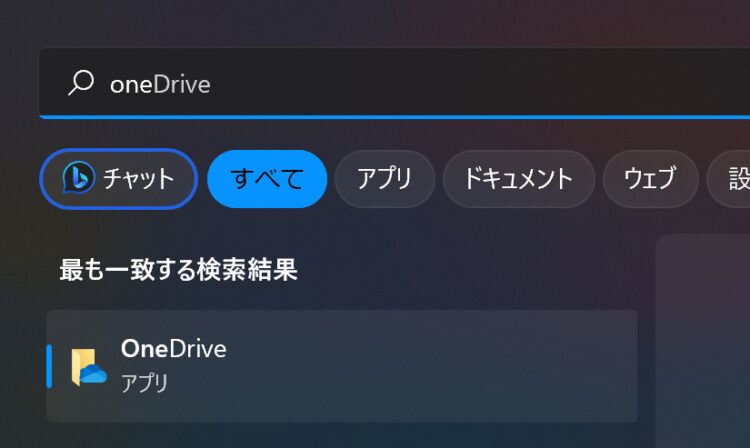
インストールされていない場合は、こちらからインストールしてください。Microsoftのインストールページに移動します(無料です)。
何をやっても更新ができない場合
上記の事象にも当てはまらず、なにをやってもアップデートができないという場合は、いったんアンインストールして再度インストールしなおしたほうが早いかもしれません。
Power Automateをインストールしたフォルダのパスを確認
Power Automateはデフォルトではprogram Files(x86)内にインストールされますが、任意で場所を変更している場合は以下のように確認します。
- PADを起動した状態で、タスクマネージャーを開く(Ctrl+Shift+Esc)
- 「Power Automate」上で右クリック>プロパティ
「場所」のパスを控えておきます。
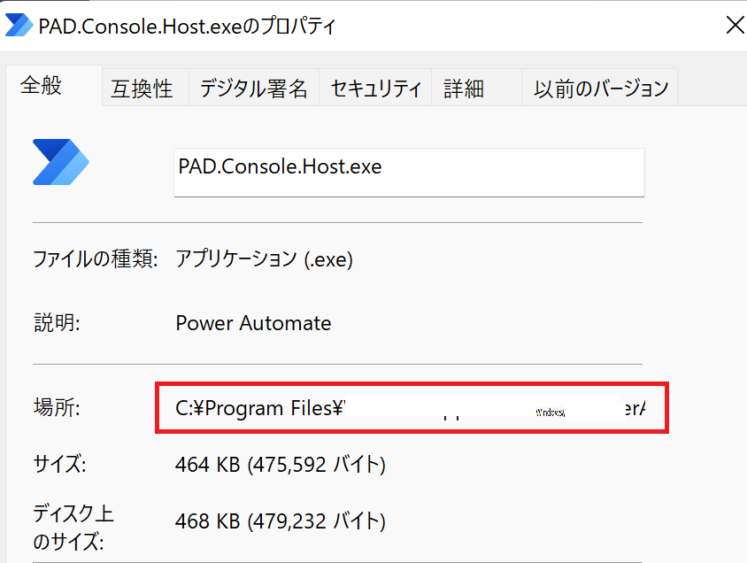
PADのアンインストール
Windowsの「設定」>アプリ>アプリと機能>一覧から「Power Automate」を選び右側にある3点マーク>アンインストール
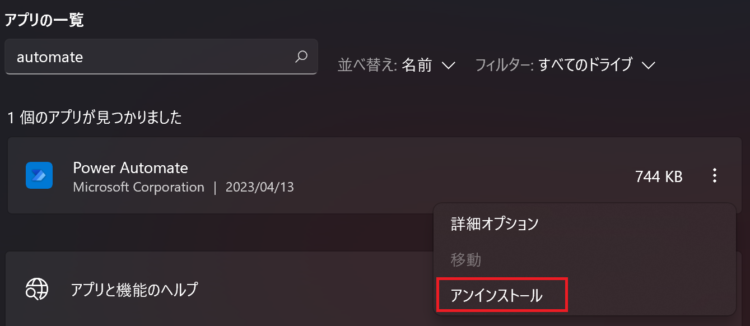
インストール先フォルダを削除
アプリのアンインストール完了後、PADのインストール先フォルダを削除します。
PADの再インストール
PADを再度インストールします。Microsoft Storeからインストールするか、MSIインストーラをダウンロードしてインストールします。インストーラはこちらのページの「MSI インストーラー」というリンクになっている部分を押すとダウンロードされます。
まとめ
今回は、Power Automate for Desktopのアップデート(更新)方法と、更新できない場合のトラブルシューティングについて解説しました。
アプリには付き物のアップデートですが、更新通知をオンにしていないと、古いバージョンになっていることに気づかずに原因不明のエラーが発生する原因にもなります。PADは定期的に更新されており、不具合の改善も行われていますので、忘れずに更新したいところです。
もし、今回紹介した内容を試してもエラーが解決しないという場合は、お気軽にコメントいただければと思います。
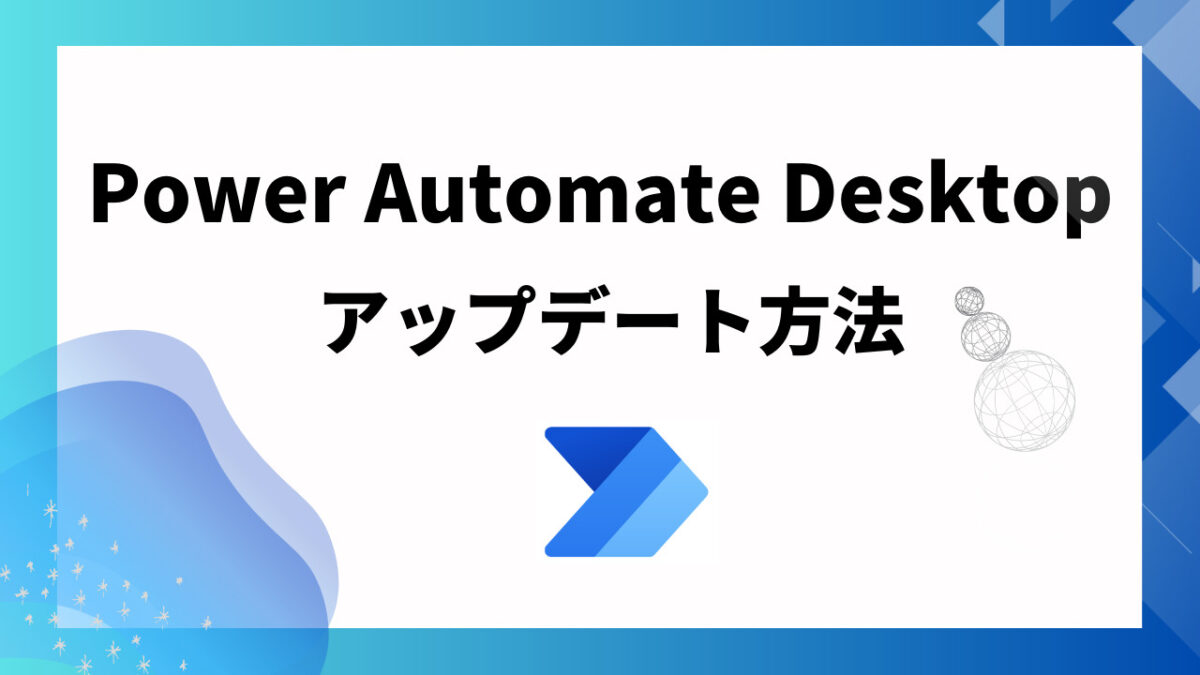




コメント