今回は、Power Automate Desktop(PAD)の If の使い方について解説します。
If:もし〇〇なら××の処理をする
もし〇〇なら××の処理をする(条件分岐)
Power Automate Desktopにおける「If」は、状態によって処理を分けたいときに使います。
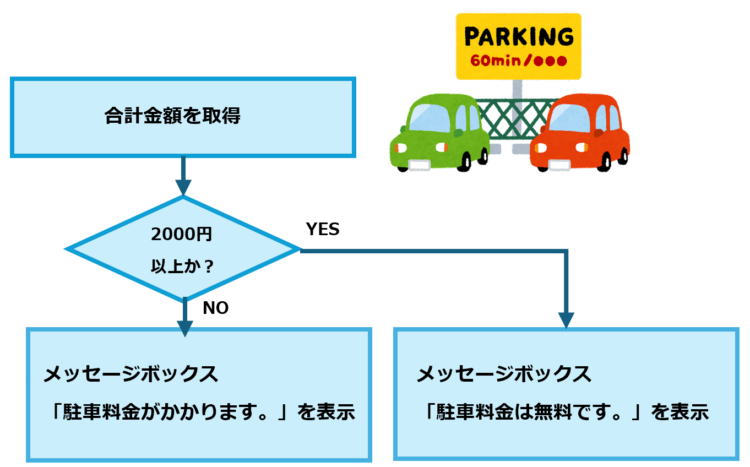
例えば、「2000円以上で駐車代無料」のパーキングで考えてみます。帰る際に支払機に駐車券を入れたとき、購入金額が2000円より少ない場合は駐車料金がかかる旨を表示、2000円以上の場合は駐車料金は無料になる旨が表示されます。
このように、状態によって処理を分けたい場合に「if」を使います。プログラミングでは、「if文」「条件分岐」とも言います。
PADにおけるIfの使い方
Power Automate Desktop(PAD)における If アクションは、以下のように使います。
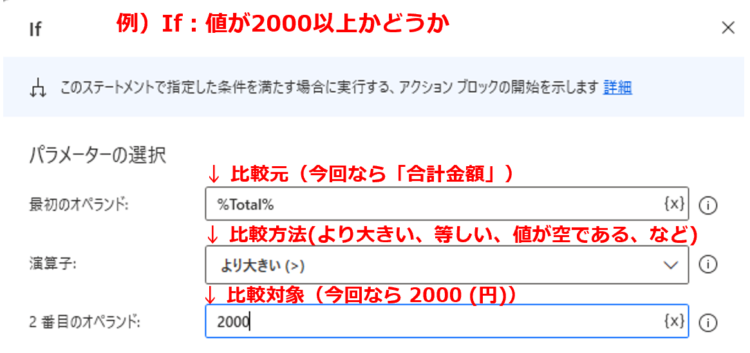
先ほどの駐車料金の例で考えてみると、比較元は合計金額、演算子は「~より大きい」、2番目のオペランドは2000(円)となります。
演算子の種類
PADで使える演算子は、以下になります。
| 演算子 | 補足 |
|---|---|
| と等しい (=) | AとBの値が一致する |
| と等しくない(<>) | AとBの値が一致しない |
| より大きい(>) | BよりAが大きい |
| 以上である(>=) | AがB以上である |
| より小さい(<) | BよりAが小さい |
| 以下である(<=) | AがB以下である |
| 次を含む | Aの文字列の中に、Bの文字列を含む 例)A:「ABCDE」 B:「CD」 →条件を満たす 「BD」 →満たさない |
| 次を含まない | Aの文字列の中に、Bの文字列が含まれない 例)A:「ABCDE」 B:「CD」 →条件を満たさない 「BD」 →条件を満たす |
| 空である | 値が空である ※空白文字や0は該当しない、中身が未定義の状態のことをさす |
| 空でない | 値が空でない |
| 先頭 | BがAの先頭と一致する 例)A:「ABCDE」 B:「ABC」「A」 →条件を満たす 「AC」「BC」 →満たさない |
| 先頭が次でない | BがAの先頭と一致しない |
実際にIfを使ったフローを作ってみよう
ここからは、実際にPAD内でifを使う方法について解説します。
サンプルとして以下のフローを作ります。
- 変数に値をセットする
- セットした値が100より大きいかどうか、if で判定する
- 100より大きい場合は大きい旨をメッセージを表示
- 100より小さい場合は小さい旨をメッセージ表示
変数に値をセットする
左側にあるアクション一覧から、「変数の設定」を選択して、ドラッグアンドドロップで真ん中の白いエリアに配置します。
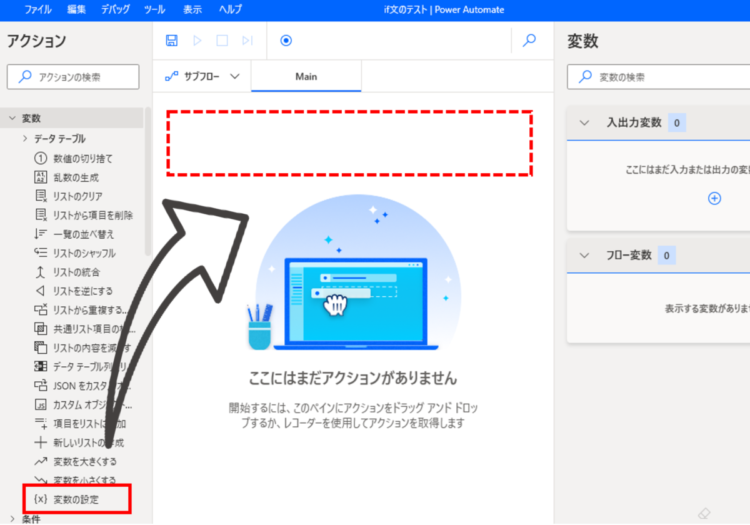
以下のようなポップアップが表示されますので、値には3と入力します。
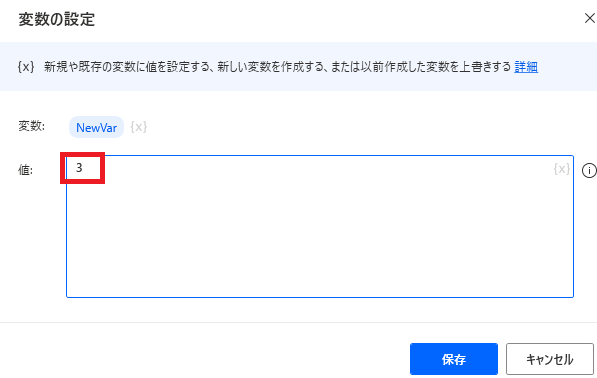
「保存」を押すと、以下のような状態になります。
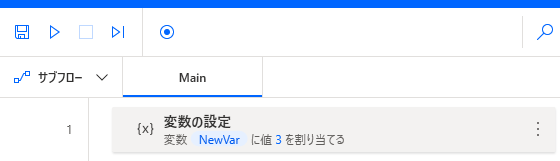
セットした値が100より大きいかどうか、if で判定する
次に、アクション一覧から「if」を選択して、先ほどと同様ドラッグアンドドロップして配置します。
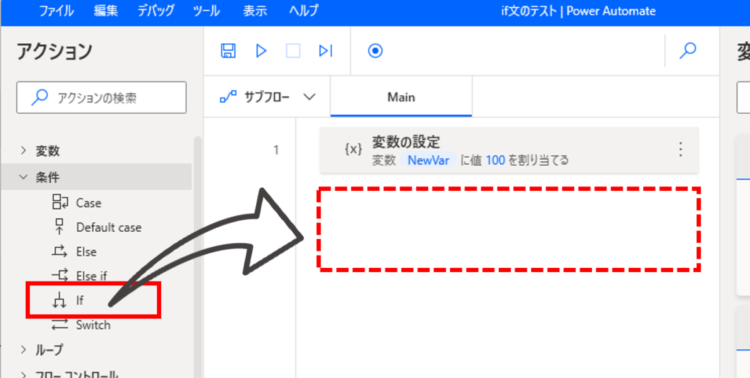
配置すると、以下のようなポップアップが表示されますので、「最初のオペランド」の右側にある {x} を押します。
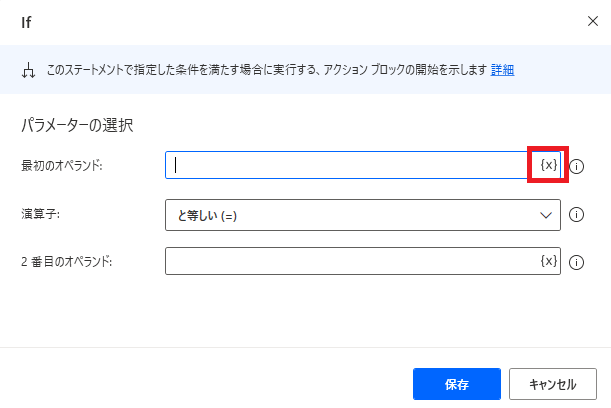
すると、プルダウンでフロー変数が表示されますので、NewVarを選んで「選択」を押します。NewVarというのは先ほど変数の設定をしたときに、100という数値を入れた変数をさします。
次に、「演算子」のプルダウンを押し、「より大きい (>)」を選択します。
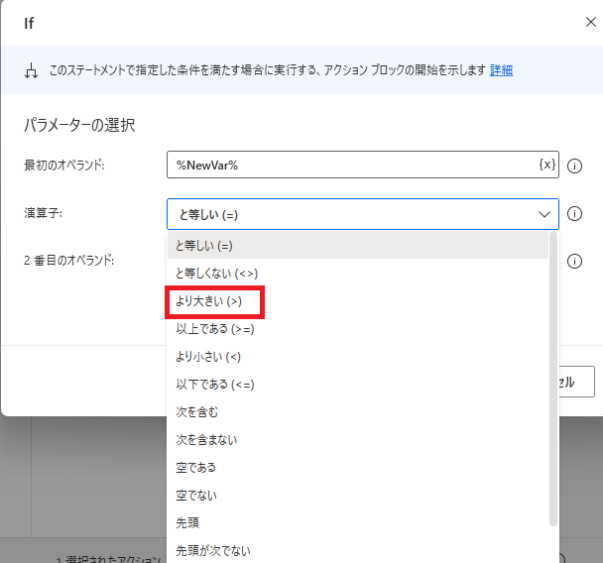
そして、「2番目のオペランド」には直接テキストボックスに100と入力します。
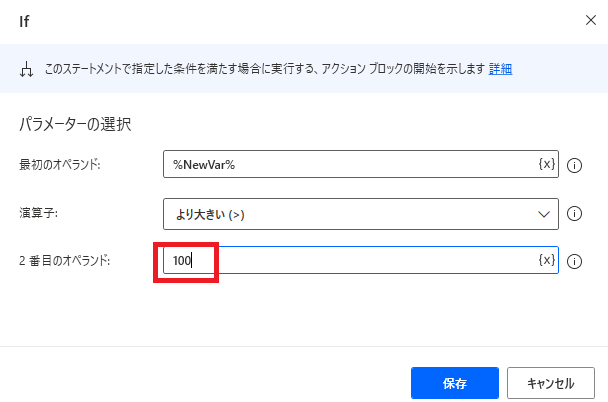
ここまで設定を完了すると、以下のようなフローになったかと思います。
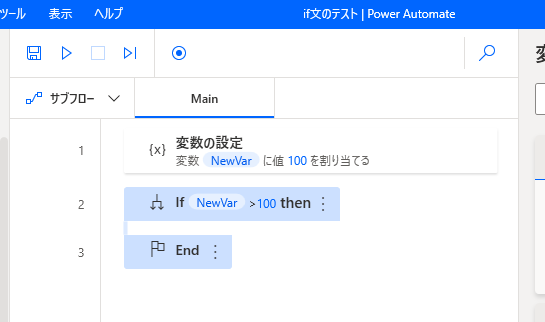
100より大きい場合は大きい旨をメッセージを表示
変数の値が100より大きかったらメッセージを表示するようにします。
アクション一覧から「メッセージ表示」を選択して、ドラッグアンドドロップでIfとEndのあいだに配置します。
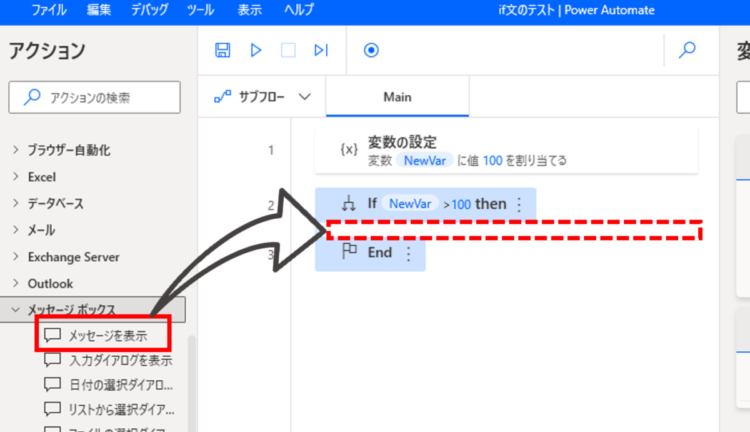
以下の2点を設定してください。
- メッセージボックスのタイトル:100より大きい?
- 表示するメッセージ:大きいです!
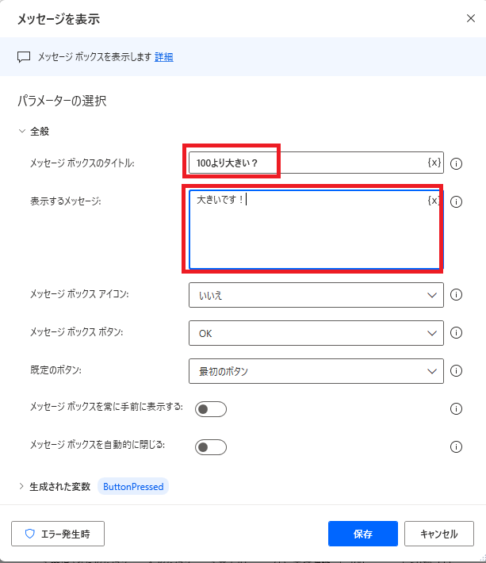
すると、以下のような状態になったかと思います。
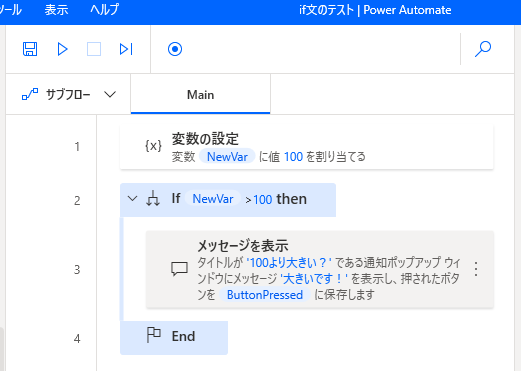
今の状態を図で表すと以下のようになります。
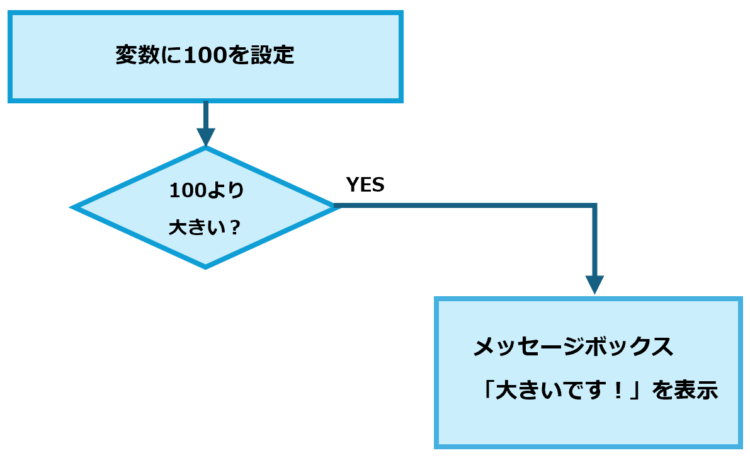
変数が100より大きい場合はメッセージが出ますが、小さい場合は何も処理がありません。そこで、次の手順で、100より小さい場合の処理を設定します。
100より小さい場合は小さい旨をメッセージ表示
「Ifの条件に当てはまらなかったら」という場合は、Elseを使用します。
左側のアクション一覧からElseを選択して、ドラッグアンドドロップでEndの直前に配置します。
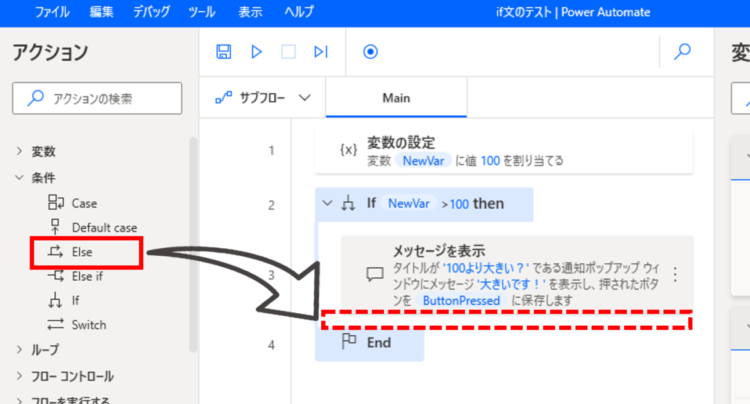
すると、以下のような状態になります。
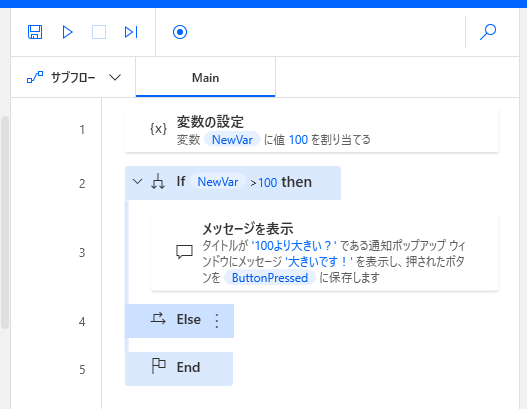
ここに、100より大きくなかったときのメッセージ表示を追加します。
アクション一覧から「メッセージ表示」を選択して、ドラッグアンドドロップでElseとEndのあいだに配置します。
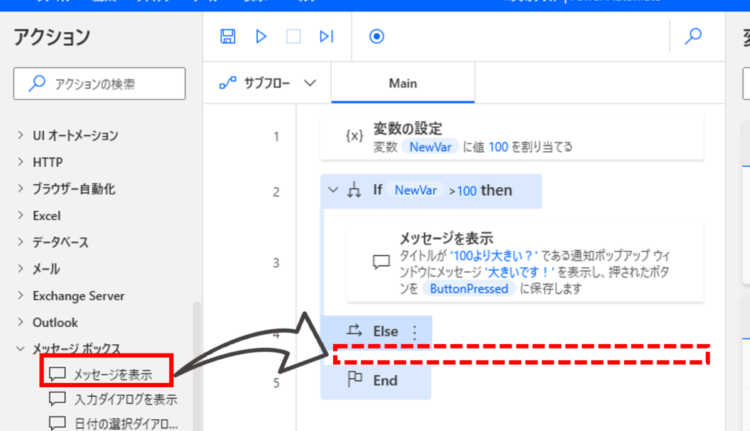
以下の2点を設定してください。
- メッセージボックスのタイトル:100より大きい?
- 表示するメッセージ:小さいです!
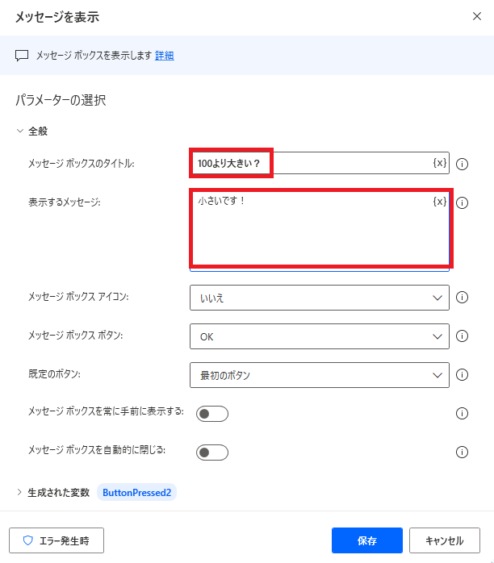
これでフローは完成です。
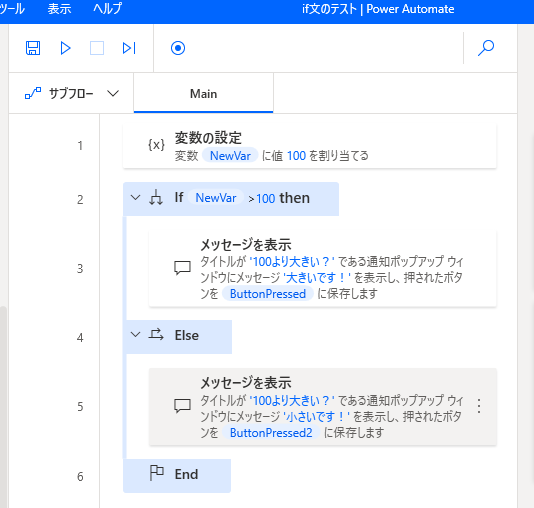
作成したフローのテスト
作成したフローの動作確認をしてみましょう。
フローを実行すると、「小さいです!」というメッセージボックスが表示されました。
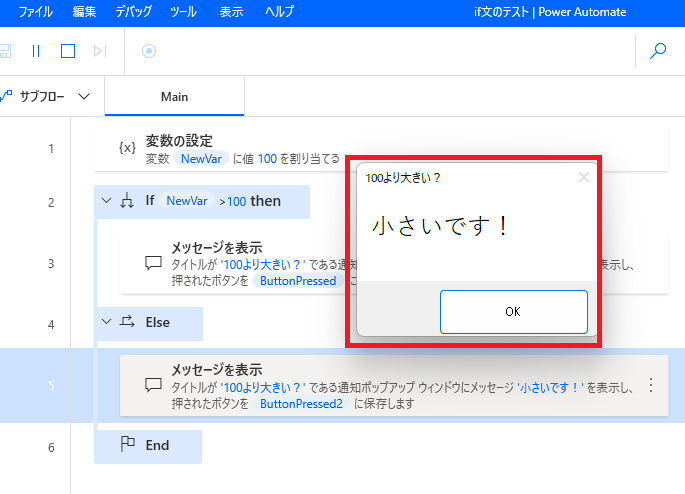
変数には100が設定されているので、100より大きくない(=101以上でない)ためElseのほうにフローが進んでいることが分かります。
変数の値を変えてテストしてみる
今度は、変数の値を変えて動かしてみます。
「変数の設定」アクション上でダブルクリックします。
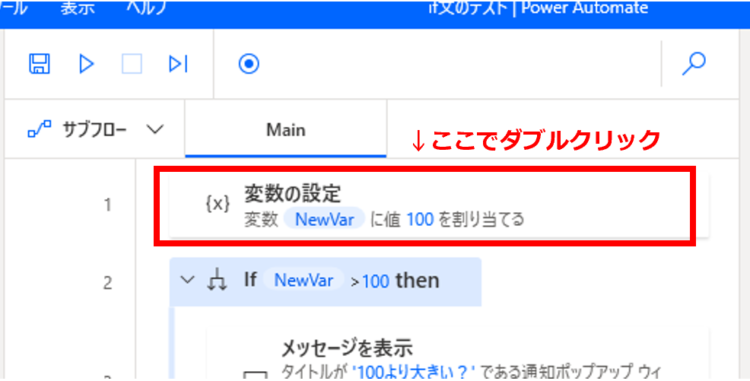
変数の値を 101 に変更して保存します。
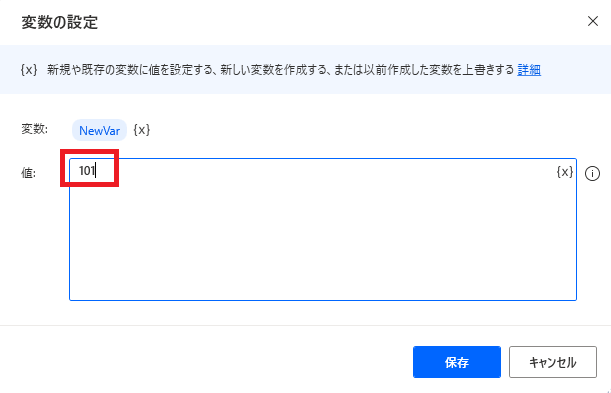
再度フローを実行してみると、今度はメッセージボックスに「大きいです!」と表示され、Ifの中にフローが進んでいることが分かります。
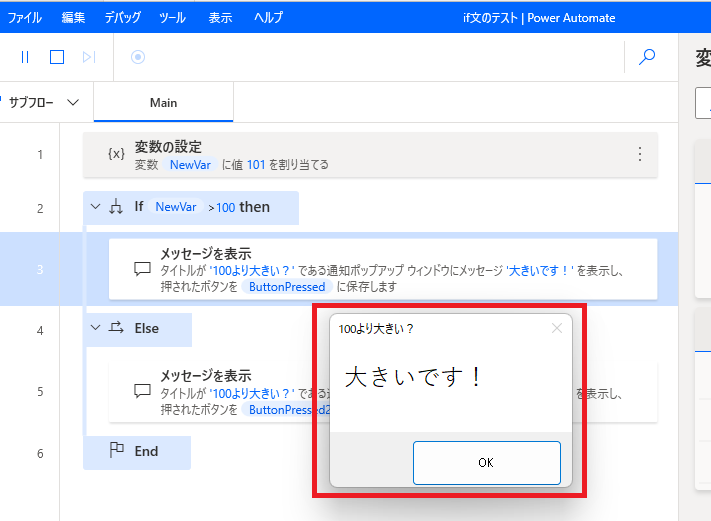
If以外の条件分岐アクション
PADには、単純な If 以外に、
- ファイルが存在する場合
- プロセスが次の場合
- Webページに次が含まれる場合
などの、「もし〇〇なら」というアクションが複数存在します。これらは各カテゴリ内にしれっと存在しています。
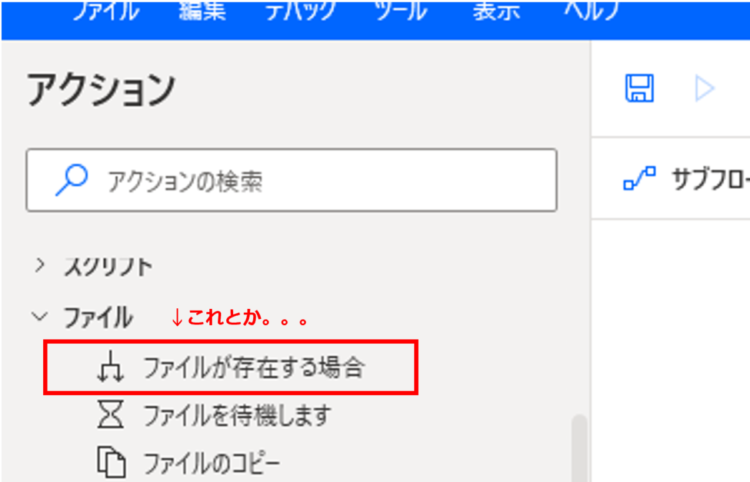
なので、PADにどんなアクションがあるか分からない状態でフローを作る場合には見落としてしまいがちですが、便利なアクションが色々とありますので作る前にアクション内で検索してみるか、ネットで調べてみると無駄なく作業できるのでおすすめです。
まとめ
今回は、Power Automate Desktop(PAD)の If の使い方について解説しました。
Ifを使った条件分岐は何かと使う場面が多いので、覚えておくと便利です。
もし、ここが分からない、PADでこんなことってできる?など疑問や気になる点がありましたら遠慮なくコメントや問い合わせからご連絡いただければ幸いです。なお、当ブログは個人で運営していますのでお気軽に何でも聞いてください!





コメント