今回は、Power Automate Desktop(PAD)で使える便利なショートカット・小技について解説します。
アクションの削除:Delete
アクションを選択した状態でDeleteキーを押すと、アクションを削除できます。
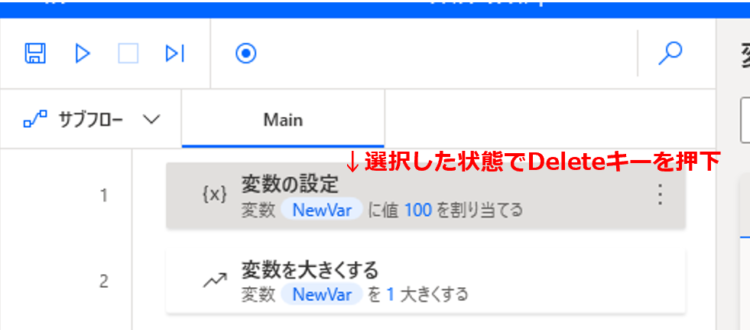
アクションの複製(コピー):Ctrl+C/Ctrl+V
アクションを選択した状態で Ctrl + C を押すとアクションのコピー、Ctrl + V で貼り付けができます。
まず、コピーしたいアクションを選択して Ctrl + C を押します。
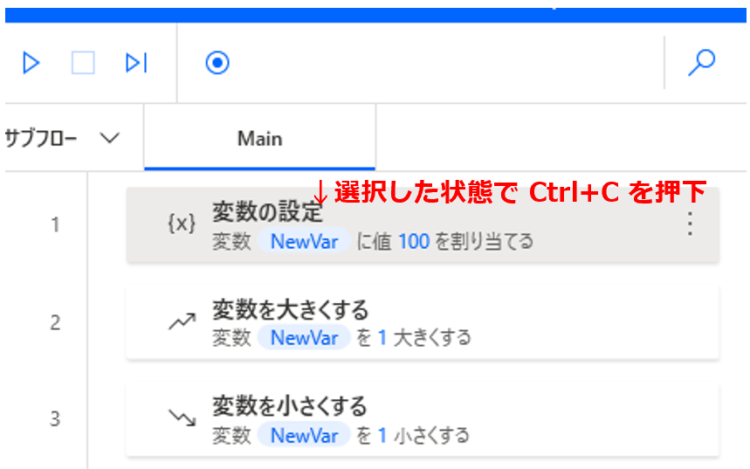
追加したい場所の次のアクションを選択した状態で Ctrl + V を押します。
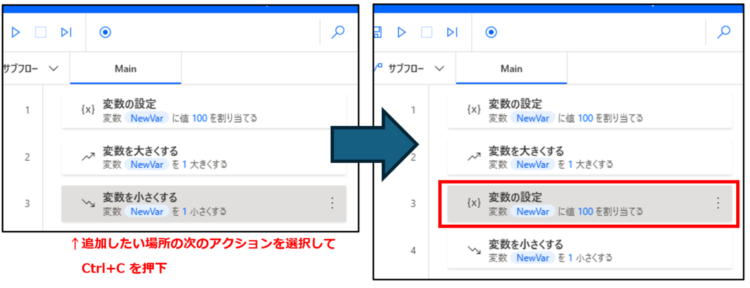
アクションの全選択:Ctrl+A
Ctrl + A で、フロー内のアクションの全選択が可能です。
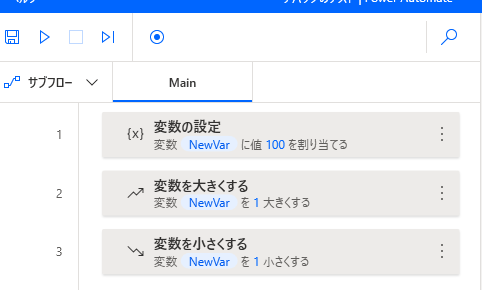
アクションの複数選択:Ctrl+クリック
Ctrl+クリック で、アクションを複数選択することができます。
たとえば、以下のフローの1行目と3行目のみ選択したい場合、Ctrlキーを押しながら1行目と3行目を選択します。
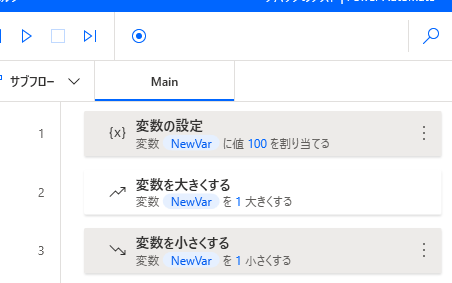
元に戻す・やり直す(進む):Ctrl+Z/Ctrl+Y
PAD上にはExcelのような元に戻す・やり直すボタンが存在しませんが、ショートカットキーで実現できます。
元に戻す場合は、Ctrl + Z を押します。
やり直す(先に進む)場合は、Ctrl + Y を押します。
フロー内検索
画面上部の虫眼鏡アイコンで、フロー内検索が可能です。
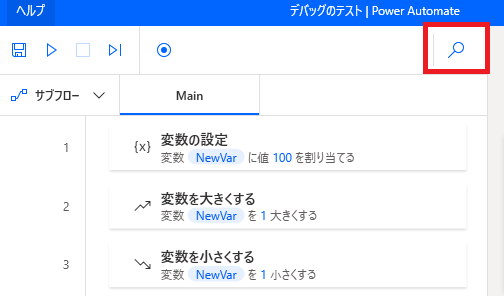
アクション名で検索したり、
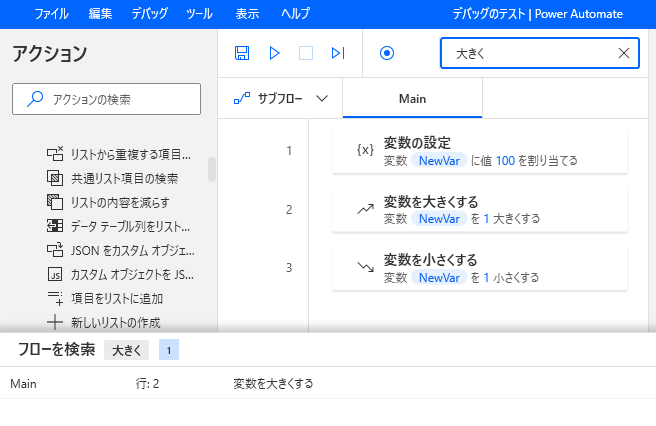
変数名で検索したりすることができます。
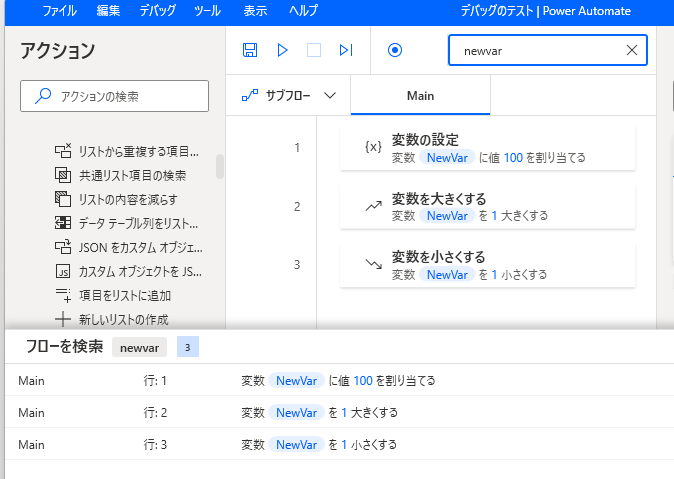
アクションの無効化
一時的にアクションを実行しないようにしたい場合に便利な機能です。
無効化させたいアクションにカーソルを当て、3点マークを押します。
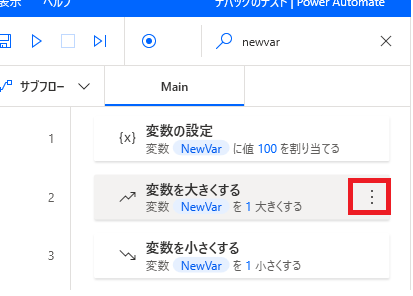
「アクションを無効化する」を押します。
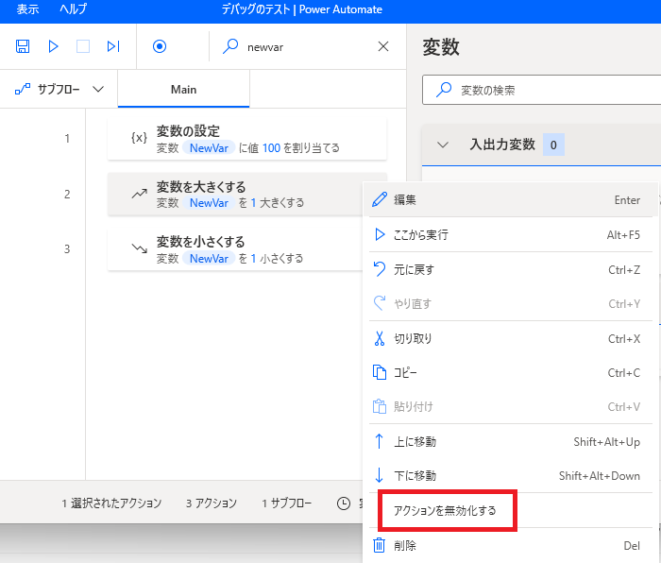
これで実行すると、2行目の「変数を1大きくする」は実行されないため、実行後の変数の値は99となっています。
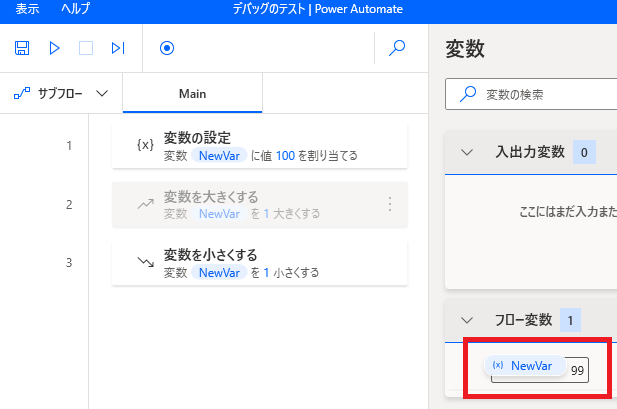
まとめ
今回は、Power Automate Desktop(PAD)で使える便利なショートカット・小技Tipsについて紹介しました。
これらのショートカットや小技を知っていると、各段に作業効率が上がりますので是非おさえておくと良いかと思います。
もし、ここが分からない、PADでこんなことってできる?など疑問や気になる点がありましたら遠慮なくコメントや問い合わせからご連絡いただければ幸いです。なお、当ブログは個人で運営していますのでお気軽に何でも聞いてください!
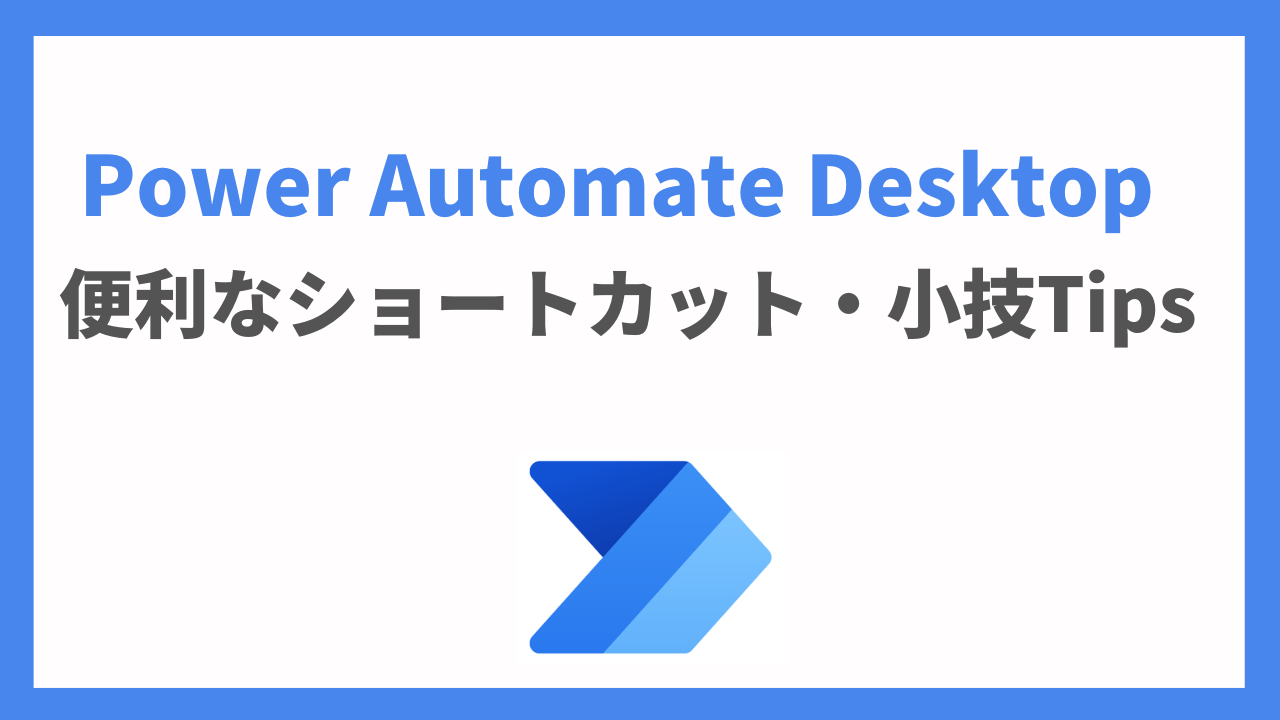




コメント