Power Automate Desktop(PAD)で数値(整数)の桁数を取得する方法について解説します。
桁数を取得したい数値を変数にセットする
桁数を取得したい数値を変数にセットします。
追加するアクション
変数の設定

数値をテキストに変換する
次に、数値をテキストに変換します。これは、テキスト型の変数に、テキストの長さを求めるLengthプロパティというものがあるためです。数値のままでは使えないのでテキストに変換します。
追加するアクション
数値をテキストに変換
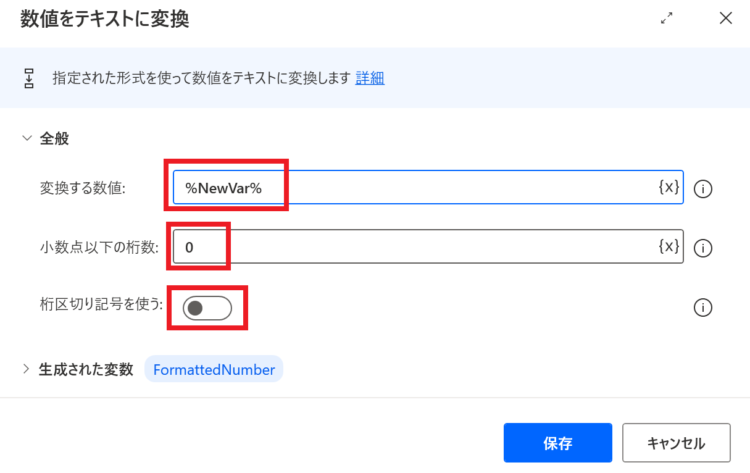
- 変換する数値:%NewVar% (桁数を調べたい変数)
- 小数点以下の桁数:0
- 桁区切り記号を使う:オフにする
桁数を表示する
テキストに変換した数値に対して、Lengthプロパティで桁数を表示します。
%FormattedNumber.Length%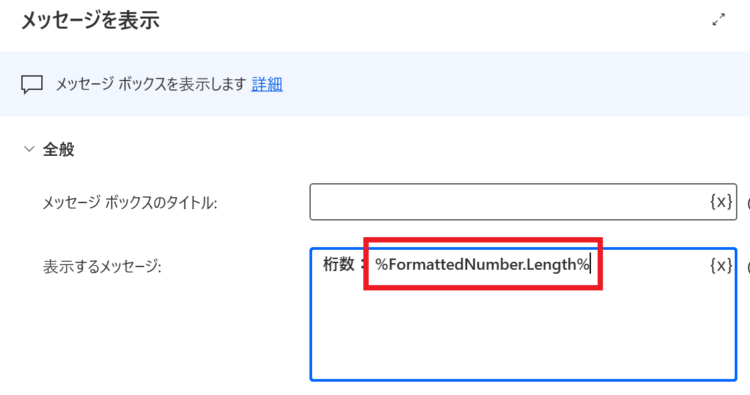
フローを実行してみる
フローを実行すると、数値の桁数が表示されました。
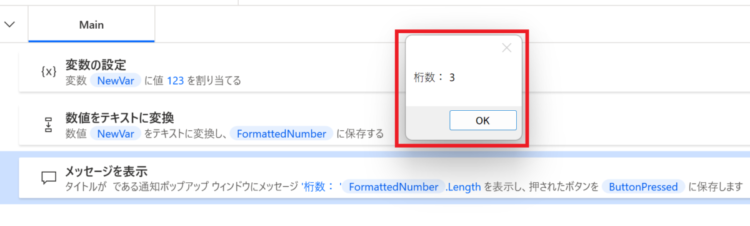
数値を変更して確認してみても、正しい桁数が取得できることが確認できました。
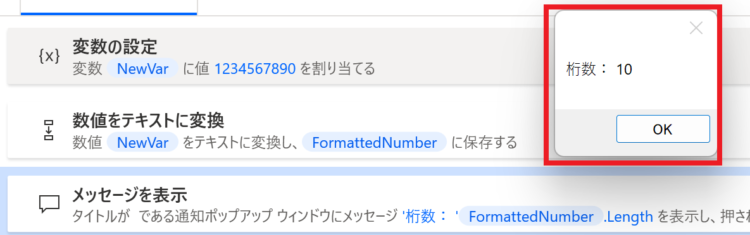
まとめ
今回は、Power Automate Desktop(PAD)で数値の桁数を取得する方法について解説しました。
当ブログでは、Power Automate、Power Automate Desktopに関する記事を他にも投稿しています。もし、「このようなことが知りたい」「こんなフローの作り方が知りたい」等ございましたら、問い合わせやコメントからお気軽にご連絡ください。
¥912 (2025/10/30 08:12時点 | Amazon調べ)
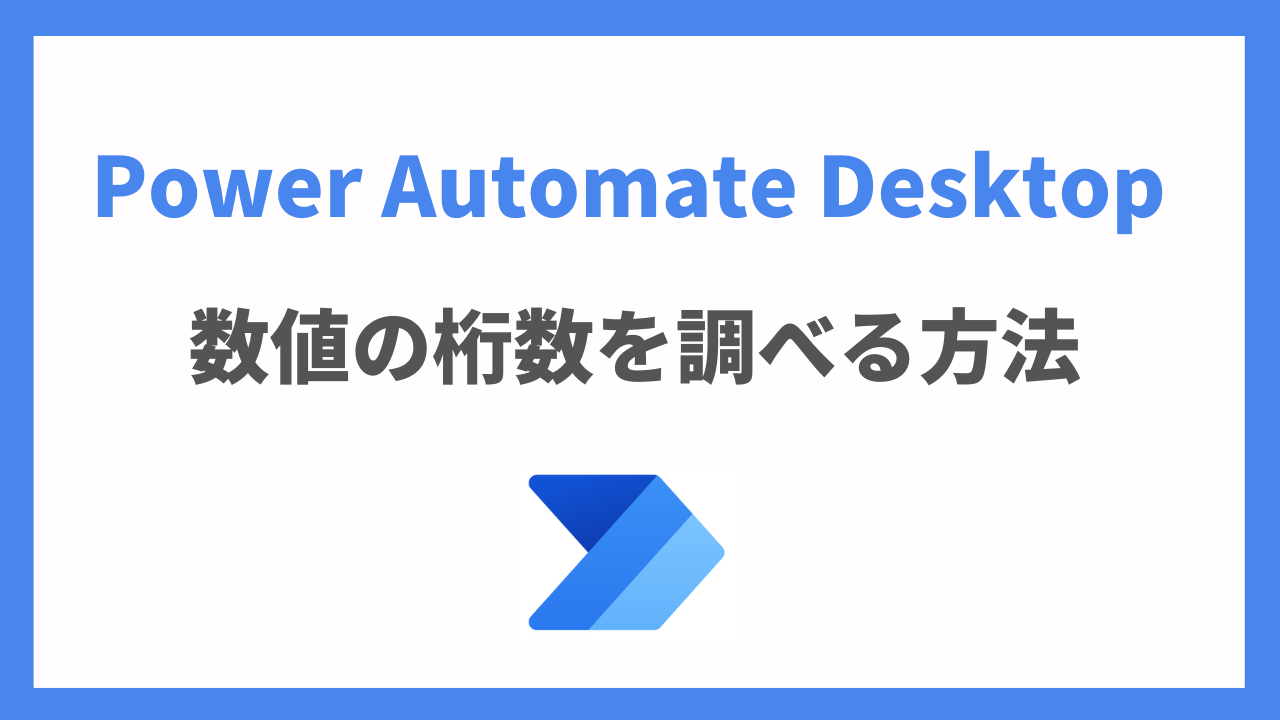




コメント