Power Automate Desktop(PAD)で、リストをFor eachでループする方法について解説します。
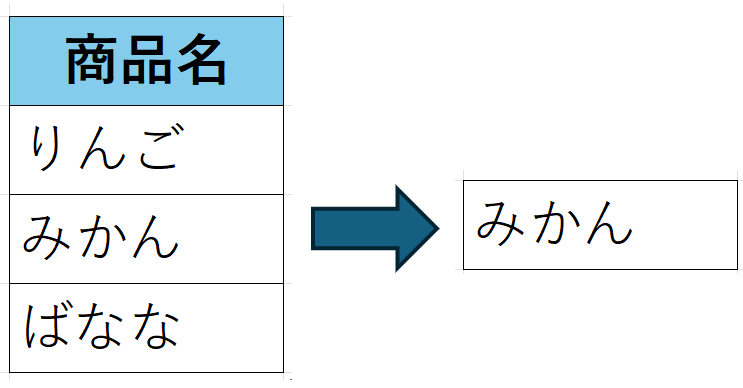
【STEP1】リストの作成
まずはじめに、対象となるリストを作成します。
変数の設定
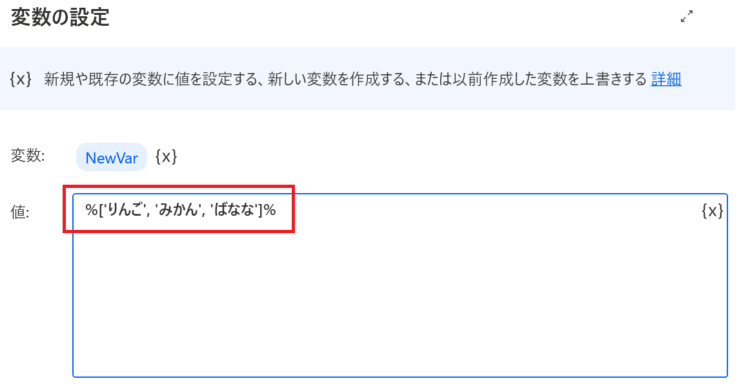
%['りんご', 'みかん', 'ばなな']%リストは上記のような書き方で指定すると作成できます。
【STEP2】For each ループの設定
STEP1で作成したリストに対して、For eachループを回します。
For each の追加
For each
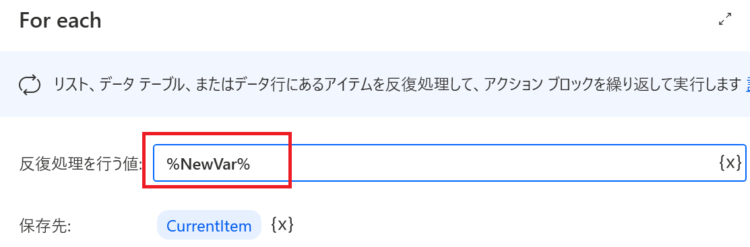
「反復処理を行う値」に、ループ処理したいリスト変数を設定します。
For eachを追加すると、以下のようになります。
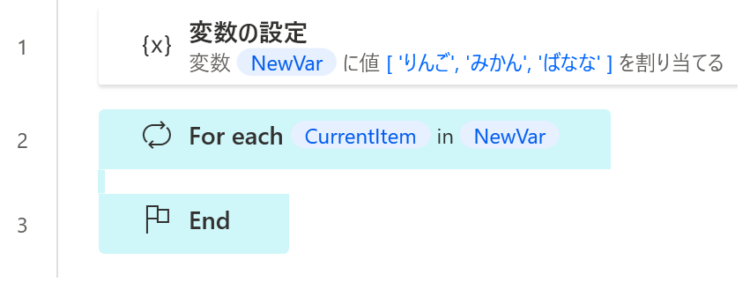
値を1個ずつ取り出す
ループで値を1個ずつ取り出します。
今回の例では、取り出した値をメッセージボックスで表示したいと思います。
メッセージを表示
For eachとendのあいだに、「メッセージを表示」アクションを追加します。
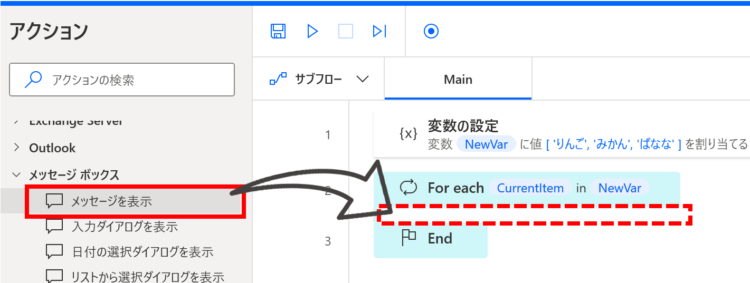
「表示するメッセージ」に %CurrentItem% を設定します。
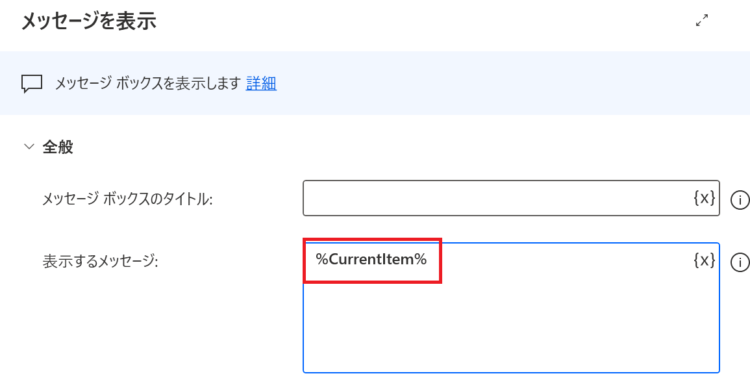
以下のフローを赤枠の実行ボタンを押して動かします。
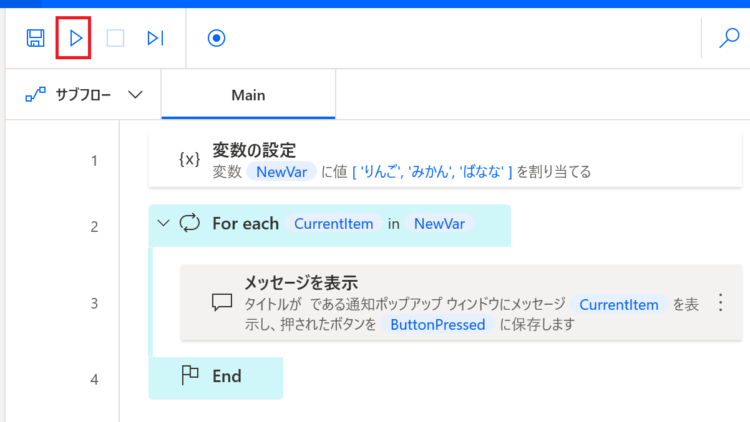
すると、「りんご」→「みかん」→「ばなな」の順でメッセージが表示されます。
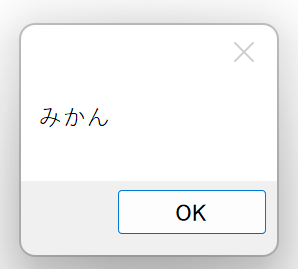
For each を使う際の注意点
For eachを使う場合には、必ずループ対象がリストかデータテーブルである必要があります。
文字列や数値などが入った単純な変数では、For eachを使うことはできません。
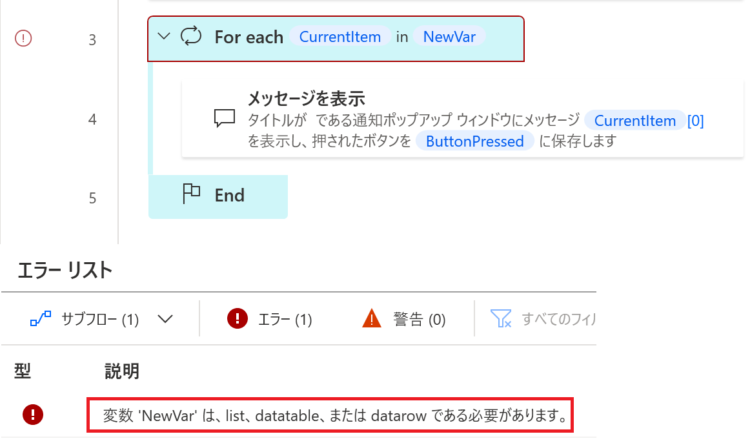
二次元配列(Excelの表など)をループさせたい場合は?
本記事では、リスト(1次元配列)のループ処理について紹介しました。
ただ、実際のPADフローでは、2次元配列を処理することも多いと思います。
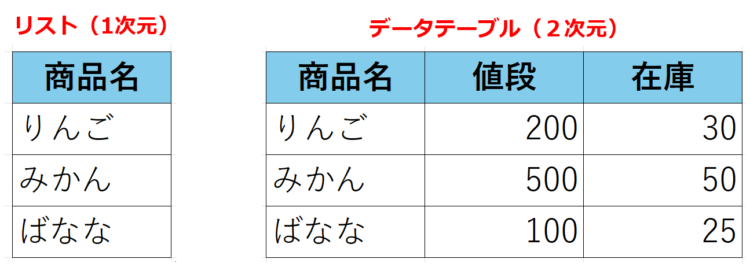
2次元配列をループで回したい場合は、「データテーブル」を使います。データテーブルでループを回す方法の詳細については以下記事にて解説しています。
まとめ
Power Automate Desktop(PAD)で、リストをFor eachでループする方法について解説しました。
当ブログでは、Power Automate、Power Automate Desktopに関する記事を他にも投稿しています。もし、「このようなことが知りたい」「こんなフローの作り方が知りたい」等ございましたら、問い合わせやコメントからお気軽にご連絡ください。
参考:Power Automate ファイルの名前を変更する
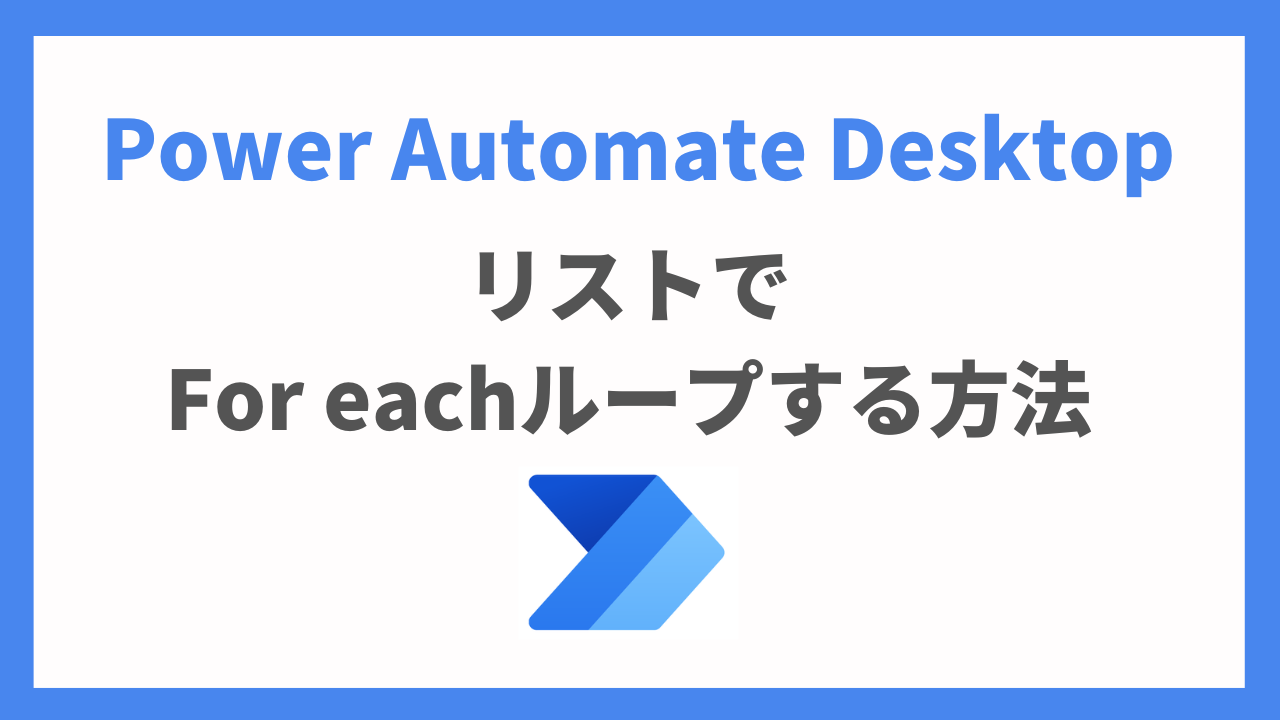
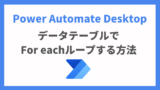


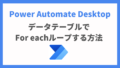

コメント