Power Automate Desktopフローを実行中に、フローが止まってしまった、もしくはエラーになってしまったことはありませんか?今回は、初心者の方がつまずきがちなPAD実行時の注意点について解説します。
結論:フロー実行中はマウスを動かすな
「フロー実行中はマウスを動かすな」 結論から言うと、これです。
PADでは、対象のウィンドウに対してマウス操作やキーボードのキー送信、クリックなどの操作はバックグラウンドでは行うことができません。「Webページのテキストフィールドに入力する」「Webページ上のテキストフィールドをフォーカス」など、Webフォームに関する操作は大体これに当てはまります。
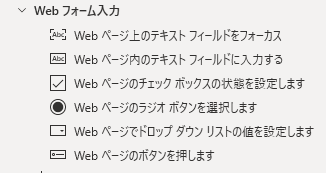
変数に関する処理やスクリプトの実行など、画面操作を行わないものは基本的にフロー実行中にマウスを動かしても問題ありません。しかし、画面操作に関するアクションなアクティブウインドウに対して行われますので、Webページに入力するというフローを実行中にマウスを動かしてしまうと対象のUI要素を見つけることが出来ずフローが失敗してしまいます。
なので、フロー実行中はいったんPCを動かすのを中断する、というのが対応策となります。
フロー実行中に誤ってマウスを動かしてしまうのを防ぐための対応
「フロー実行中はマウスを動かすな」 と言われても、PCを使っているときにフローが実行されたら気づかずにマウスを動かしてしまうということもあるかと思います。
このように、フロー実行中にマウスを動かしてしまうのを事前に防ぐために、実行中はマウスを動かせないように設定をしておくと良いです。
対象となるPADのフロー開く
鉛筆マークのアイコンか、対象のフローをダブルクリックで開きます。
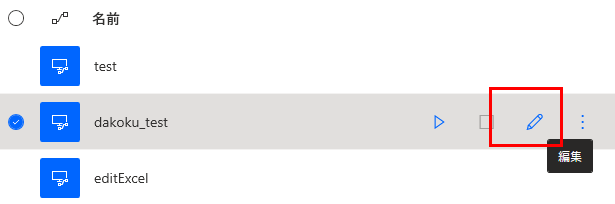
マウスとキーボード「入力のブロック」をドラッグ&ドロップでフローに追加する
「入力のブロック」をドラッグ&ドロップで追加したい場所に持ってくることでフローに追加できます。
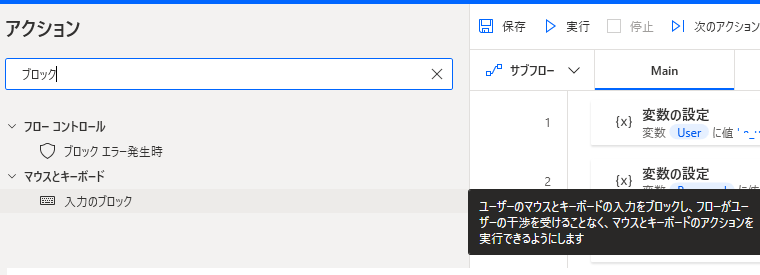
「入力のブロック」モーダルの「全般>ブロックする」がオンになっていることを確認し、保存を押下する
「ブロックする」がオンになっていることを確認して、保存を押下します。
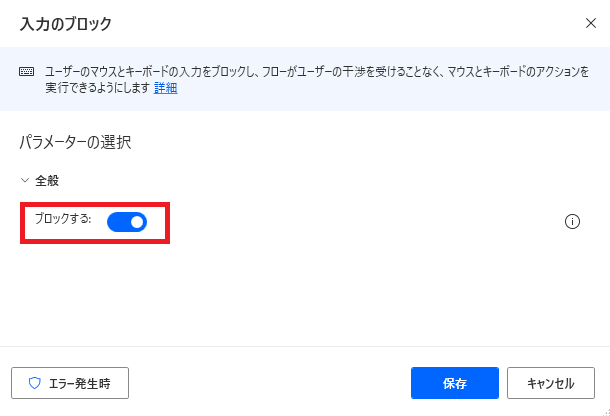
フローに「入力のブロック」が追加されました。これで、入力処理が走る前にマウス操作が出来ないよう設定されます。
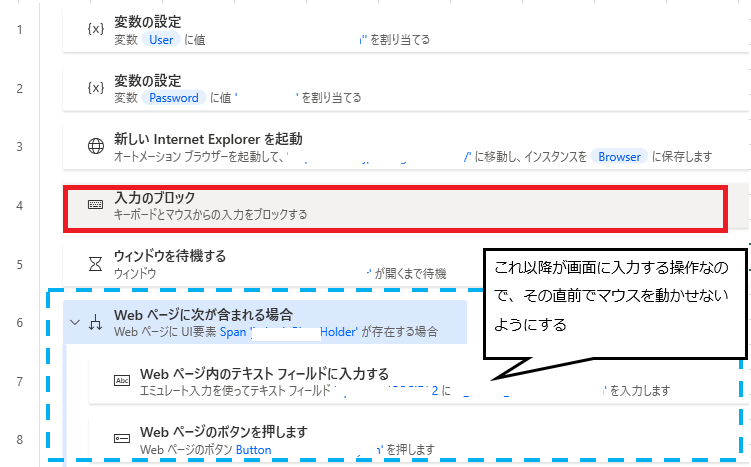
入力処理が終わったらマウスを動かせるようにする(なくてもOK)
これは無くても大丈夫ですが、念のため入力処理が終わったらマウスを動かせるようにします。
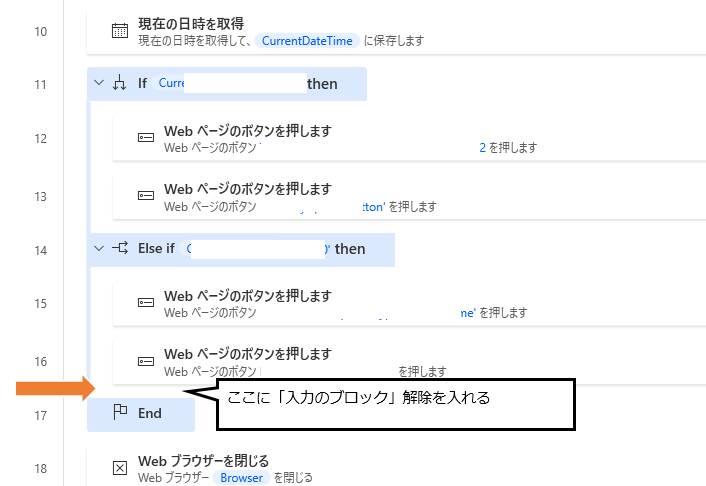
先程と同様、マウスとキーボード「入力のブロック」をドラッグ&ドロップでフローに追加し、「ブロックする」をオフにして追加する
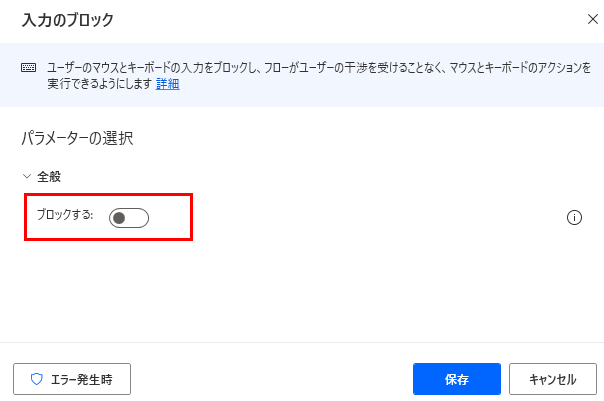
以上で設定完了です。
注意点
前項では、PADのフロー内にマウス操作をブロックする処理を追加して対応する方法をご紹介しました。しかし、この対応で注意しておきたい点があるので、それを踏まえたうえで参考にしていただければと思います。
完全に操作を奪われるわけではない
PADのフローに「入力のブロック」を追加して対応する方法である程度マウス操作を防ぐことはできますが、完全に操作を奪えるわけではありません。試しに以下のようなフローを作って動かしてみると操作感を試していただけるかと思います。
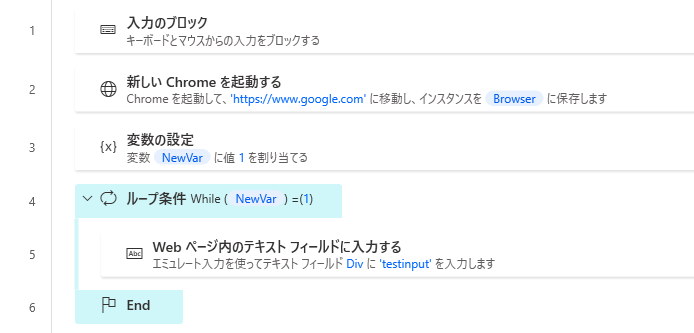
これはchromeを起動して、Googleの検索フォームにテキストを入力するのを無限に繰り返すフローです。その間マウス操作をブロックする処理が有効になっており、操作しようとするとマウスがPADのフローのほうに移ってしまいます。しかし、フロー内の「入力する」以外のステップにいるタイミングで素早くマウスを操作することは可能です。
ですので、バックグラウンドで処理できるものはなるべくバックグラウンド処理にする、ブラウザ操作などアクティブウインドウに対する操作の場合はフロー実行中はマウスを動かさないようにする&動かせない設定にしておくという点に注意して利用すると良いかと思います。
まとめ
PADでのフロー作成はプログラムを書く必要なく、desktop版なら無料で使えるのが魅力です。しかし、基本的には「Desktop」というだけあって画面ありきの操作がメインとなります。そのため、フロー実行中はPADにPCを占有させてあげるのがベストです。
まずはフローを作成して動かしてみて、修正を加えていきながら実用性を高めていければよいのかなと思います。
事務処理、定例の処理をすっぽかしがちな私は、PADをはじめとする自動化ツールによってだいぶ助けられています。
▼ Power Automate Desktop無料版で定期実行を実現する
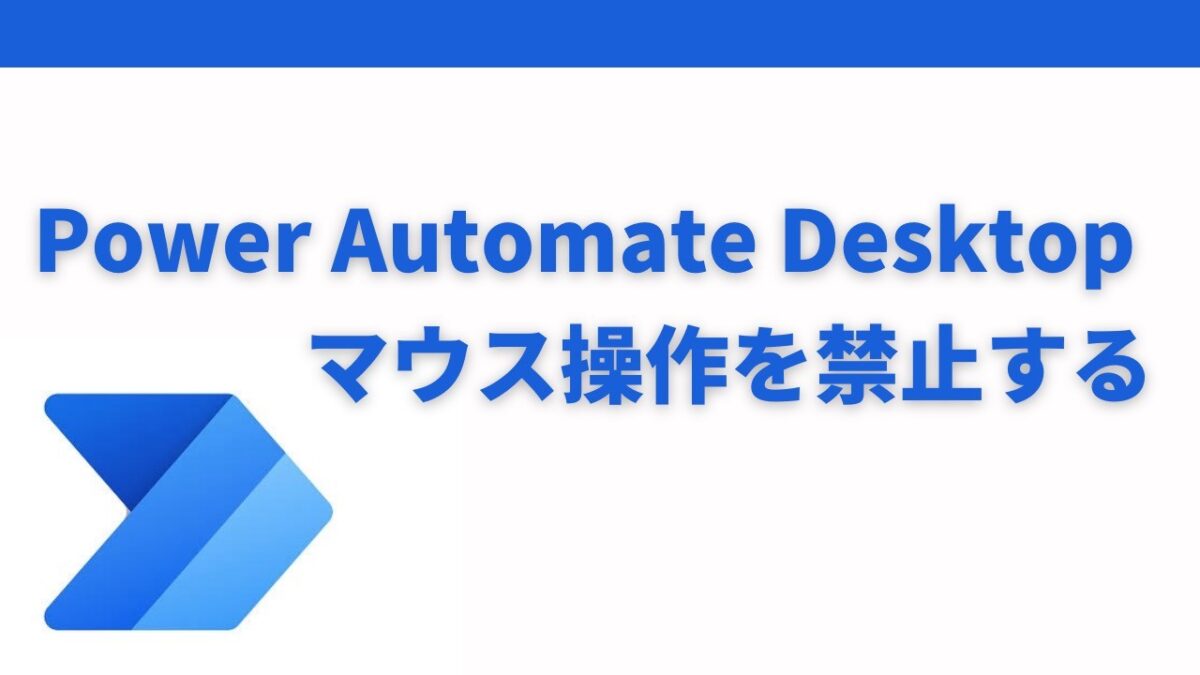

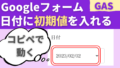
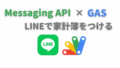
コメント