Power Automate Desktop(PAD)でテキストをコピー&ペーストする方法について解説します。
メモ帳内のテキストをコピー&ペーストする方法
たとえば、以下のようなテキストファイルの内容をコピー&ペーストする方法を紹介します。
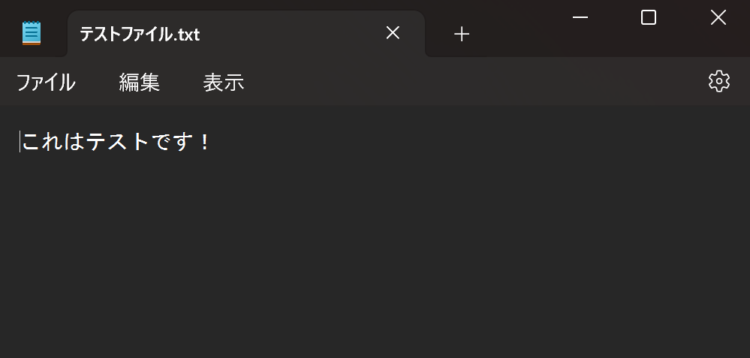
【STEP1】メモ帳を開く
まず、テキストファイルを開きます。「アプリケーションの実行」アクションを追加します。
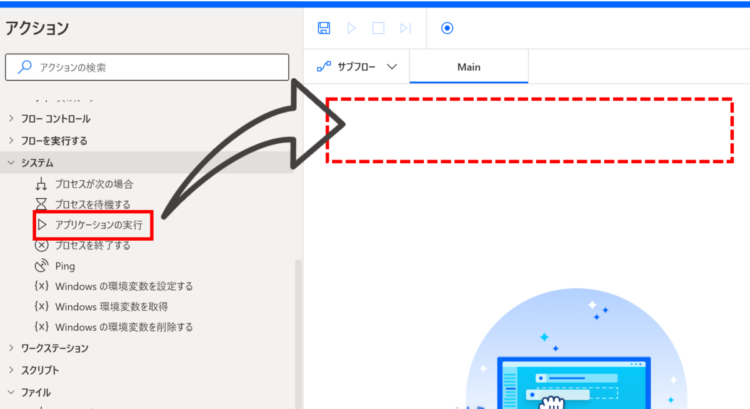
すると、以下のようなダイアログが表示されますので、「アプリケーション パス」にテキストファイルのフルパスを設定します。
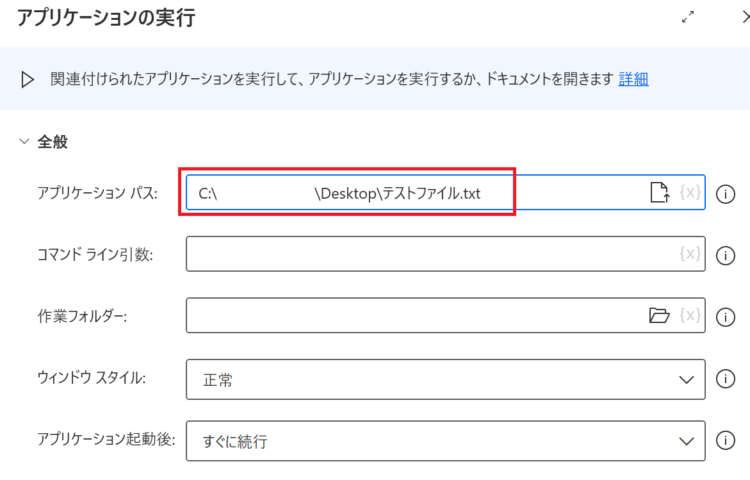
【STEP2】メモ帳の中身を全選択する
次に、メモ帳の中身を全選択します。( Ctrl + A )
「キーの送信」アクションを追加します。
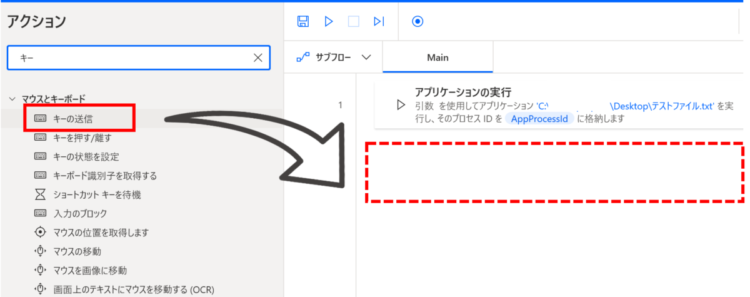
すると、ダイアログが表示されますので、「送信するテキスト」に以下を設定してください。
{Control}{A}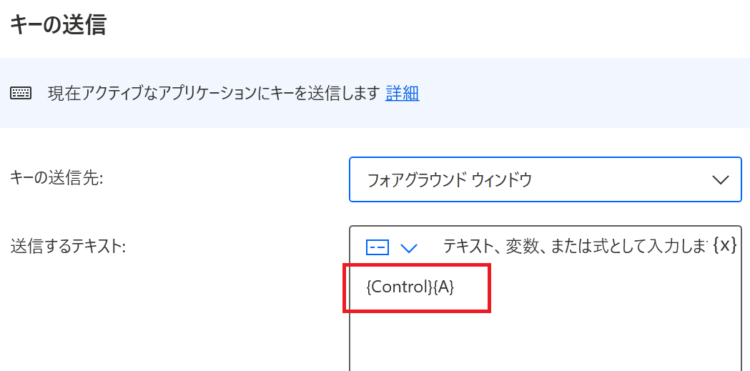
【STEP3】メモ帳の中身をコピーする
次に、全選択した内容をコピーします。先ほどと同じ「キーの送信」アクションをもうひとつ追加します。
「送信するテキスト」に以下を設定してください。
{Control}{C}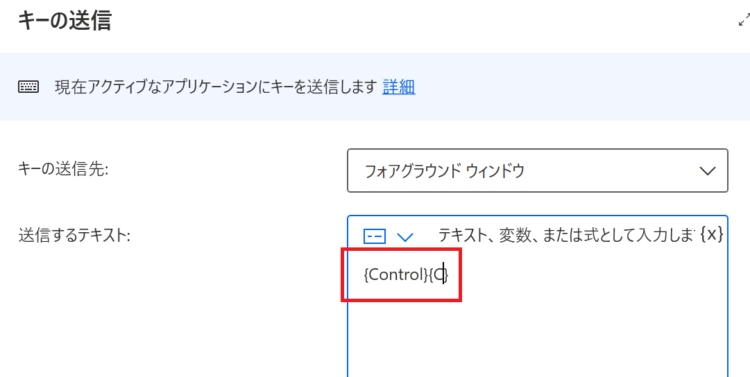
【STEP4】クリップボードにコピー内容をセットする
次に、コピーした内容をクリップボードに設定します。クリップボードというのは、コピーした内容を一時的に保管しておく仮置き場のようなもので、どのパソコンにも備わっている機能です。
「クリップボードテキストを取得」アクションを追加します。
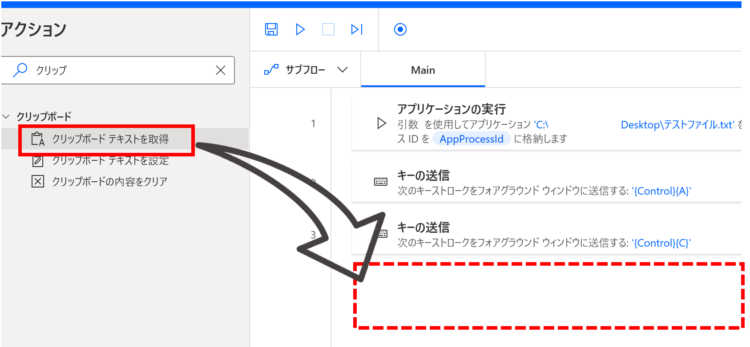
中身はそのままで保存します。
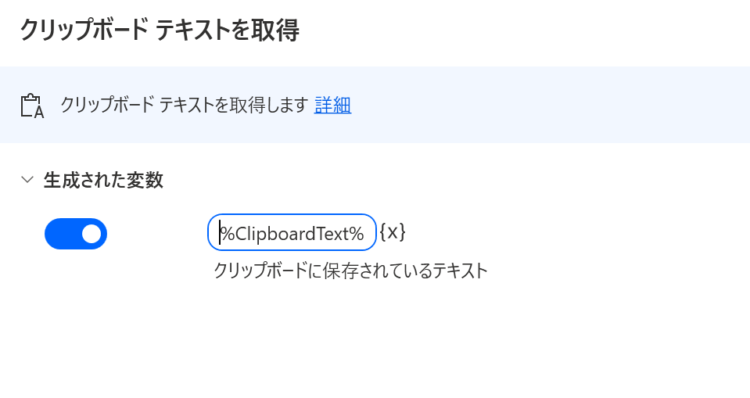
動作確認
ここまでで、一旦メモ帳の内容がコピーされているか確認してみましょう。
フロー上部にある実行ボタンを押します。
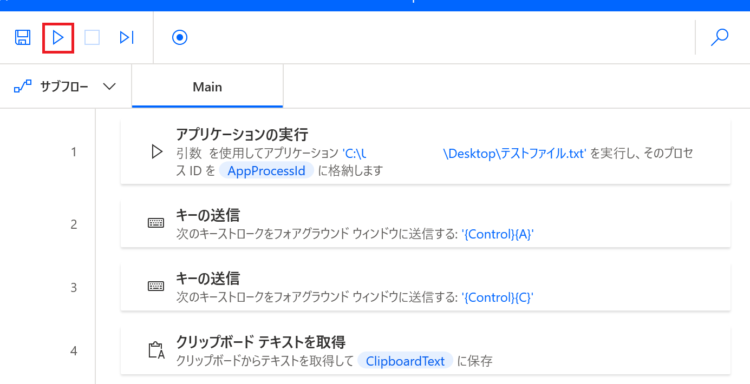
実行が完了すると、右側にある「フロー変数」の”ClipboardText”という変数に、メモ帳の内容が入っていることが確認できました。
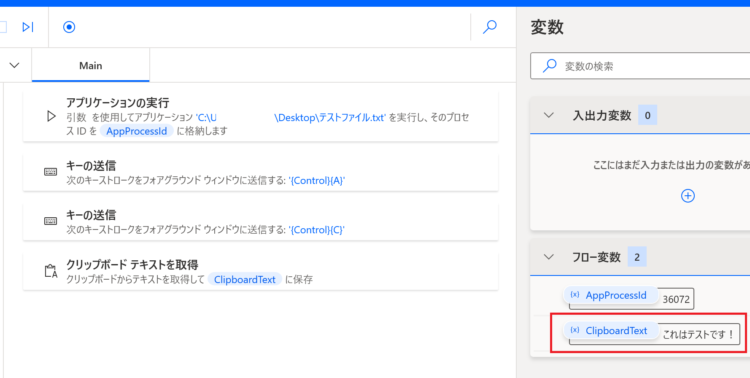
【STEP5】コピーしたテキストの貼り付け
コピーした内容を別のテキストファイルに貼り付けます。先ほどと同様、「アプリケーションの実行」アクションを追加し、貼り付け先のテキストファイルのフルパスを設定します。
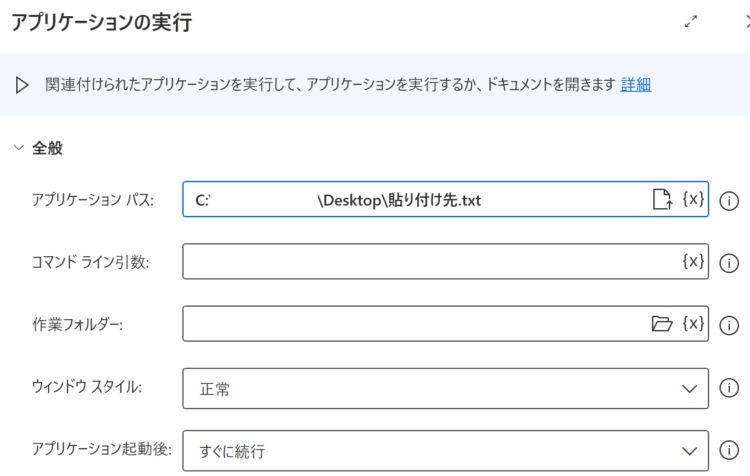
次に、「キーの送信」を追加します。
「送信するテキスト」に以下を設定してください。
{Control}{V}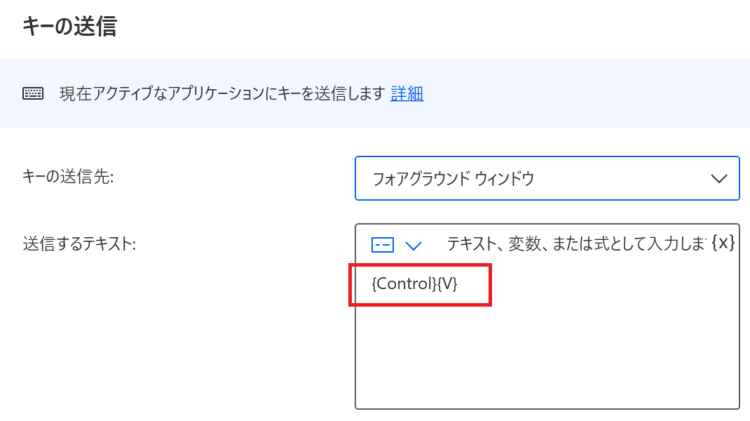
フロー全体は以下のようになります。
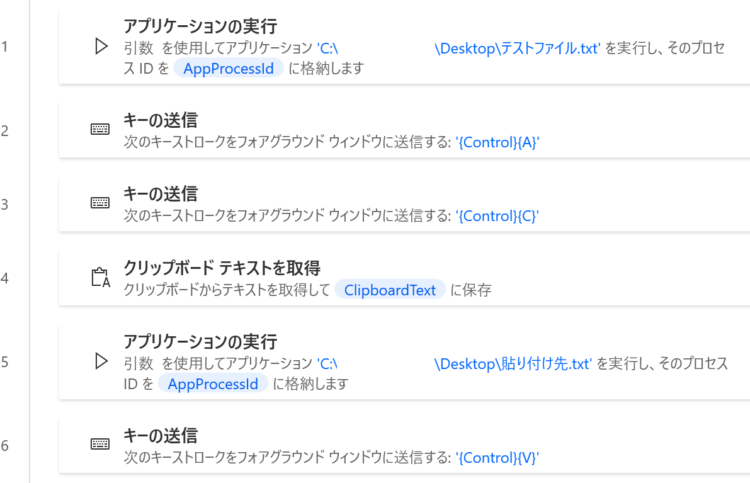
これを実行すると、コピー元のテキストファイルの内容がコピー先に貼り付けられます。
貼り付けがうまくいかない場合
貼り付けがうまくいかない場合は、メモ帳が開ききる前に「キーの送信」アクションが実行されてしまっている可能性があります。この場合、「Wait」アクションを追加して、メモ帳が開くまで少し待機すると解決します。
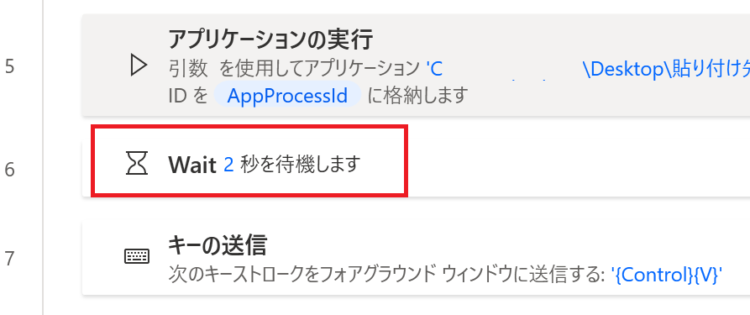
それでもうまくいかない場合は、「テキストをファイルに読み込む」「テキストをファイルに書き込む」アクションで代用してみてください。
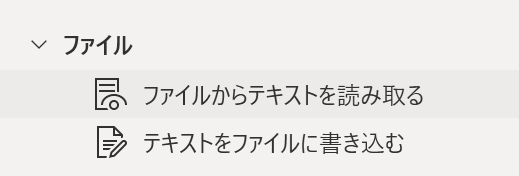
まとめ
今回は、Power Automate Desktop(PAD)でテキストをコピー&ペーストする方法について解説しました。
当ブログでは、Power Automate、Power Automate Desktopに関する記事を他にも投稿しています。もし、「このようなことが知りたい」「こんなフローの作り方が知りたい」等ございましたら、問い合わせやコメントからお気軽にご連絡ください。
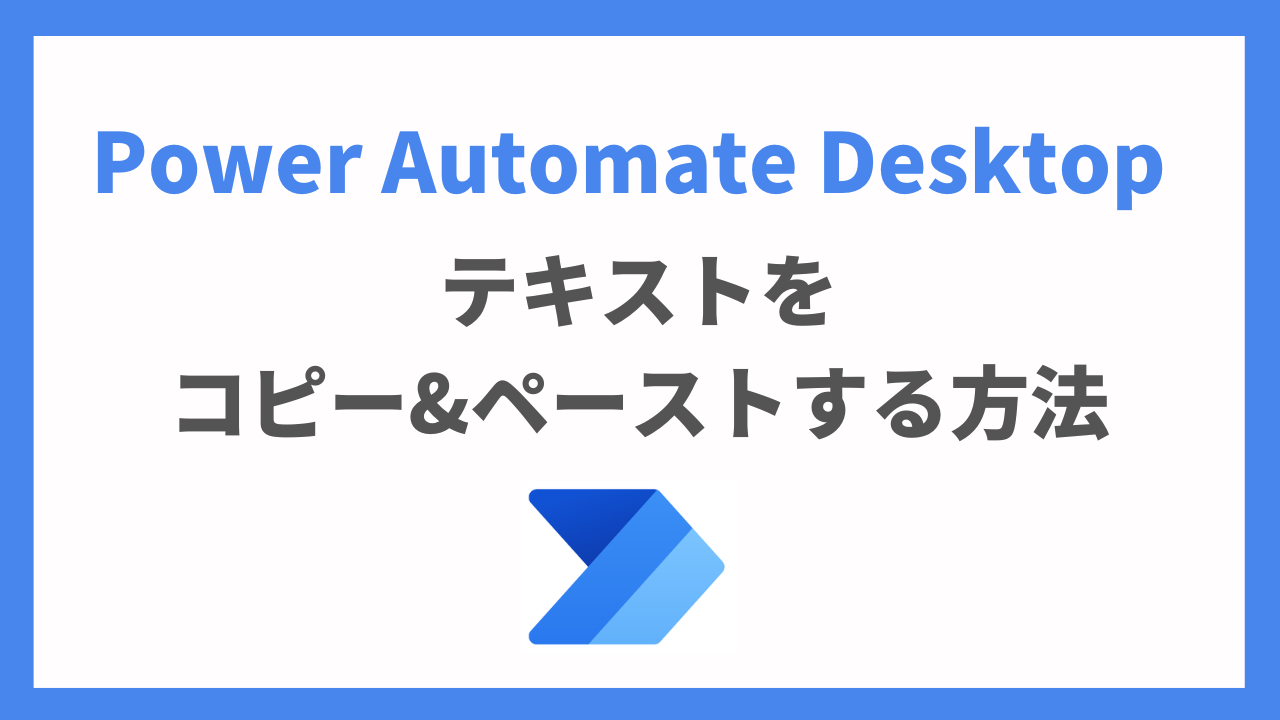



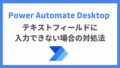
コメント