Power Automate Desktop(PAD)で、「VBScriptの実行」の使い方について解説します。
VBScriptとは?
「VBScript」とは、Windowsに標準搭載されているスクリプト言語です。JavaやPythonなどの一般のプログラミング言語のように環境構築する必要がなく、WindowsのPCであればVBScriptを実行することができます。
Excelにおけるマクロも、Excel VBAというExcel用のVBScriptといえます。
詳細は以下記事にて解説しています。
「VBScriptの実行」アクションの使い方
「VBScriptの実行」アクションを追加すると、以下のようなダイアログが表示されます。
この赤枠部分にスクリプトを書いていきます。
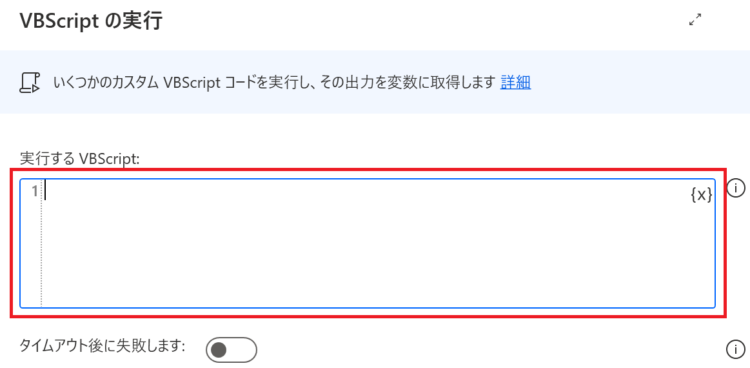
例えば、以下のように変数の設定をしたあとVBScritptを実行する場合、
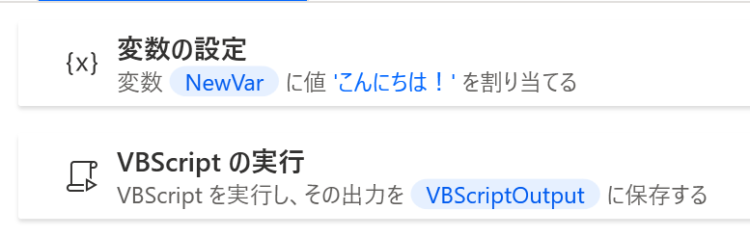
以下のスクリプトをそのままコピペして、フローを実行してみてください。
inp = "%NewVar%" 'NewVarをinpに格納する
out = "" ' 出力文字列を初期化
out = out & "変数の値は " & inp & " です"
' 結果を出力
WScript.StdOut.Write(out)実行結果は、変数VBScriptOutputに格納されます。
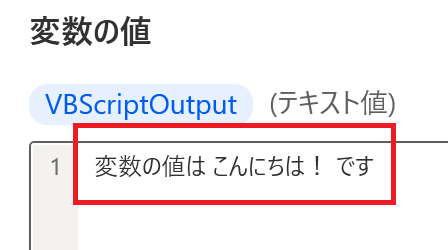
メッセージボックスの表示
VBScriptではメッセージボックスを出すことも可能です。
' 入力文字列
inp = "%NewVar%"
' メッセージボックスを表示
MsgBox "入力された内容は " & inp & " です", vbOKOnly, "お知らせ"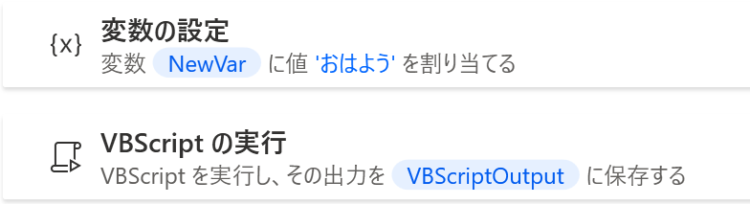
実行結果は以下のようになります。
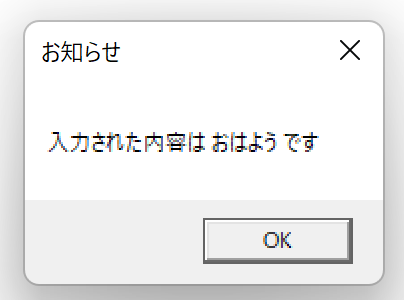
VBScriptを使うと、PADのアクションにあるメッセージボックスが小さいという課題も解決することができます。(PADのメッセージボックスについての詳細は以下)
メッセージボックスの活用
メッセージボックスでは、「はい」「いいえ」を選択するようにもできます。
out = "" ' 出力文字列を初期化
response = MsgBox("登録しますか?", vbYesNo + vbQuestion, "確認")
' ユーザーの選択に応じたアクションを実行
If response = vbYes Then
out = "True"
Else
out = "False"
End If
' 結果を出力
WScript.StdOut.Write(out)
「はい」「いいえ」どちらを選んだかによって、返す値を変えることで、フラグとして扱うことが可能です。

「はい」を押すと、VBScriptの実行結果を格納する変数であるVBScriptOutputに”True”が返ります。
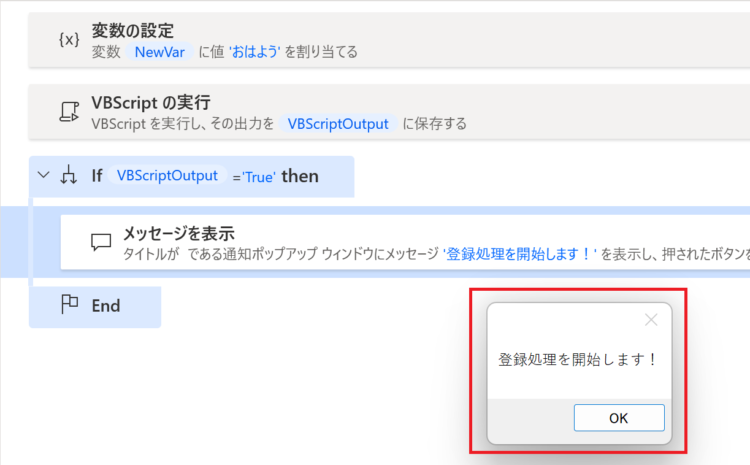
そのため、If の条件である、「VBScriptOutputの値が”True”である」にあてはまり、If の中のアクションが実行され、メッセージが表示されます。実際には、ここにExcelやデータベースなどへの登録処理を書くことで、登録処理をするフローを作ることができます。
VBScriptで全角文字を半角文字に変換する
VBScriptでは、全角文字を半角文字に変換するスクリプトなども実現できます。
コピペ用のスクリプト一覧は以下にて紹介しています。
VBScriptの作り方が分からない場合はChatGPTに聞いてみる
VBScriptは、Windowsに標準搭載されているスクリプト言語なので、ChatGPTにやりたいことを聞けばそのまま使えるコードを返してくれることが多いです。
ChatGPTに聞くときのポイントとしては、「こういう形式で書いて!」と形式を指定することです。こうすることで、PADのアクションとしてそのまま使えるコードを返してくれる確率が高まります。
【スクリプト】
"inp"変数の値をメッセージボックスで表示するスクリプトを書いてください。
「はい」「いいえ」のボタンを配置し、押された結果を"out"変数に格納してください。
以下の形式で書いてください。
' 入力文字列
inp = "%NewVar%" 'NewVarをinpに格納する
out = "" ' 出力文字列を初期化
ここにスクリプトを書く
' 結果を出力
WScript.StdOut.Write(out)ChatGPTからの応答文をコピーしてPADのアクションに貼り付けるだけで、目的の処理が実現できます。
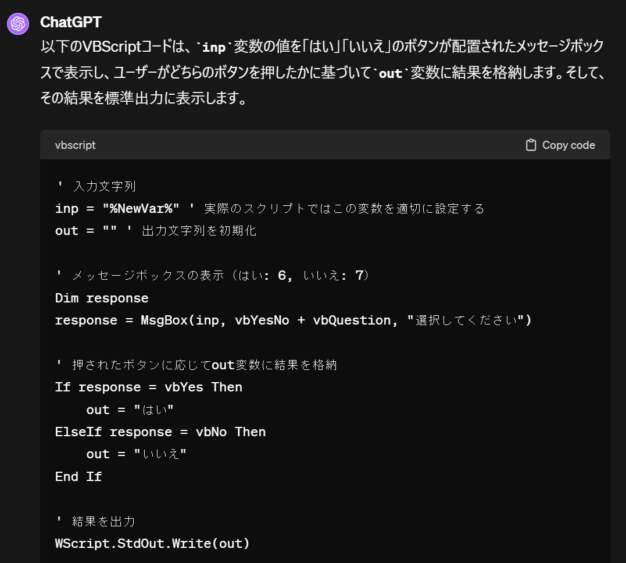
まとめ
今回は、Power Automate Desktop(PAD)における「VBScriptの実行」の使い方について解説しました。
VBScriptは本記事で紹介した以外にも、様々な使い方が存在します。もし、PADに用意されているアクションでは実現できないようなことがあったら、VBScriptで試してみても良いかと思います。
当ブログでは、Power Automate、Power Automate Desktopに関する記事を他にも投稿しています。もし、「このようなことが知りたい」「こんなフローの作り方が知りたい」等ございましたら、問い合わせやコメントからお気軽にご連絡ください。
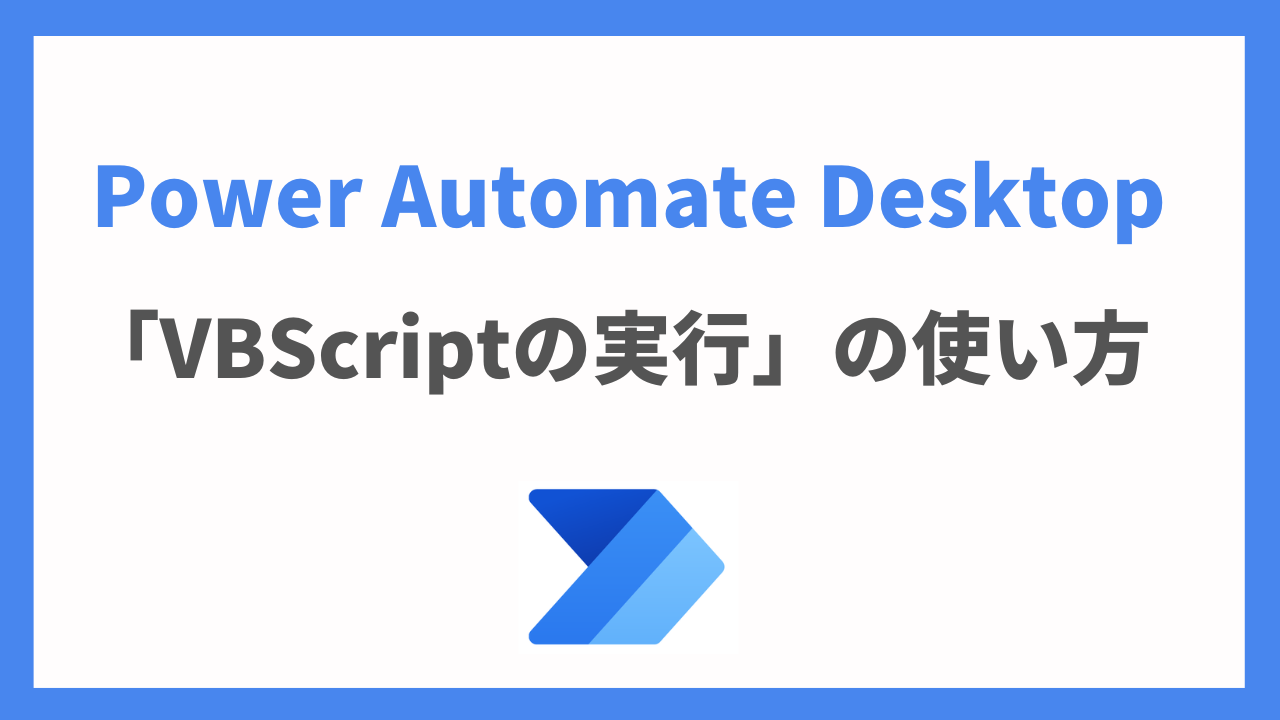


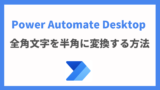



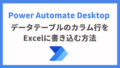
コメント