Power Automate Desktop(PAD)で、データテーブルのカラムをExcelに転記する方法について紹介します。
やりたいこと
以下のようなデータテーブルについて、
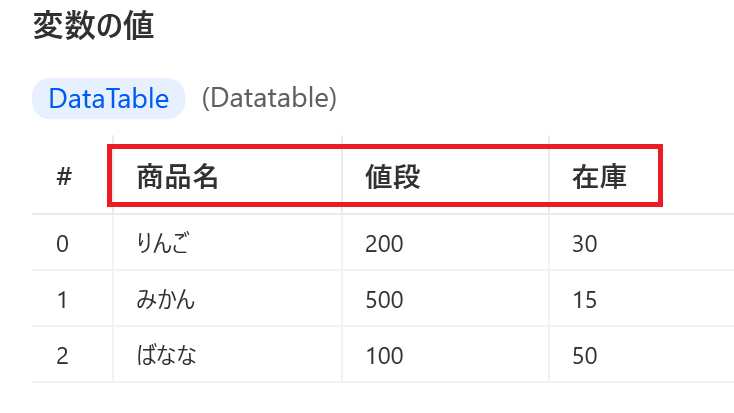
カラム(タイトル)部分のみExcelに転記する方法について解説します。
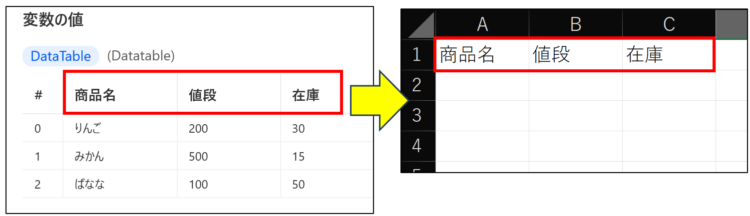
ColumnHeadersRowプロパティを使う
データテーブルのカラム行を書き込む際には、ColumnHeadersRowプロパティを使います。
「Excelワークシートに書き込む」アクションを追加し、以下のように設定します。
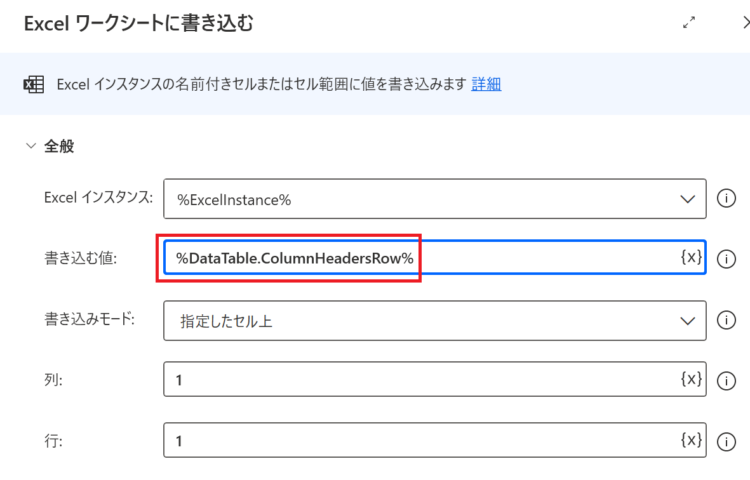
- 書き込む値:%DataTable.ColumnHeadersRow% ※Datatableの部分はご自身の作成した変数名に置き換えてください
- 列:カラム行を書き込む列(1はじまり)
- 行:カラム行を書き込む行(1はじまり)
今回は、列1・行1を設定したので、A1からデータテーブルのカラムが書き込まれるようになります。
実行結果
以下のフローを実行すると、
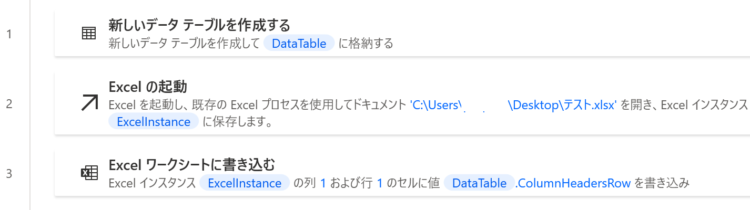
カラムの値がExcelに書き込まれたことが確認できました。
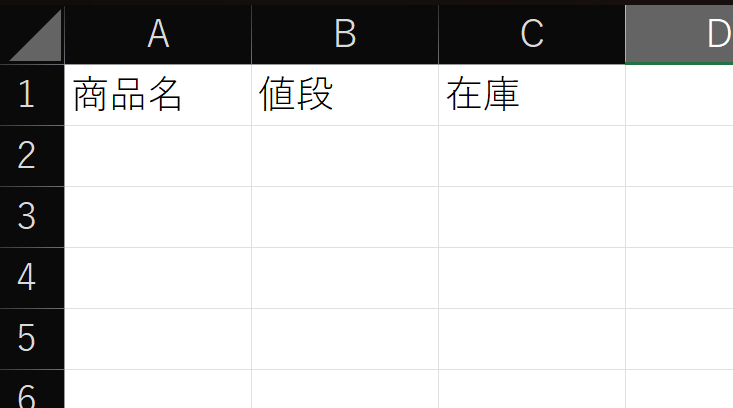
まとめ
今回は、Power Automate Desktop(PAD)で、データテーブルのカラムをExcelに転記する方法について解説しました。
当ブログでは、Power Automate、Power Automate Desktopに関する記事を他にも投稿しています。もし、「このようなことが知りたい」「こんなフローの作り方が知りたい」等ございましたら、問い合わせやコメントからお気軽にご連絡ください。
¥2,508 (2025/10/02 07:59時点 | Amazon調べ)
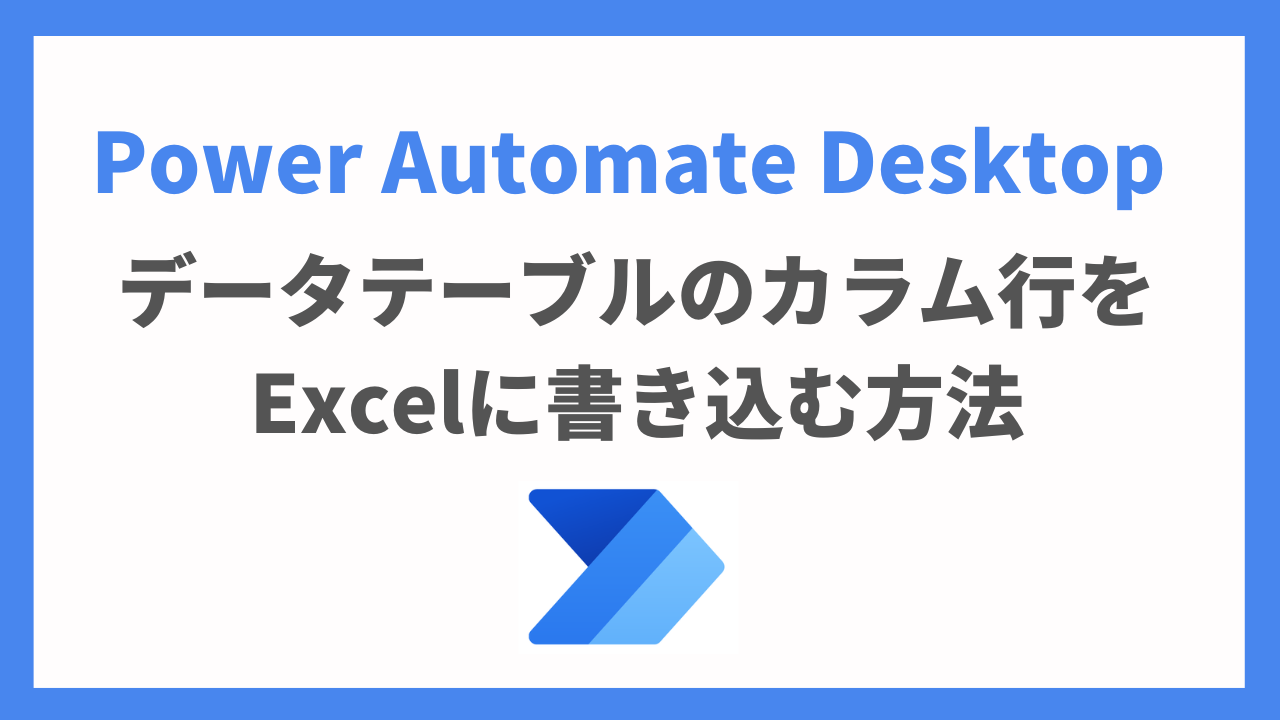




コメント