Power Automate Desktop(PAD)でテキストファイルの文字化けを防ぐ方法について解説します。
起こっている事象
以下のようなテキストファイルを、
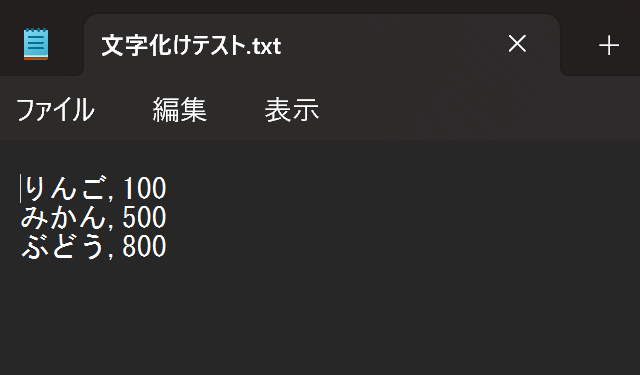
PADで読み取る場合、「ファイルからテキストを読み取る」アクションを使います。

これを実行した結果、文字化けが発生しました。
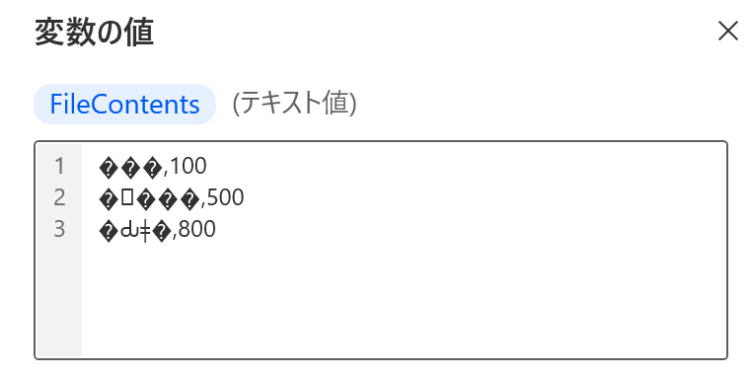
この対処法について解説します。
PADでテキストファイルの文字化けを防ぐ方法
文字化けの原因としては、読み取り元のテキストファイルと、PADで読み取る際のエンコードが一致していないことです。「エンコード」とは、どの文字コードで読み取るかを表します。
「ファイルからテキストを読み取る」アクションの設定項目に「エンコード」とありますが、デフォルトではUTF-8になっています。
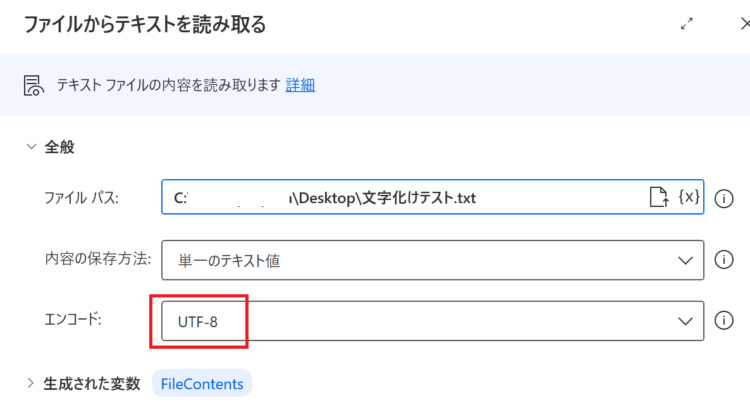
しかし、読み取る対象のテキストファイルの文字コードは、UTF-8ではなく「ANSI」になっています。
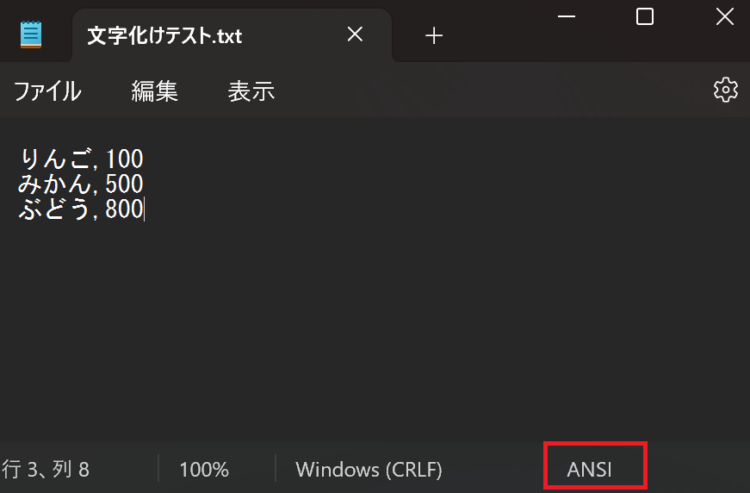
そのため、文字コードの不一致により文字化けを起こしていたのでした。
ちなみに「ANSI」というのはSJISと同じようなものです。最近では、ほとんどのテキストファイルがUTF-8となっており、WebページのテキストもUTF-8であることが多いため、PADでもエンコードのデフォルトがUTF-8に設定されています。
多くの場合、デフォルトの設定のままで文字化けが起こることはないかと思いますが、日本では昔はSJISがメジャーだったため、古いファイルでは文字化けが発生する場合があります。
対策:文字コードを合わせる
文字化けの対策としては、読み取り元の文字コードにPADのエンコードを合わせてあげることです。
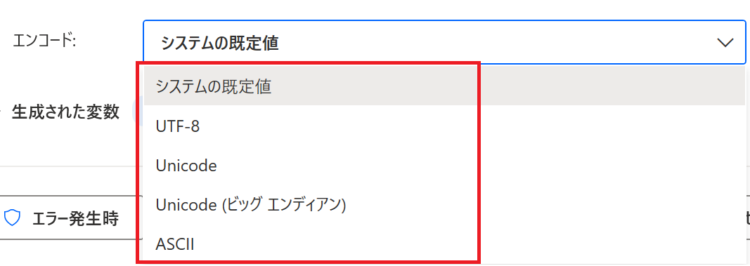
- システムの規定値
- UTF-8
- Unicode
- Unicode(ビッグエンディアン)
- ASCII
の5種類が用意されており、ANSI(SJIS)はありませんが、「システムの規定値」を選択すればOKです。
これで再度フローを実行すると、文字化けすることなくテキストファイルの中身が読み込まれました。
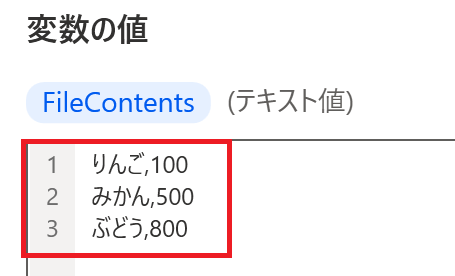
まとめ
今回は、Power Automate Desktop(PAD)でテキストファイルの文字化けを防ぐ方法について解説しました。
文字化けが発生したら、PADに限らず、元のファイルの文字コードと、読み取り先の文字コードが一致していることを確認するのが解決策となります。
最近ではUTF-8の場合が多く、あまり文字化けが発生する機会はないかもしれませんが、もし発生した場合は文字コードが一致しているか確認するようにしてみてください。
以下記事では、文字化けについて詳しく解説していますのであわせてご参照ください。
当ブログでは、Power Automate、Power Automate Desktopに関する記事を他にも投稿しています。もし、「このようなことが知りたい」「こんなフローの作り方が知りたい」等ございましたら、問い合わせやコメントからお気軽にご連絡ください。
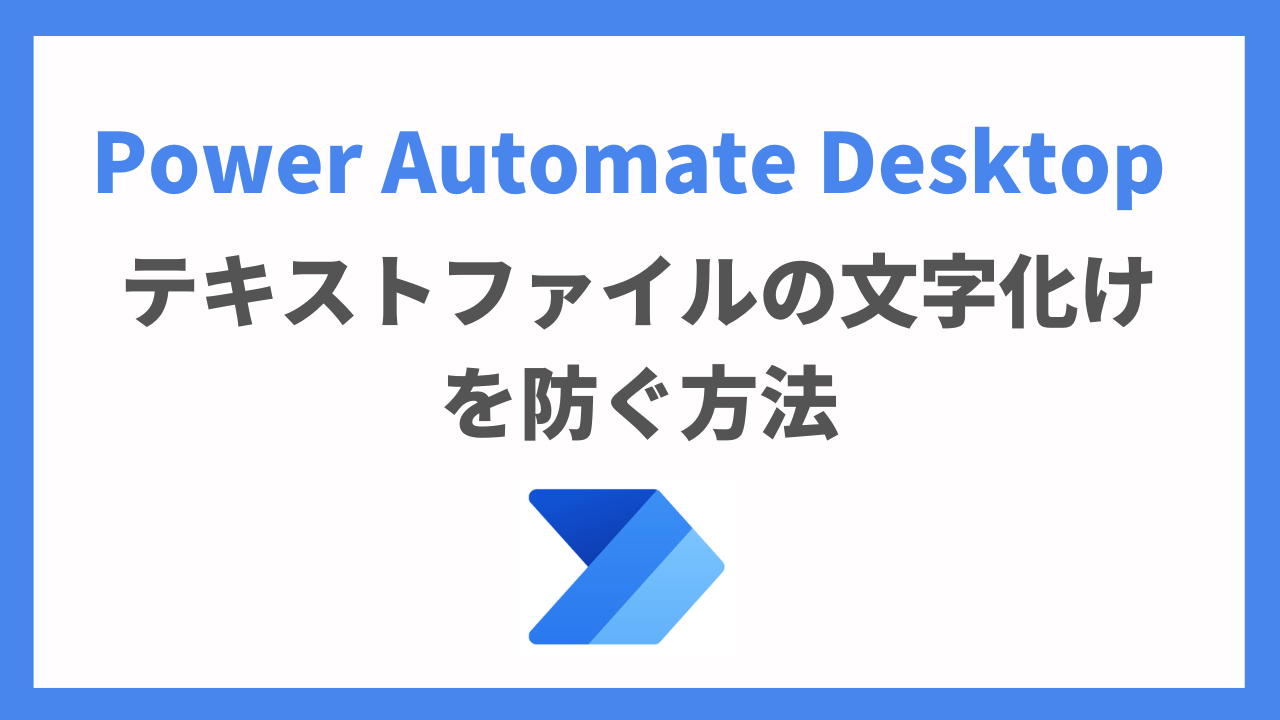



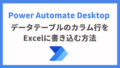

コメント