Power Automate Desktopで、右(末尾)から文字列を取得する方法について解説します。
なお、本記事で抽出対象とするテキストは
東京都大田区羽田空港1-1-4とします。

変数名は %Text% です。以降の説明でもこちらの変数を使用します。
末尾から文字列を取り出す場合
末尾の文字列を取り出す場合の方法です。たとえば、
東京都大田区羽田空港1-1-4から、末尾5文字を抽出する場合を考えます。
「サブテキストの取得」アクションを追加
「サブテキストの取得」アクションを追加します。
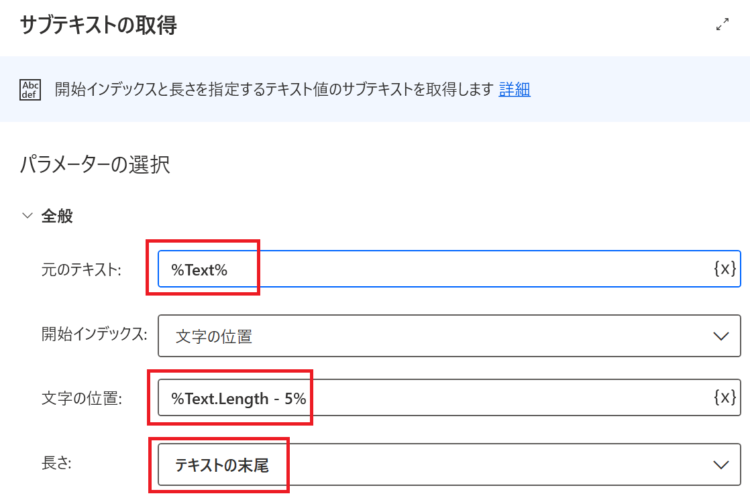
- 元のテキスト:抽出元となるテキスト (今回は %Text%)
- 文字の位置:%抽出元テキスト変数.Length – 抽出文字数% (今回は %Text.Length – 5%)
- 長さ:テキストの末尾
上記の設定で、テキストの末尾から5文字分が取得できます。

途中の文字列を右から取り出す場合
文字列の途中からの抽出を、右から取り出して行う場合です。たとえば、
東京都大田区羽田空港1-1-4から、「羽田空港」のみを抽出する場合を考えます。
「サブテキストの取得」アクションを追加
「サブテキストの取得」アクションを追加します。
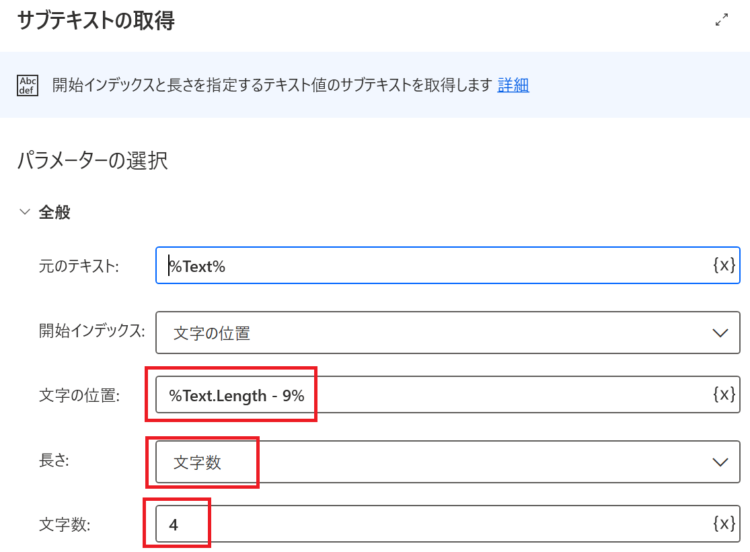
- 元のテキスト:抽出元となるテキスト (今回は %Text%)
- 文字の位置:%Text.Length – 9%
- 長さ:文字数
- 文字数:4
上記の設定で、「羽田空港」のみを取得できます。

まとめ
Power Automate Desktopで、右(末尾)から文字列を取得する方法について解説しました。
末尾の文字列を取りたい場合は抽出する文字数を、
途中から文字列を取りたい場合は開始位置・文字数を指定する必要があることが分かりました。
ただ、PADで正式に右から文字列を取るExcelのRIGHT関数的なものはなく、今回使用した「サブテキストの取得」は左から文字列を見ています。
当ブログでは、Power Automate、Power Automate Desktopに関する記事を他にも投稿しています。もし、「このようなことが知りたい」「こんなフローの作り方が知りたい」等ございましたら、問い合わせやコメントからお気軽にご連絡ください。
¥484 (2025/10/16 08:07時点 | Amazon調べ)
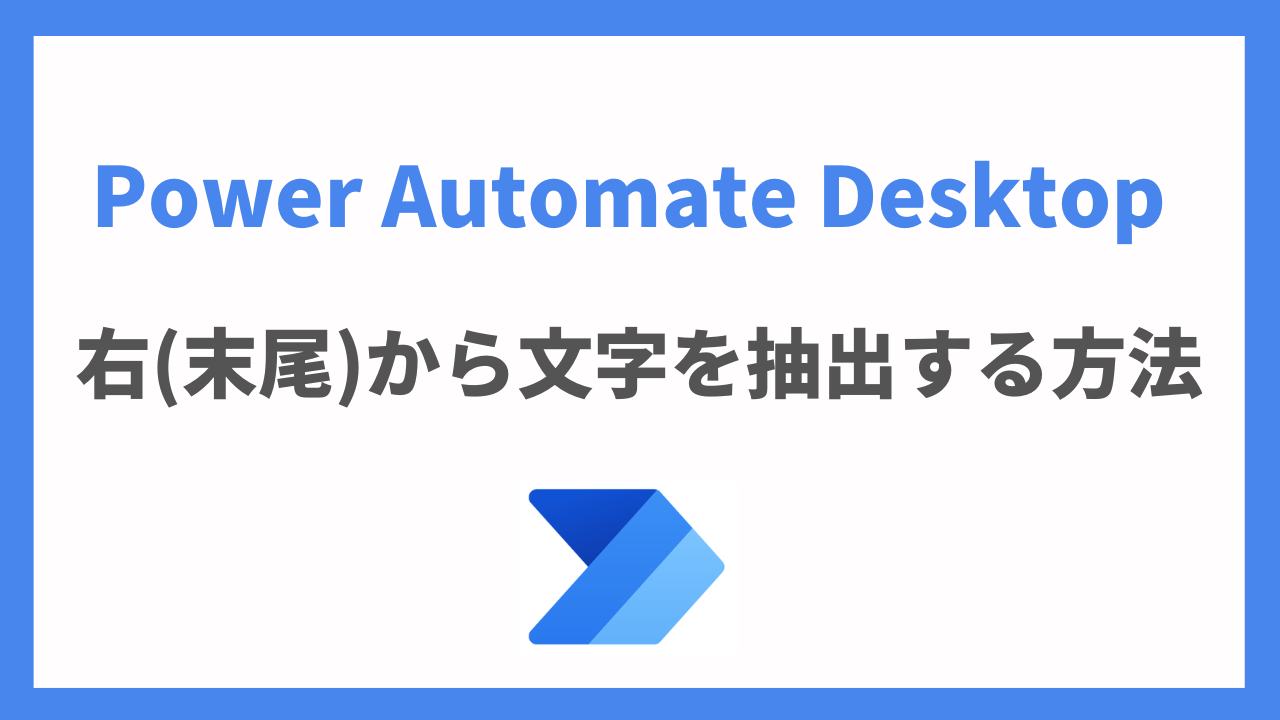




コメント