Power Automate Desktop(PAD)で空白文字を置換する方法について解説します。
空白文字を置換するには%表記で空白を記述する
PADで空白文字を置換したい場合、%(パーセント)表記で空白を記述します。
たとえば、以下のように空白が入った文章を置換するとします。
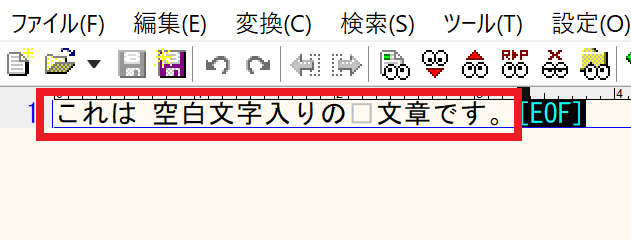
これを実現するためのフローは以下のようになります。
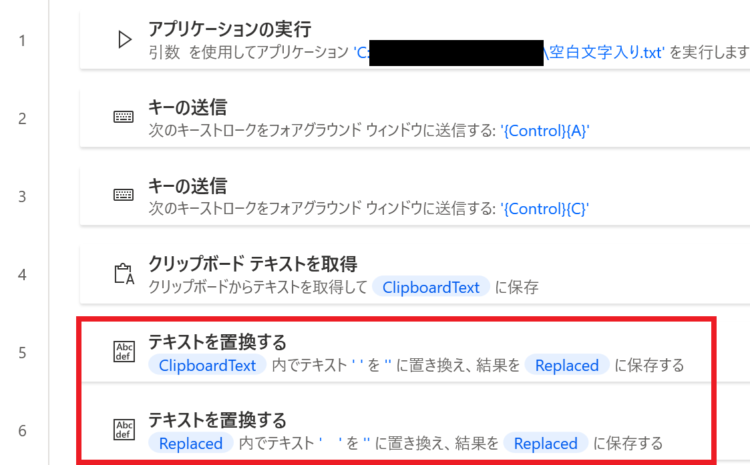
1~4行目までで、対象のテキストファイルを開いて、記載されている内容をキーの送信によりコピーしています。コピーした内容は変数ClipboardTextに格納されています。
「キーの送信」は、全選択→コピーのショートカットを実現しています。設定する際には、「キーの送信」アクションを追加の上、「送信するテキスト」に以下のようにショートカットキーを設定してください。
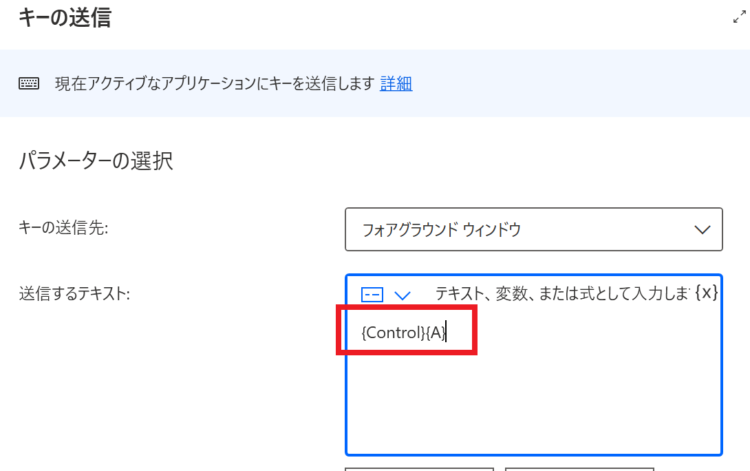
▼コピペ用
{Control}{A}半角空文字の置き換え
半角スペースを置換する際には、以下のように記述します。
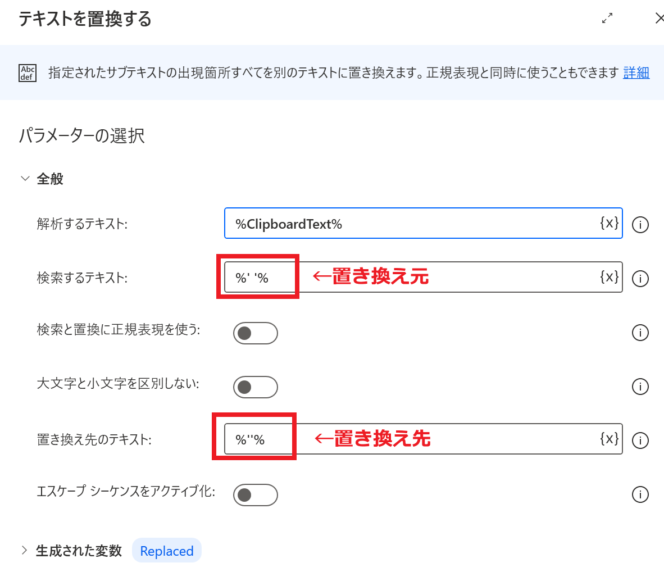
「検索するテキスト」には、
%' '%と入力します。PADでは、%で囲むことによって、空白文字を表現することができます。
「置き換え先のテキスト」には、
%''%と入力します。
全角空文字の置き換え
全角スペースを置換する際には、以下のように記述します。
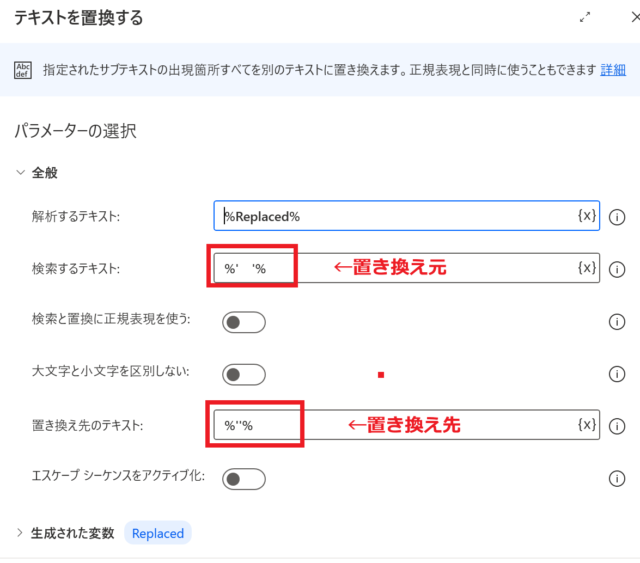
解析するテキストには、%Replaced%を設定してください。%Replaced%には半角スペースに変換後の値が入っています。
「検索するテキスト」には、
%' '%と入力します。PADでは、%で囲むことによって、空白文字を表現することができます。
「置き換え先のテキスト」には、
%''%と入力します。
実行結果
このフローを実行すると、以下のような結果になります。
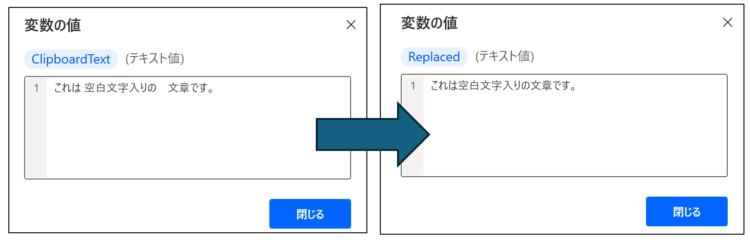
ファイルの中身を置き換えて、新規or上書き保存したい
ファイル内の半角/全角スペースを置き換えたあとに、ファイルを新規保存もしくは上書き保存したい場合の方法です。
※6行目まではさきほどと同じです。
新規保存
空白除去後のファイルを新規ファイルとして保存する場合のフローは、以下のようになります。
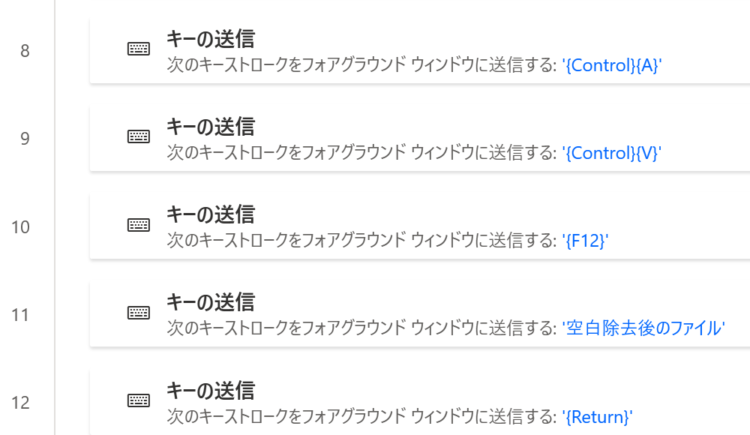
10行目で、「名前を付けて保存」のショートカットを実行しています。これはWindows標準のメモ帳のショートカットなので、他のテキストエディタを使用されている場合は、ショートカットキーが異なるのでご確認ください。
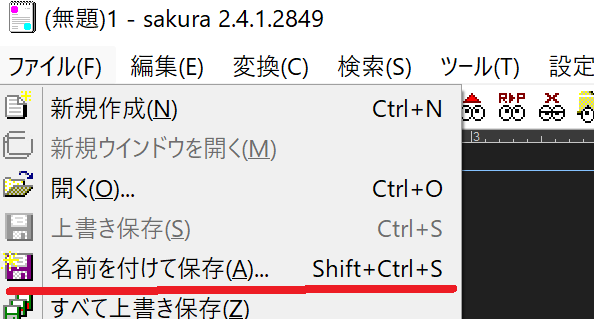
上書き保存
空白除去後のファイルを上書き保存する場合のフローは、以下のようになります。
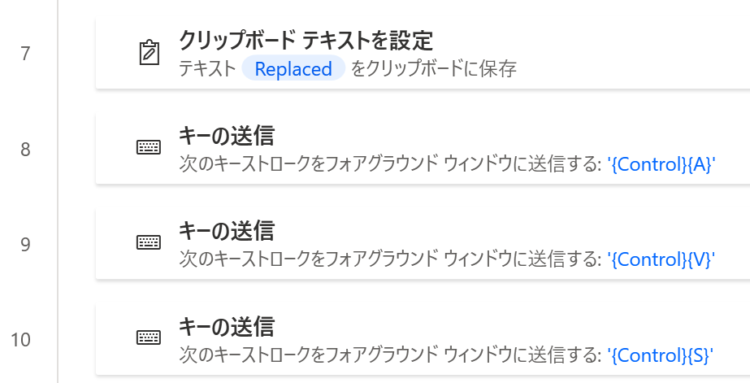
まとめ
今回は、Power Automate Desktop(PAD)で空白文字を置換する方法について解説しました。
- 空白文字は%(パーセント)で囲んで表現する(%’ ‘%)
- 空白を除去する際は、置き換え先に %”% を設定する
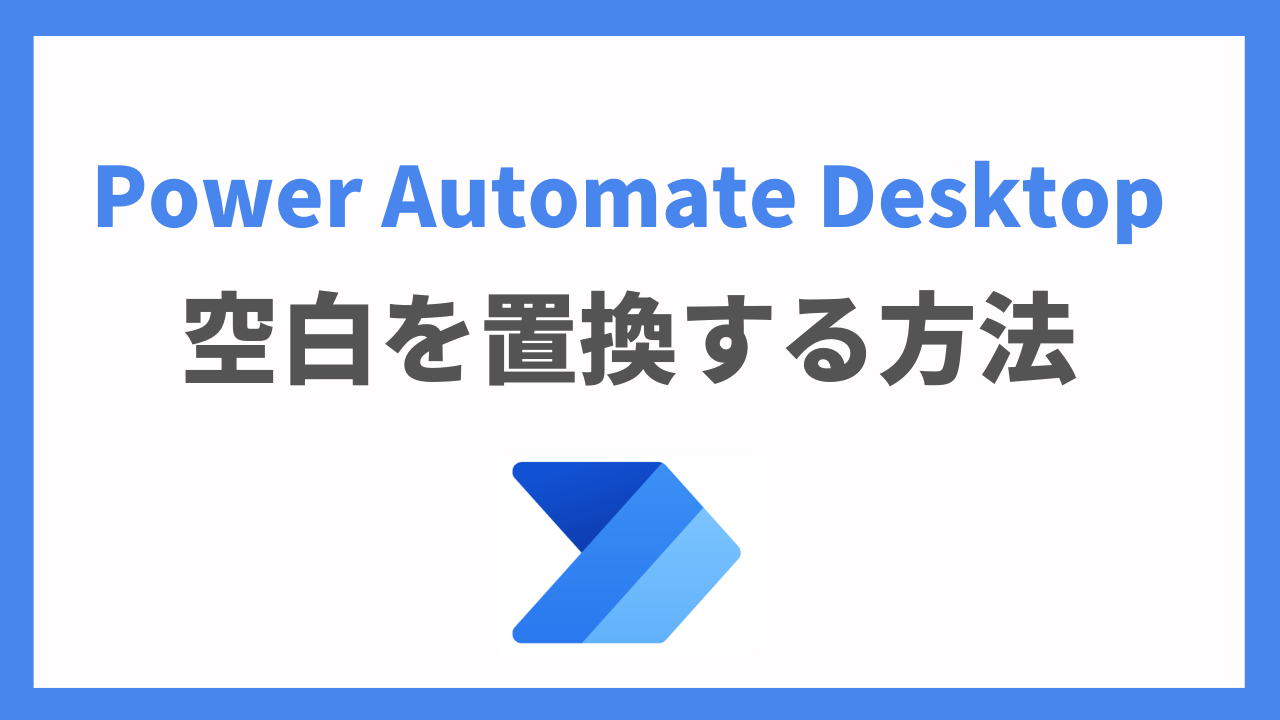




コメント