Power Automate Desktop(PAD)で「月だけ」「日だけ」のように、日付の一部を取得する方法について解説します。
日付の一部分だけ取得する方法
PADで日付の一部分だけを取得するには、「datetimeをテキストに変換」アクションを使います。
datetimeをテキストに変換
「使用する形式」を「カスタム」に変更し、「カスタム形式」に取り出したい部分のフォーマットを設定します(フォーマット一覧は後述しています)。
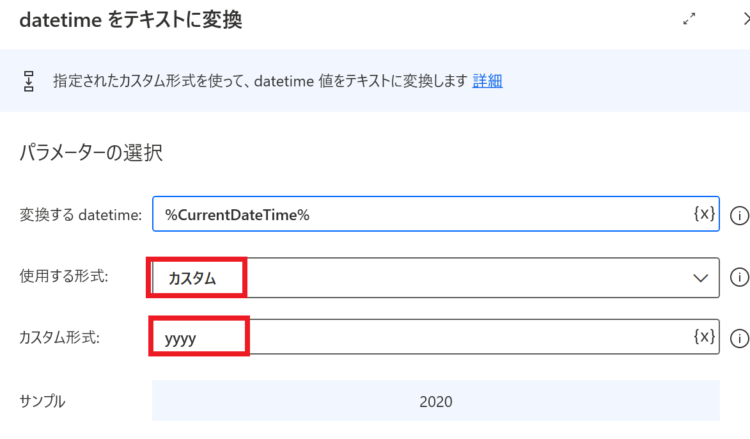
フローは以下のようになります。
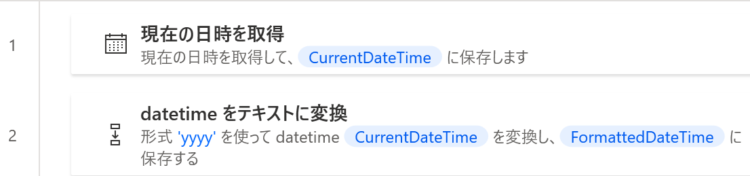
上記のフローを実行すると、以下のような結果になります。2行目で日付を変換し、FormattedDateTime変数に2024が格納されます。
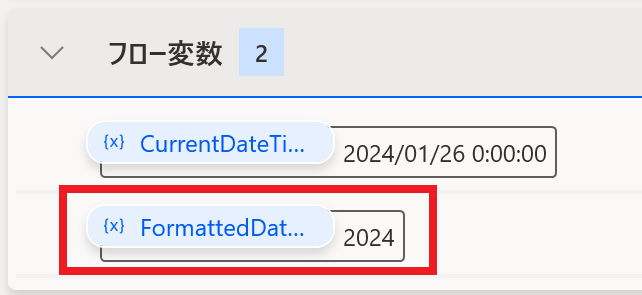
例:月だけ取得する
0埋めする場合
「01」のように、0埋めで取得したい場合は「MM」と入力します。
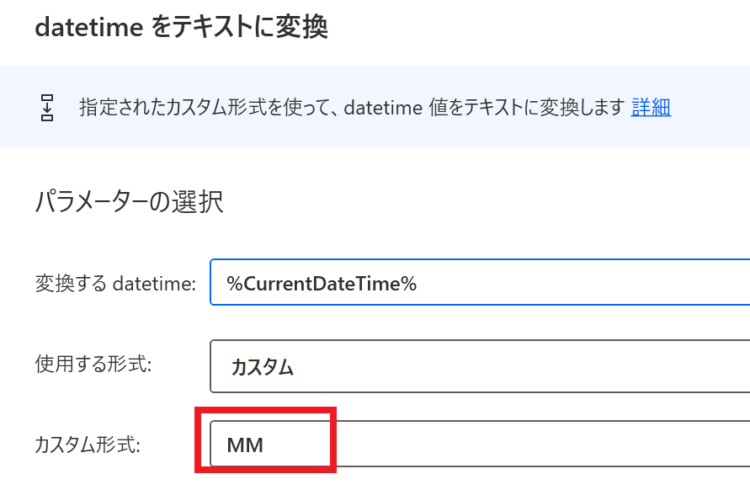
実行結果は、01の部分が取得されています。
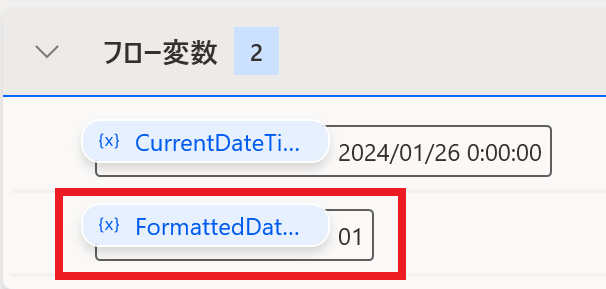
0埋めしない場合
「1」のように、0を付けない場合は「MMM」と入力します。
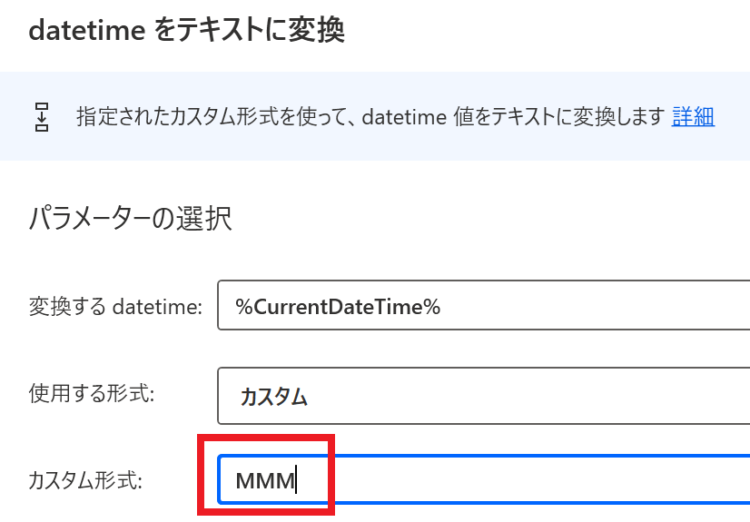
実行結果は、1となります。
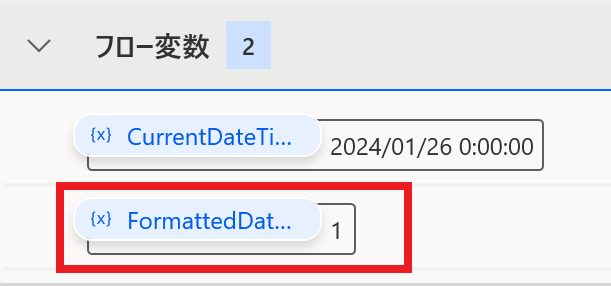
部分取得したうえで、「〇月」のように形式を変更したい場合
日付を部分的に取得したうえで、「〇月」のように形式を変更したい場合は、「datetimeをテキストに変換」アクションの「カスタム形式」に以下のように設定します。
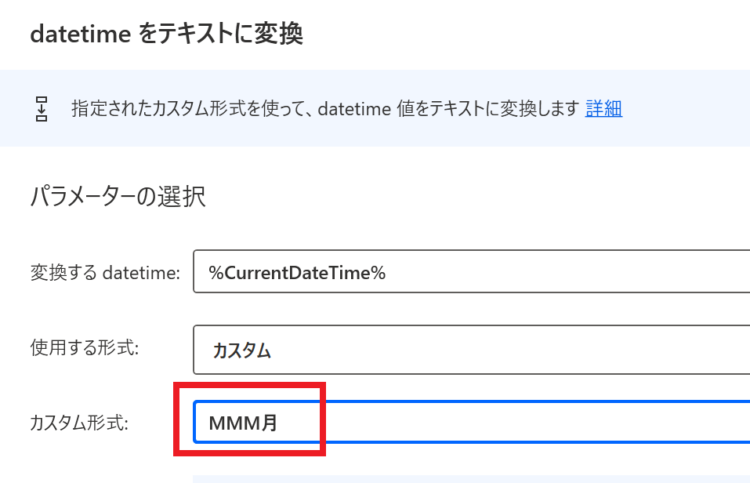
これで、部分的に日付を取得したうえで、好みのフォーマットに変更ができました。
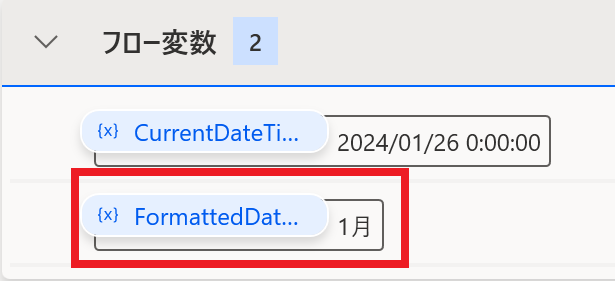
日付のフォーマット一覧
日付のフォーマット一覧表を以下に載せておきます。目的に応じて、「カスタム形式」の箇所に以下を設定してください。
| 書式指定子 | 説明 |
|---|---|
| yyyy | 年 (4 桁の数値)。 |
| yy | 年 (2桁の数値)。 |
| M | 月 (1 – 12)。 |
| MM | 月 (01 – 12)。 |
| d | 月の日にち (1 – 31)。 |
| dd | 月の日にち (01 – 31)。 |
| ddd | 曜日の省略名(月、火) |
| dddd | 曜日の完全名(月曜日、火曜日) |
| h | 12 時間形式の時間 (1 ~ 12)。 |
| hh | 12 時間形式の時間 (01 ~ 12)。 |
| H | 24 時間形式の時間 (0 ~ 23)。 |
| HH | 24 時間形式の時間 (00 ~ 23)。 |
| m | 分 (0 – 59)。 |
| mm | 分 (00 – 59)。 |
| s | 秒 (0 – 59)。 |
| ss | 秒 (00 – 59)。 |
| / | 日付の区切り記号。 |
| : | 時刻の区切り記号。 |
まとめ
今回は、Power Automate Desktop(PAD)で「月だけ」「日だけ」のように、日付の一部を取得する方法について解説しました。
当ブログでは、Power Automate、Power Automate Desktopに関する記事を他にも投稿しています。もし、「このようなことが知りたい」「こんなフローの作り方が知りたい」等ございましたら、問い合わせやコメントからお気軽にご連絡ください。
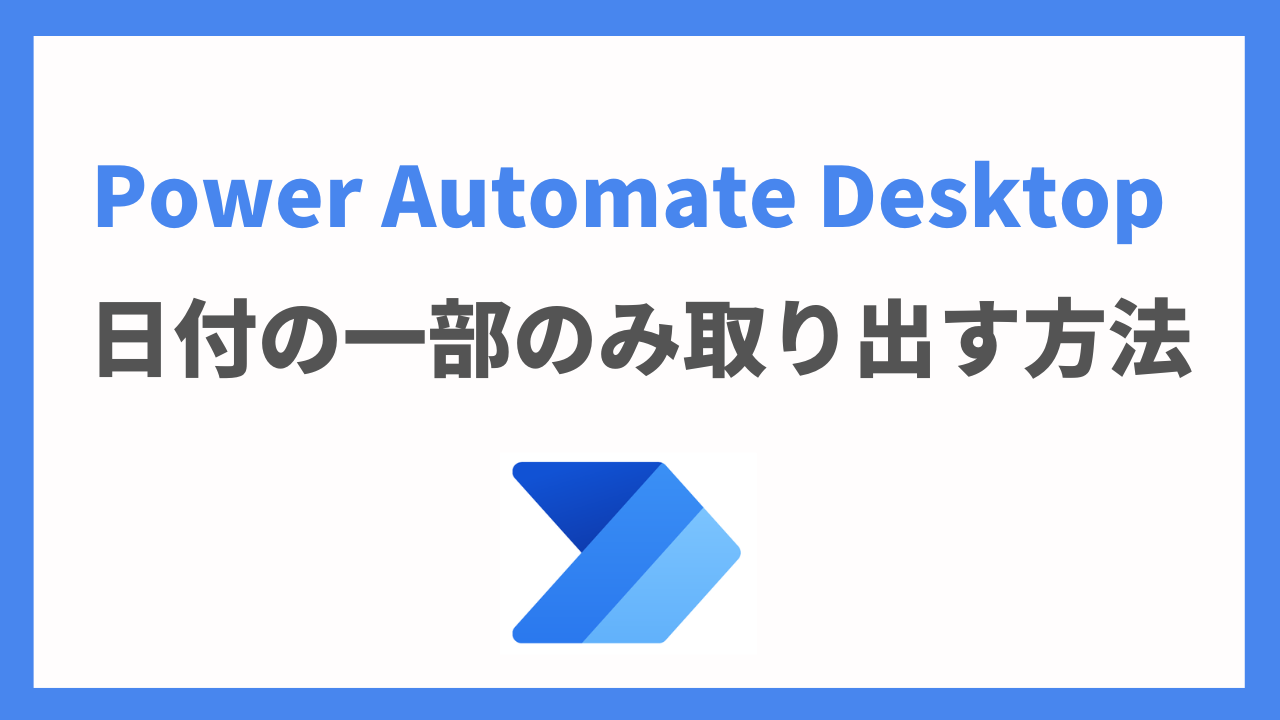
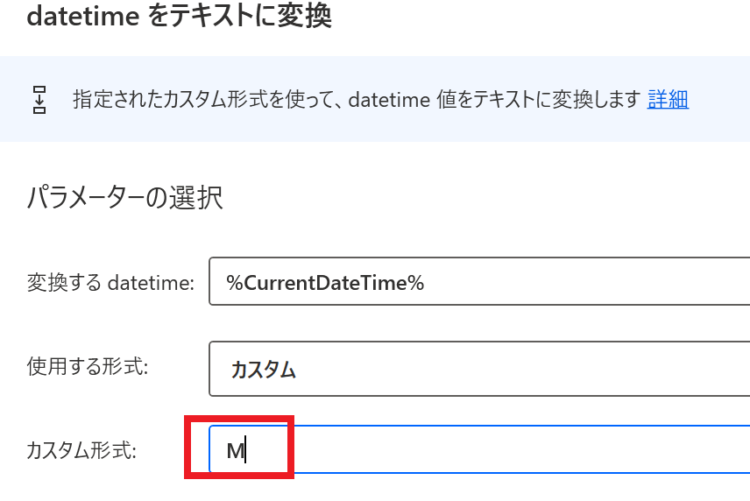
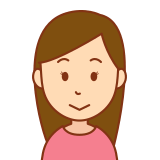




コメント