Power Automate Desktop(PAD)で、日時を特定のフォーマットに変更する方法について解説します。
現在の日時を取得
まず、「現在の日時を取得」アクションにて、現在の日時を取得します。

このアクションで作成される値は、Datetime型となっています。
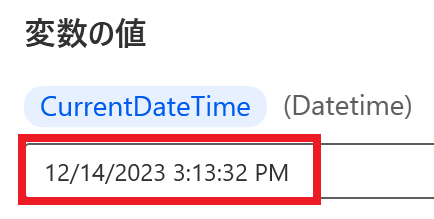
任意の日時を作成する場合
任意の日時を作成する場合は、「変数の設定」アクションを使います。
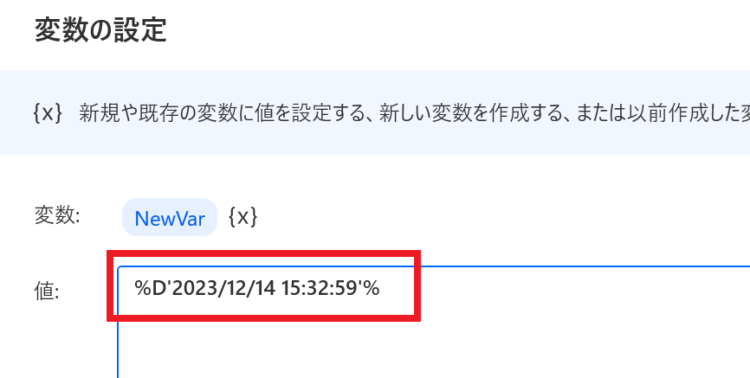
例えば、2023年12月14日の15時32分59秒の場合、
%d'2023/12/14 15:32:59'%となります。
「%d’2023/12/14 15:32’%」だと「12/14/2023 3:32:00」 PMに、
「%d’2023/12/14’%」だと「12/14/2023 12:00:00 AM」といったように、
指定しない部分は0で補完されます。
ちなみに、公式サイトでは、
Datetime – 日付と時刻の情報が含まれています。 変数の設定アクションを介して日時変数を作成するには、次の式 %d”yyyy-MM-dd HH:mm:ss.ff+zzz”% に入力パラメーターを入力します
※zzz:UTCオフセット(日本は+09:00)
引用:https://learn.microsoft.com/ja-jp/power-automate/desktop-flows/actions-reference/text#convertdatetimetotext
とあり、ミリ秒まで設定できるようになっていますが、実行するとミリ秒は表面上では見えず、使う場面もないです。。。
%d'2023/12/14 15:32:59.59+09:00'%上記を実行した結果↓↓↓
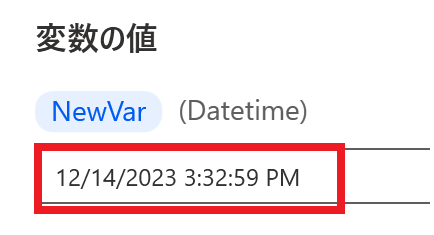
あと、フロー実行後、「%d」は大文字の「%D」になります。特に動作には影響ありませんがちょっと気になったので。。
Datetime型を文字列に変換
「datetimeをテキストに変換」アクションで、Datetime型の変数を文字列に変換します。
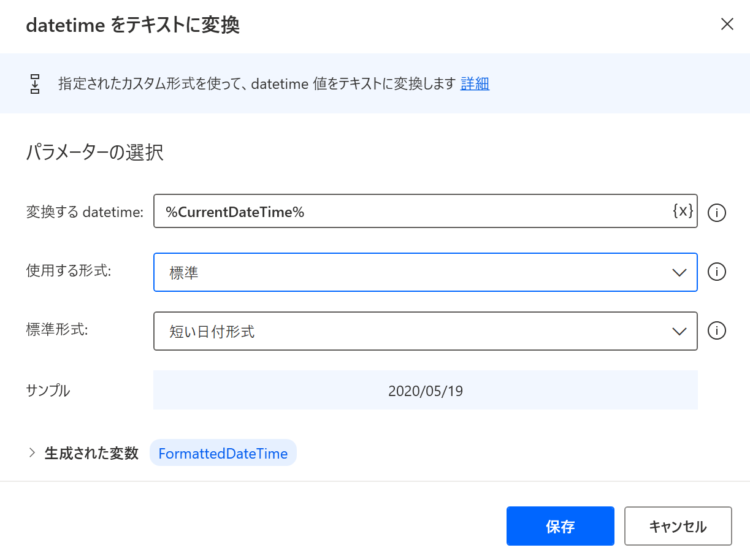
使用する形式:標準
「使用する形式」を「標準」に設定した場合、プルダウンから形式を選択できます。
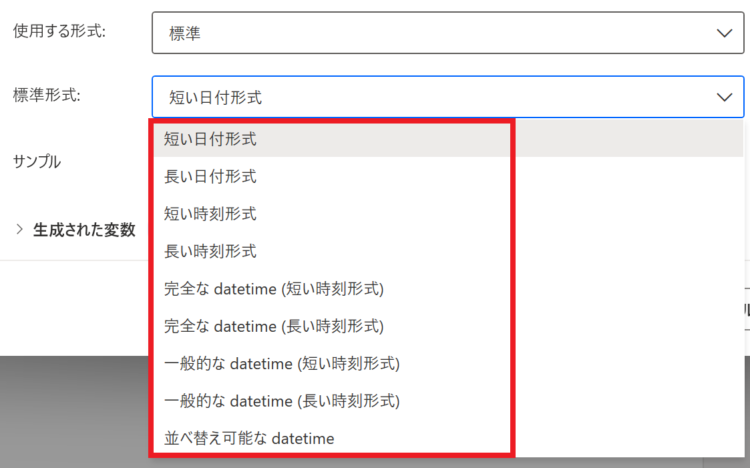
| 標準形式 | サンプル |
|---|---|
| 短い日付形式 | 2023/05/19 |
| 長い日付形式 | 2023年5月19日 |
| 短い時刻形式 | 23:59 |
| 長い時刻形式 | 23:59:59 |
| 完全なdatetime(短い時刻形式) | 2023年5月19日 23:59 |
| 完全なdatetime(長い時刻形式) | 2023年5月19日 23:59:59 |
| 一般的なdatetime(短い時刻形式) | 2023/05/19 23:59 |
| 一般的なdatetime(長い時刻形式) | 2023/05/19 23:59:59 |
| 並べ替え可能なdatetime | 2023-05-19T23:59:59 |
この中から希望のフォーマットが見つかればそれを選択すればOKです。別のフォーマットに変更したい場合は次の項目を参照してください。
使用する形式:カスタム
「使用する形式」を「カスタム」に設定した場合、自分でフォーマットを指定します。
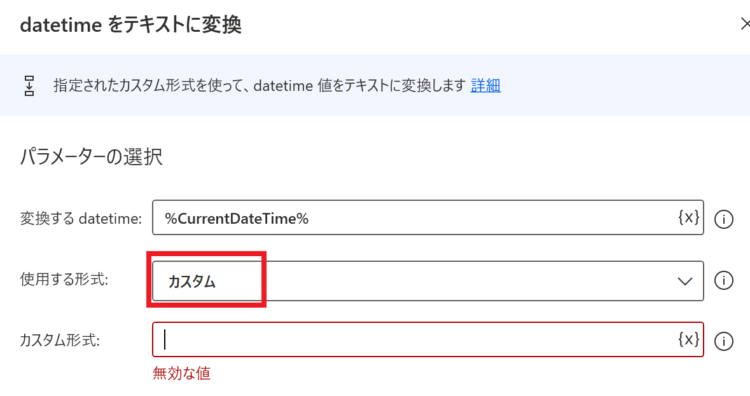
| 書式指定子 | 説明 |
|---|---|
| yyyy | 年 (4 桁の数値)。 |
| yy | 年 (2桁の数値)。 |
| M | 月 (1 – 12)。 |
| MM | 月 (01 – 12)。 |
| d | 月の日にち (1 – 31)。 |
| dd | 月の日にち (01 – 31)。 |
| ddd | 曜日の省略名(月、火) |
| dddd | 曜日の完全名(月曜日、火曜日) |
| h | 12 時間形式の時間 (1 ~ 12)。 |
| hh | 12 時間形式の時間 (01 ~ 12)。 |
| H | 24 時間形式の時間 (0 ~ 23)。 |
| HH | 24 時間形式の時間 (00 ~ 23)。 |
| m | 分 (0 – 59)。 |
| mm | 分 (00 – 59)。 |
| s | 秒 (0 – 59)。 |
| ss | 秒 (00 – 59)。 |
| / | 日付の区切り記号。 |
| : | 時刻の区切り記号。 |
例えば、2023年5月19日(金) 23:59の場合、
- 「yyMMdd」→ 230519
- 「yy/M/d」→ 23/5/19
- 「yyyy年MM月dd日 HH時mm分」→2023年05月19日 23時59分
などのように、日付をフォーマットすることができます。
フォーマットに関する詳細は、Microsoft公式サイトのカスタム日時形式文字列 をご参照ください。
活用例:ファイル名に日時を付加する
ファイル名に、日時を付加するサンプルです。
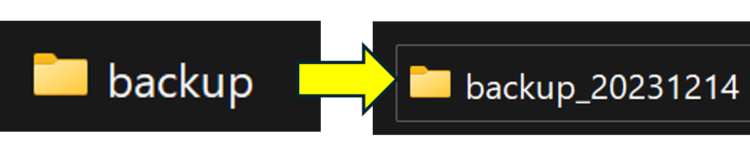
フロー全体は以下のようになります。
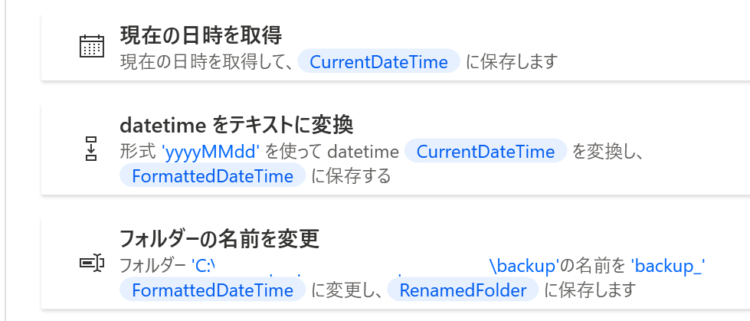
「フォルダーの名前を変更」アクションでは、
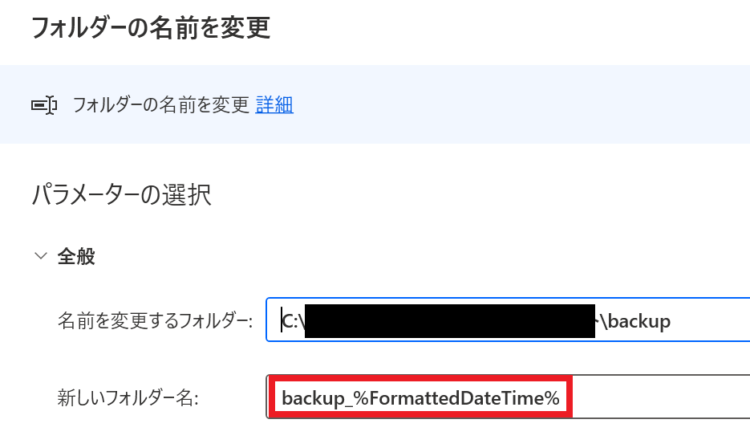
「新しいフォルダー名」に、
backup_%FormattedDateTime%と設定します。
ファイルのバックアップ作業時に、是非ご活用いただければと思います。ファイルの圧縮に関しては以下記事にて詳しく解説しています。
まとめ
今回は、Power Automate Desktop(PAD)で、日時を特定のフォーマットに変更する方法について解説しました。
当ブログでは、Power Automate、Power Automate Desktopに関する記事を他にも投稿しています。もし、「このようなことが知りたい」「こんなフローの作り方が知りたい」等ございましたら、問い合わせやコメントからお気軽にご連絡ください。
参考:
はじめてのPower Automate Desktop―無料&ノーコードRPAではじめる業務自動化
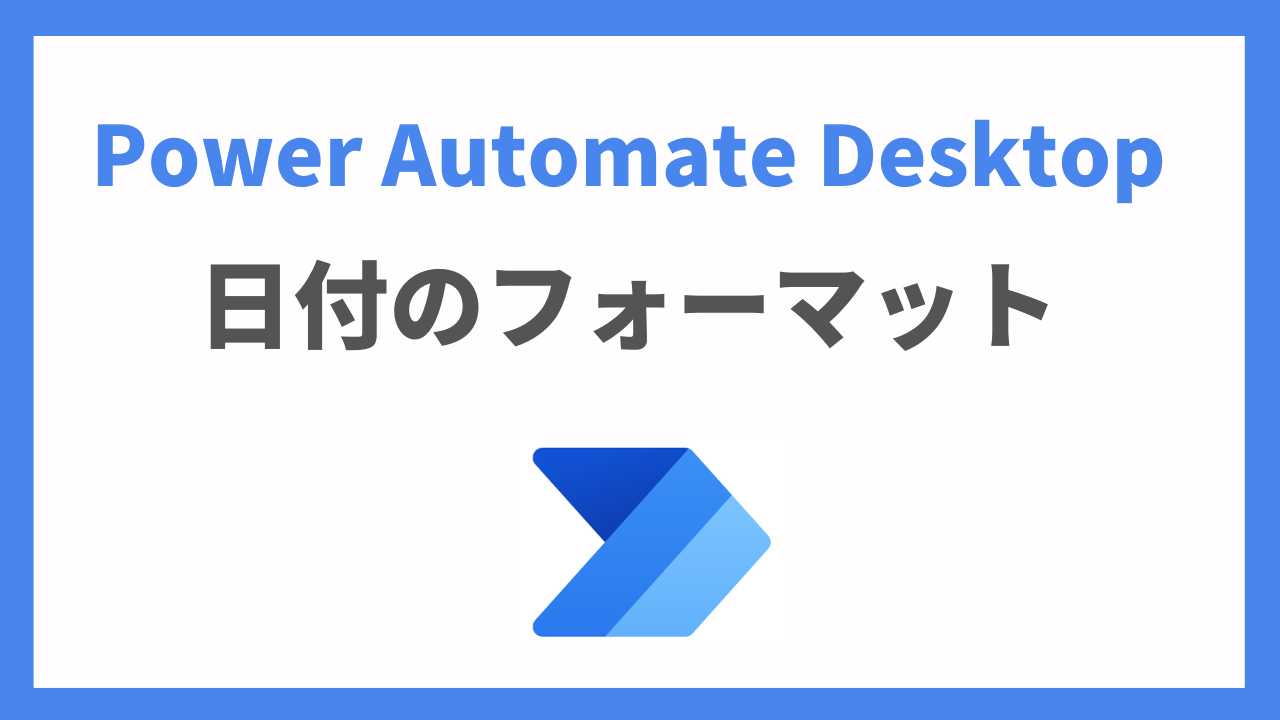





コメント