Power Automate Desktop(PAD)の「リストのシャッフル」の使い方を、実例を交えて解説します。
本記事では、3STEPでおみくじを作る方法をサンプルとして解説しています。
【STEP1】リストの作成
まずは、シャッフル対象とするリストを作成します。「変数の設定」にて、リストの中身を設定します。↓コピペ用
%['大吉', '中吉', '小吉', '末吉', '吉', '凶', '大凶']%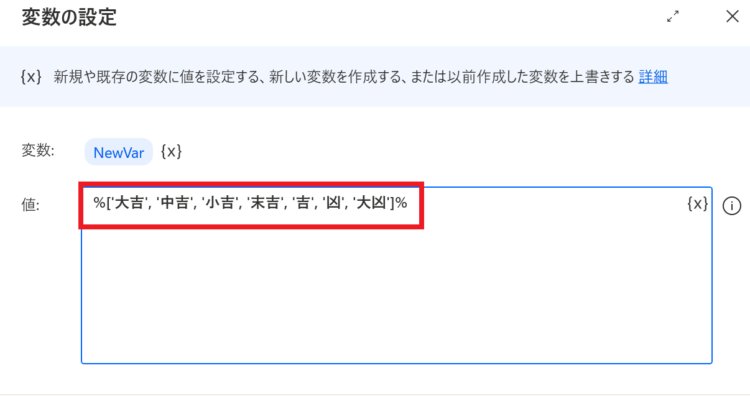
これで、以下のようなリストが作成できました。
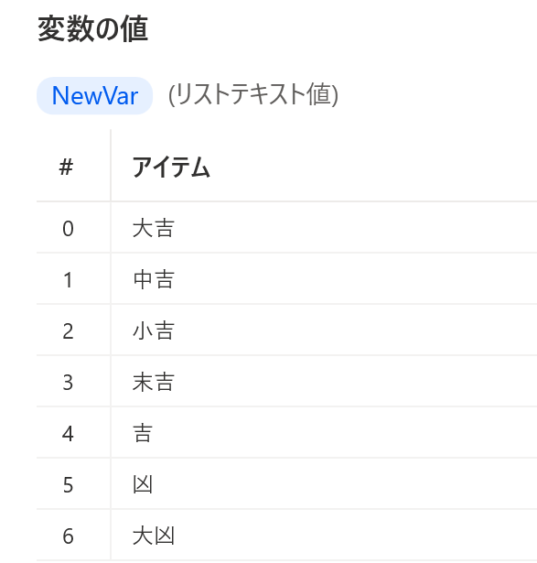
【STEP2】リストのシャッフル
STEP1で作成したリストの中身をシャッフルします。
「リストのシャッフル」アクションを追加します。「シャッフルするリスト」には、先ほど作成したリストの変数を設定します。
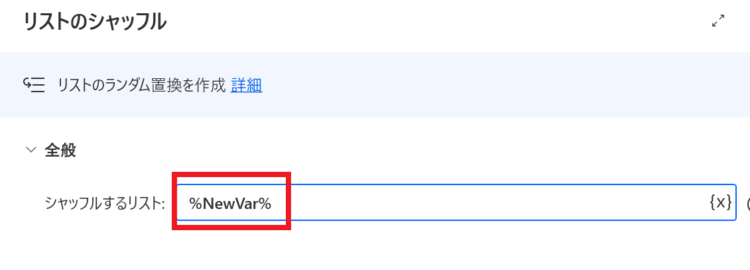
ここまででフローを実行すると、リストの中身がシャッフルされていることが確認できます。
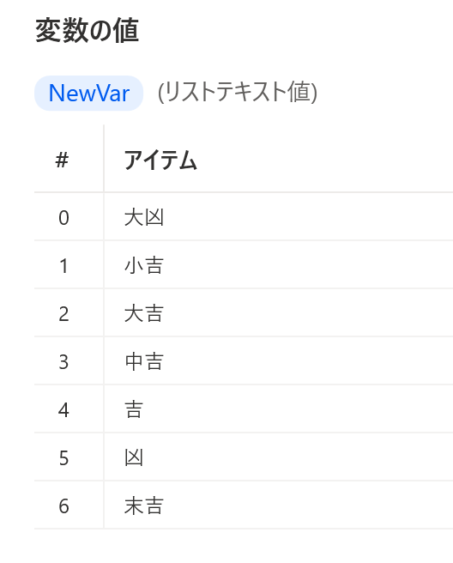
【STEP3】メッセージの表示
シャッフルしたリストのなかから、ひとつだけ値を取り出してメッセージを表示するようにします。
「メッセージを表示」アクションを追加し、タイトルと表示するメッセージに以下のように設定します。
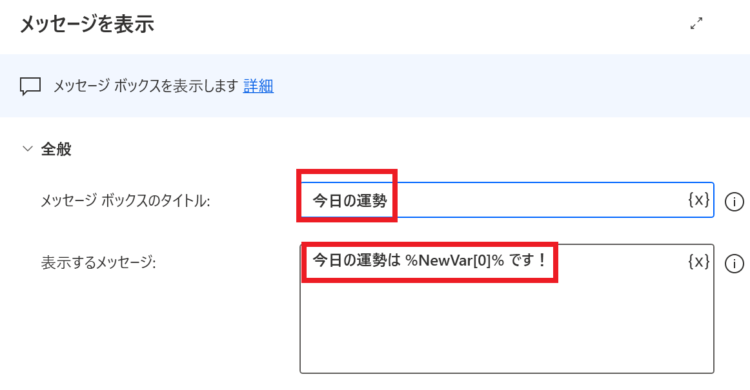
今日の運勢は %NewVar[0]% です!%NewVar[0]% というのは、リストの1番目の要素を取り出す書き方です。
これを実行すると、今日の運勢がランダムで表示されます。
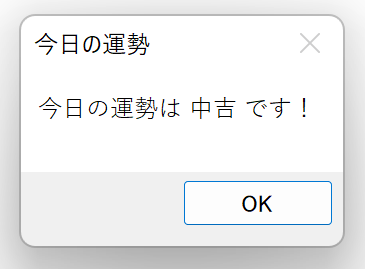
まとめ
今回は、Power Automate Desktop(PAD)の「リストのシャッフル」の使い方を、おみくじを例に解説しました。
おみくじ以外にも、名簿リストから当選者を抽選したり、数値のリストを用意してビンゴ大会に利用するなど、いろんな活用方法があるかと思います。PADはWindows11には標準で搭載されているので、PC初心者の方も本記事の内容をそのまま操作すれば簡単に作ることができると思います。
当ブログでは、Power Automate、Power Automate Desktopに関する記事を他にも投稿しています。もし、「このようなことが知りたい」「こんなフローの作り方が知りたい」等ございましたら、問い合わせやコメントからお気軽にご連絡ください。
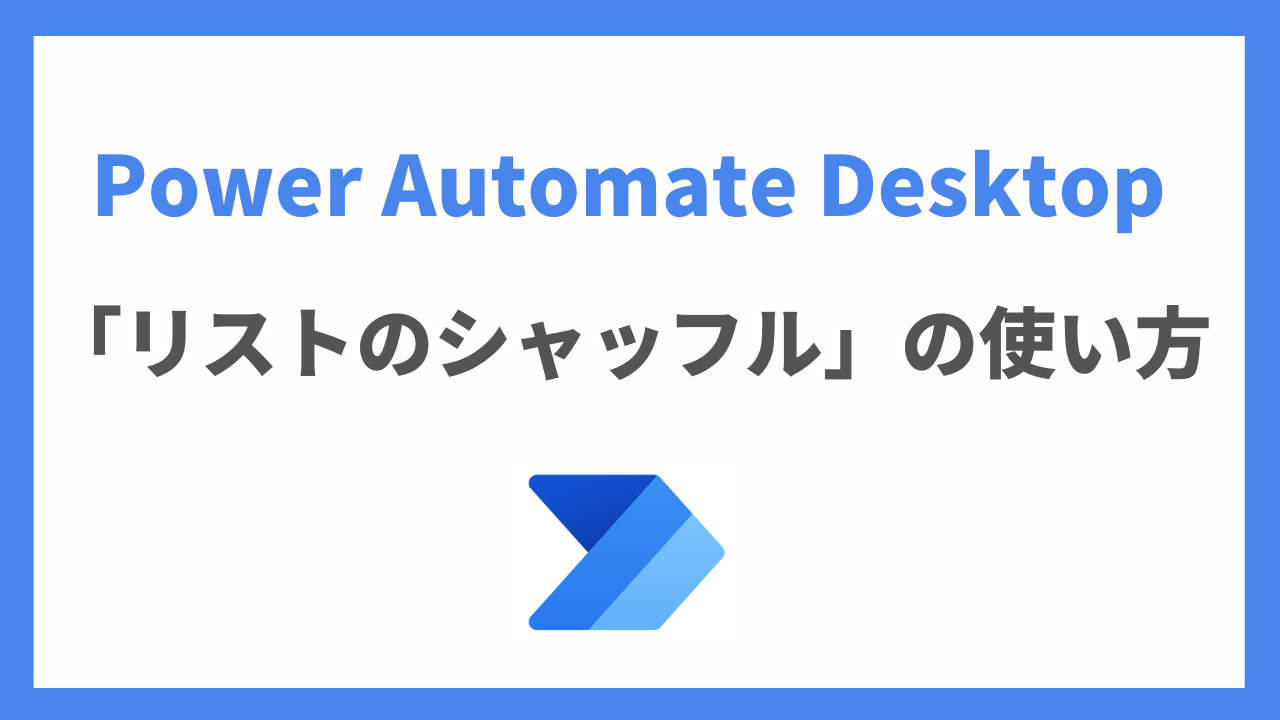


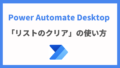

コメント