今回は、Power Automate Desktop(PAD)にて、フローの一部のみ実行する方法、サブフローのみ実行する方法について解説します。
サブフローとは?
サブフローとは、メインのフローからフローを分けたものです。プログラムでいう「サブルーチン」と同じようなものです。
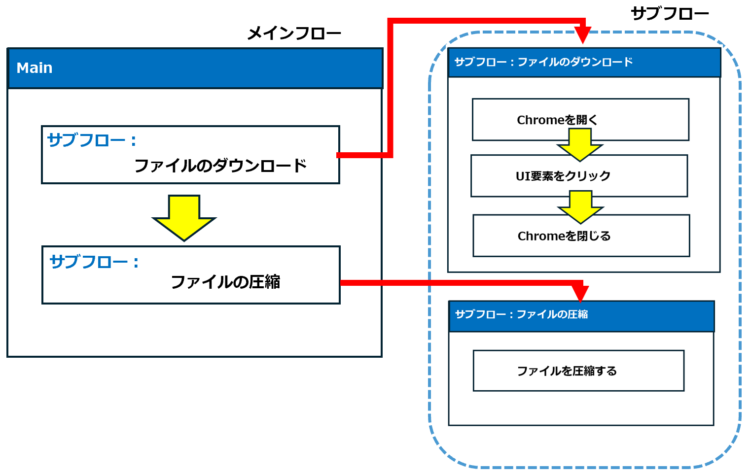
サブフロー化するメリットとしては、
- フロー全体がすっきりして管理しやすくなる
- 別のフローに再利用しやすい
などが挙げられます。
サブフローの作り方
サブフローの作成とアクションの追加
Power Automate Desktop(PAD)で任意のフローを開き、上部メニューにある「サブフロー」を押します。次に、「新しいサブフロー」を押します。
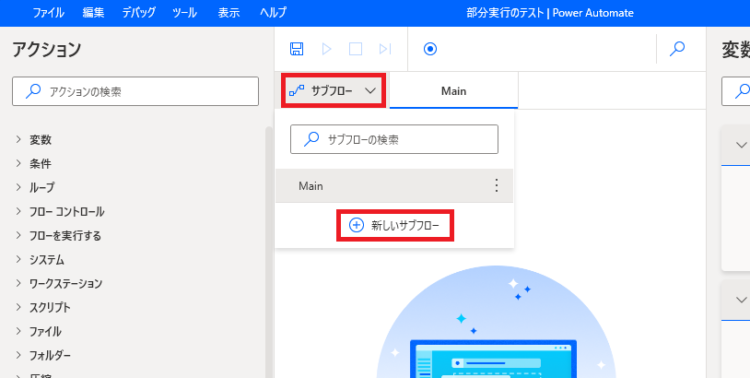
サブフローの追加ダイアログが出ますので、サブフロー名を入力して保存します。
(そのままの名前だと後から何のフローか分からなくなるので、何をするフローなのか分かる名前にすることをおすすめします)
サブフローが追加されました。
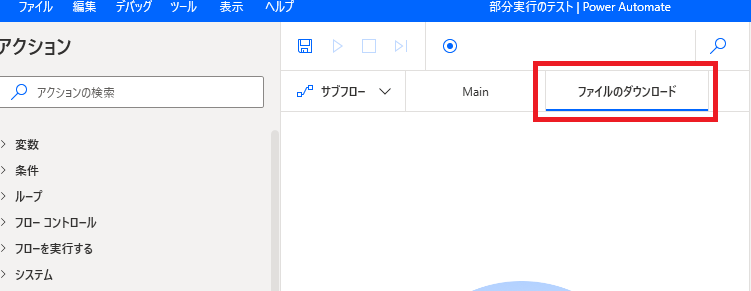
あとはここにアクションを追加していくだけです。
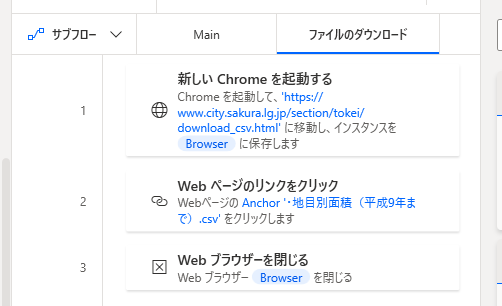
サブフローの呼び出し
作成したサブフローは、それだけだとまだどこからも呼び出されない状態となっています。
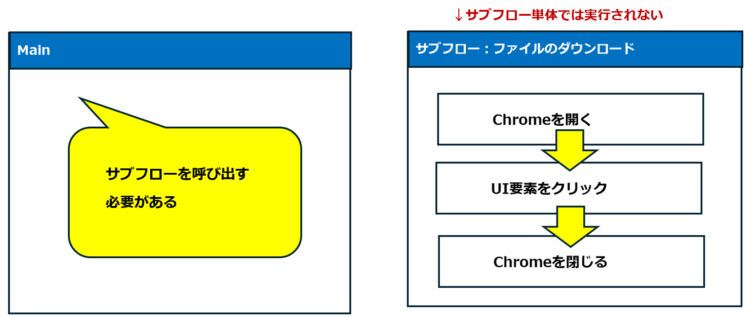
そこで、タブをMainに切り替え、
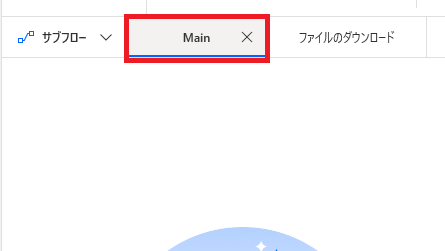
「サブフローの実行」アクションを追加します。
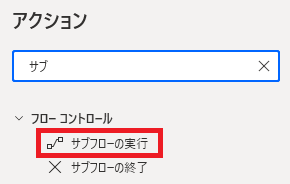
プルダウンから、先ほど作成したサブフローを選択して保存を押します。
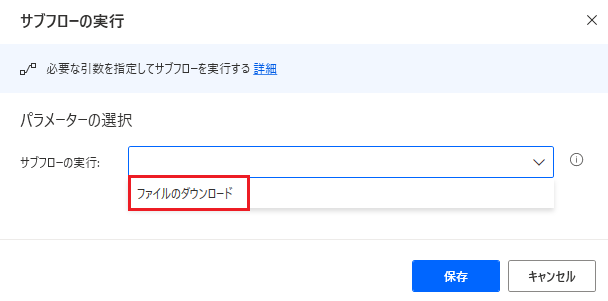
Mainフローに、サブフローの呼び出しアクションが追加されました。
これで、Mainフローを実行したときにサブフローが呼び出されるようになります。
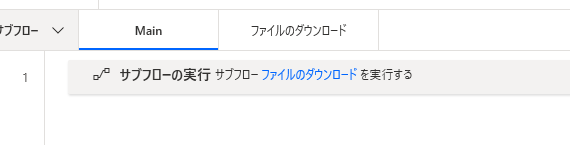
サブフローの実行
作成したフローを実行する場合は、普段通り実行ボタンを押せばOKです。
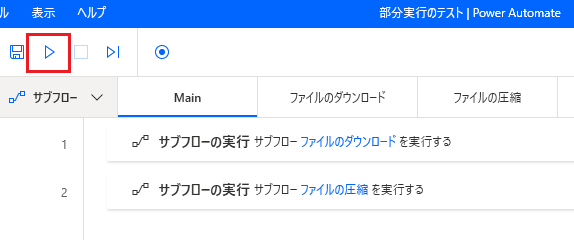
これで実行すると、Mainフローから順番に各サブフローが呼び出されます。
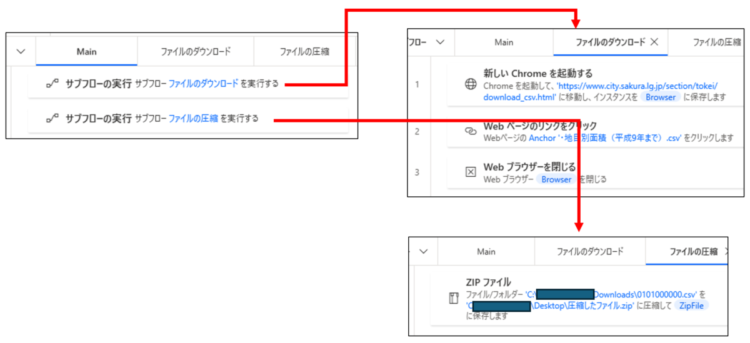
サブフローのみ実行したい場合
たとえば、サブフロー「ファイルのダウンロード」のみ実行したい場合を考えてみます。
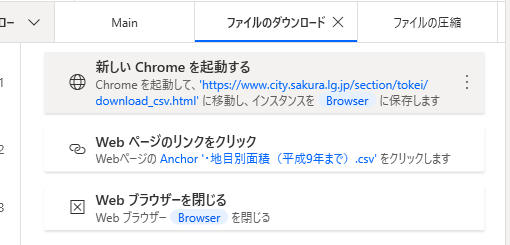
フローを開始したい場所で右クリックすると、「ここから実行」という機能があります。
これを使いますが、まだここでは押さないでください!
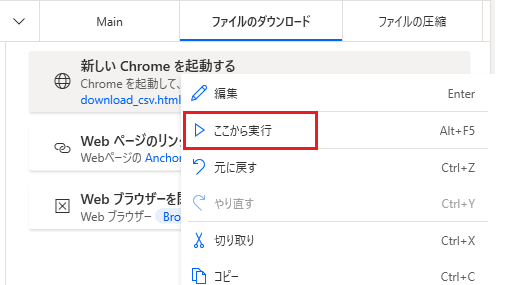
「ここから実行」で実行すると、指定した場所から実行されるのですが、後続のフローがある場合そちらも続けて実行されてしまいます。
そのため、次のアクションに行く前に止めてあげる必要があります。今回であれば、サブフロー「ファイルのダウンロード」のみ実行したいので、次のサブフロー「ファイルの圧縮」は実行されないようにしたいです。
ブレークポイントをはる
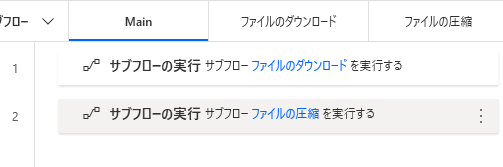
このような場合には、「ブレークポイント」をはって、そのポイントが来たら処理を停止するようにします。
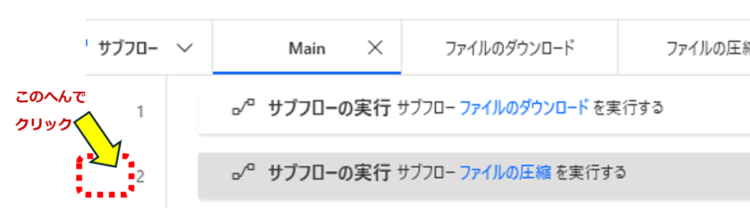
画像のあたりでクリックすると、赤い丸マークがつきます。
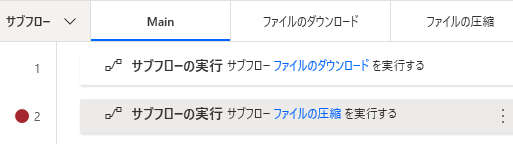
「ここから実行」で開始
ブレークポイントをはったら準備完了です。
フローを開始したい場所で右クリックして、「ここから実行」を押します。
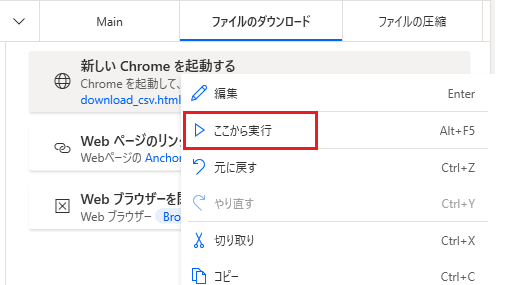
こうすることで、指定したサブフローのみ実行されるようになります。
サブフローの途中まで実行したい場合
たとえば、以下フローの「Webブラウザーを閉じる」の直前まで実行する場合を考えてみます。
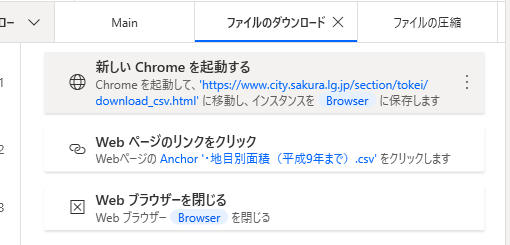
この場合は、「Webページのリンクをクリック」まで実行したいので、その次の「Webブラウザーを閉じる」にブレークポイントをはります。
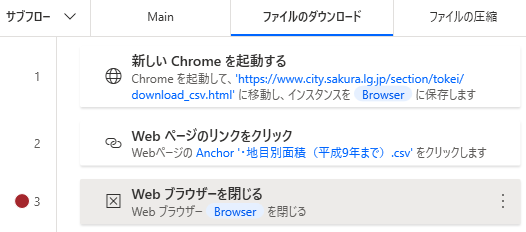
そして、フローを開始したいところから「ここから実行」を押します。
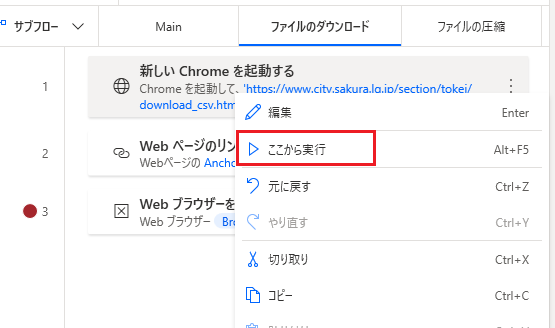
実行すると、「Webブラウザーを閉じる」が実行されないので、ブラウザが開いたままになります。
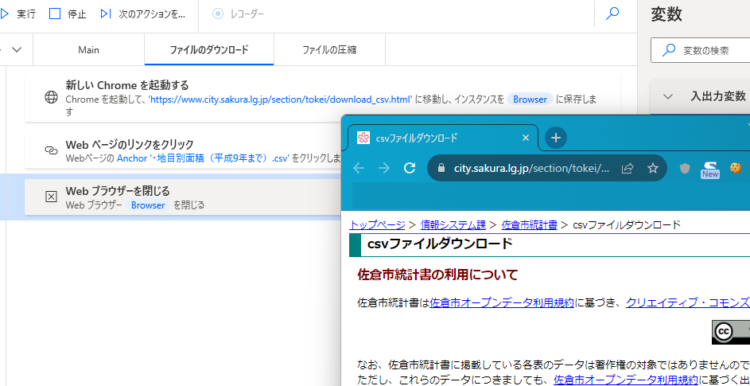
ここで気を付けたいのが、先ほどと違い、フローはまだ終了状態にはなっていません。
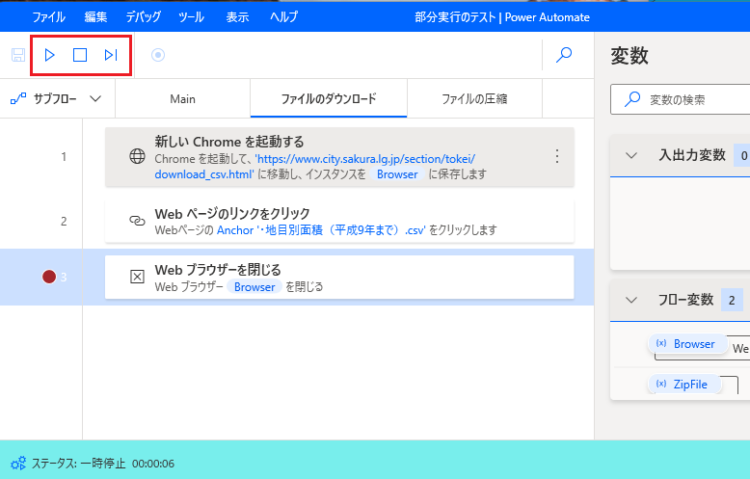
このまま終了したい場合は停止ボタンを、続きを実行したい場合は一番左の実行ボタンを、次のアクションを1つずつ実行したい場合は一番右の実行ボタンを押します。
ブレークポイントは、フローが完成したら外すのを忘れないよう注意してください。
まとめ
今回は、Power Automate Desktop(PAD)にて、フローの一部のみ実行する方法、サブフローのみ実行する方法について解説しました。
サブフローを活用すると、フローが長くなったり複雑になった場合に管理が容易になり、チームで共有する際にも他の人が理解しやすいものとなります。また、各サブフローごとに「変数作成」「ファイルの移動」「ファイル名の作成」など細かく役割を分けることで、別のフローに部品として活用しやすくなります。
Power Automate Desktopに限らず、他のRPAツールにおいてもサブフロー・サブルーチンといった概念を活用する場はあるかと思いますので、覚えておいて損はないです。
はじめてのPower Automate Desktop―無料&ノーコードRPAではじめる業務自動化
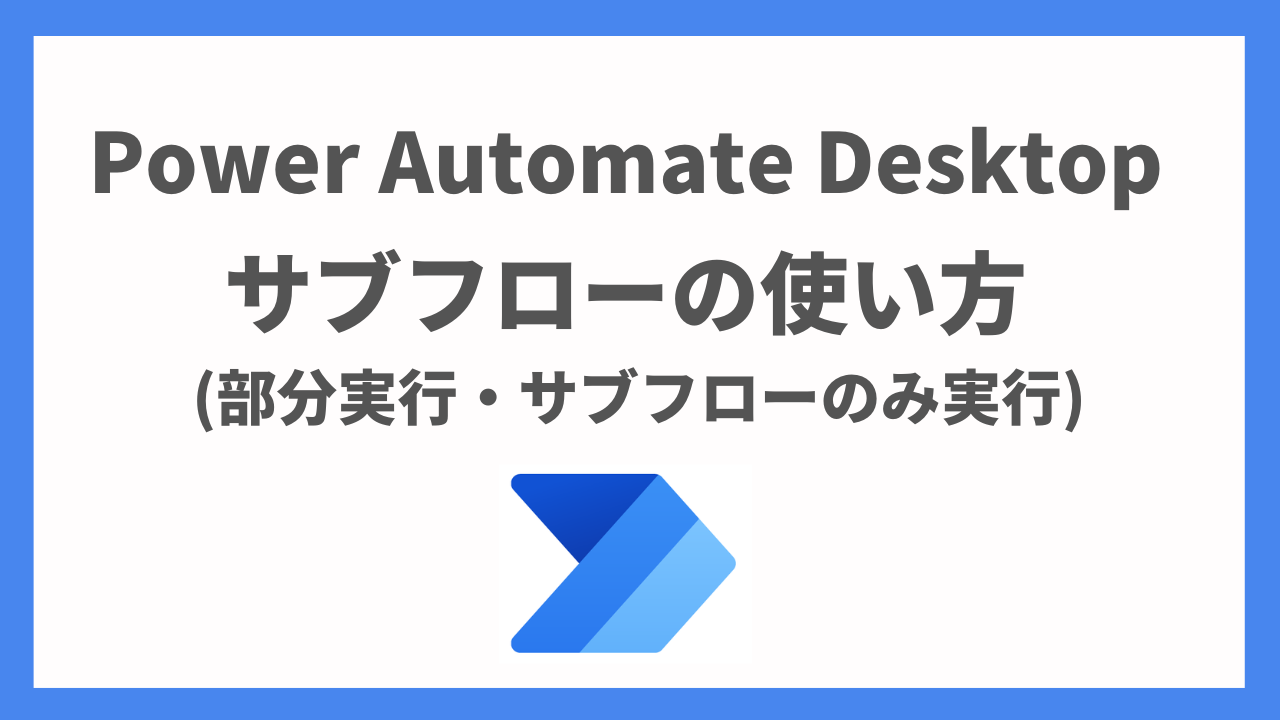



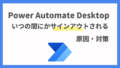
コメント