Power Automate Desktop(PAD)のフローを作成する際に、フローが長くなってくると、見づらくなったり、他の人に引き継ぐ際に「このフローでは一体何をやってるんだ!?」と難解になってしまうことがあります。
そこで今回は、PADのフローが見づらいとお悩みの方に対して、フローを見やすくするテクニックを紹介します。
PADのフローを見やすくするテクニック5選はこれだ!
PADのフローを見やすくするために有効なテクニックは、以下の5つになります。
- サブフローを使う
- コメントを入れる
- リージョンを使う
- 自動生成される変数をオフにする
- 変数の命名に注意する
以降でそれぞれについて解説します。
【その1】サブフローを使う
サブフローとは、メインのフローからフローを分けたものです。プログラムでいう「サブルーチン」と同じようなものです。
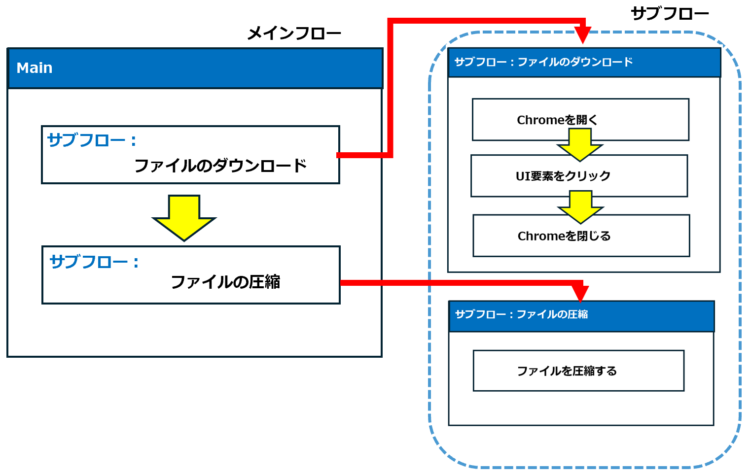
サブフロー化することによって、メインのフローではサブフロー呼び出しだけ書けば良いのでフローがすっきりします。また、サブフローごとに分けることで、再利用やメンテナンスもしやすくなります。
目安としては1画面におさまりきらなくなったらサブフロー化することをおすすめします。
サブフローの作成方法については、以下記事にて詳しく解説しています。
【その2】コメントを入れる
2つ目は、「コメントを入れる」です。
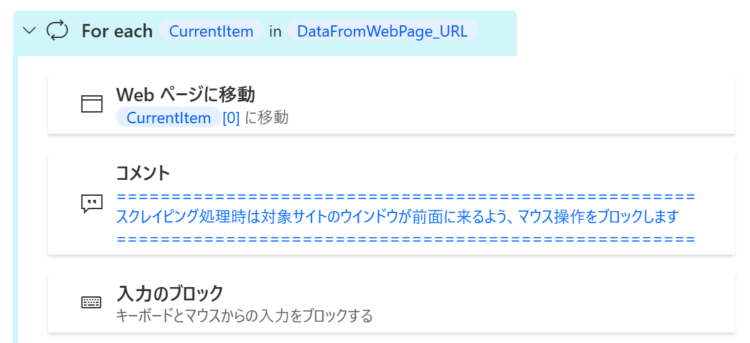
コメントは、プログラミング経験者であれば重要性について把握されているかと思いますが、フローを他の方と共有したり、RPAエンジニアとして案件を行う際には適宜入れることをおすすめします。
というのも、作成したフローって、他人から見たら「このフローって、一体何をしているの!?」と思ってしまうような難解な構造になっているケースもあるためです。自分ですら、作成している最中は分かっていても、少し時間が経つと忘れてしまいがち。
そんなときにコメントがあると、フローの理解がスムーズになります。
【その3】リージョンを使う
3つ目が「リージョンを使う」です。
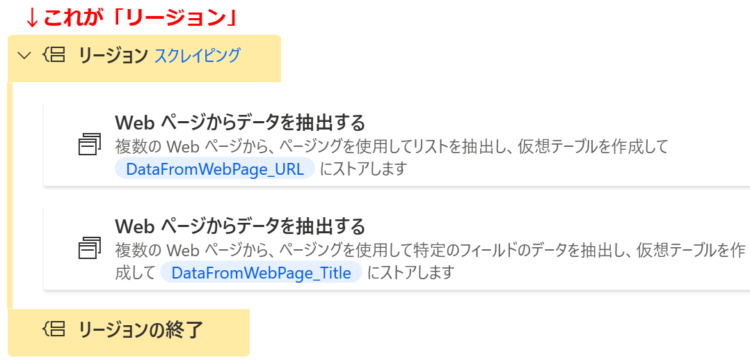
リージョンは、コメントと異なり色がついていて分かりやすいうえ、始まりと終わりも明確になります。また、リージョン内に入れたアクションは、以下のように折りたたむことも可能です。
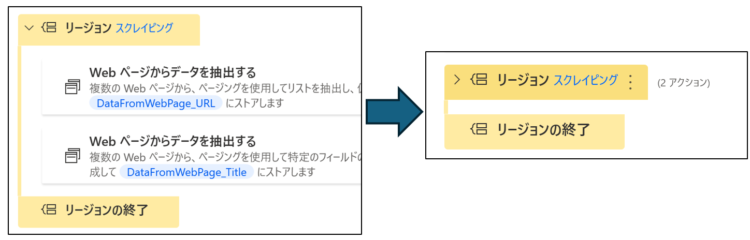
リージョンはコメントと同様、フローに何も影響しない部品です。適宜、コメントと使い分けて活用すると良いでしょう。
リージョンについては、以下記事にて詳しく解説しています。
【その4】自動生成される変数をオフにする
PADでは、使うアクションによって自動で変数が作成されることがあります。
例えば、「Excelワークシートから最初の空の列や行を取得」では、FirstFreeColumnとFirstFreeRowという2つの変数が自動生成されます。
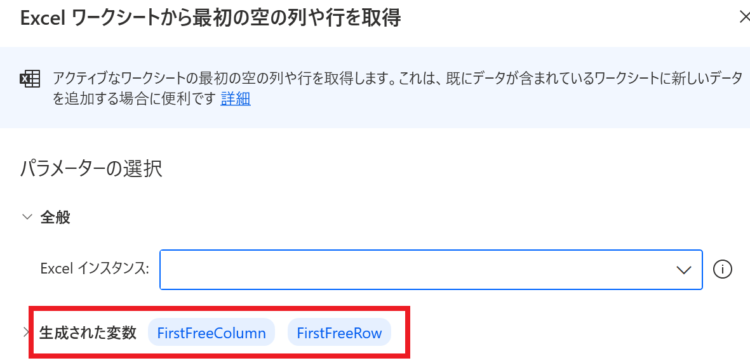
しかし、もし最初の空の列だけ取得できれば良いという場合には、FreeFirstRow変数はフロー上で使われない変数となってしまいます。使われない変数が増えると、管理しづらくなります。
対策として、自動生成される変数のうち、使わない変数はオフにすることが有効です。
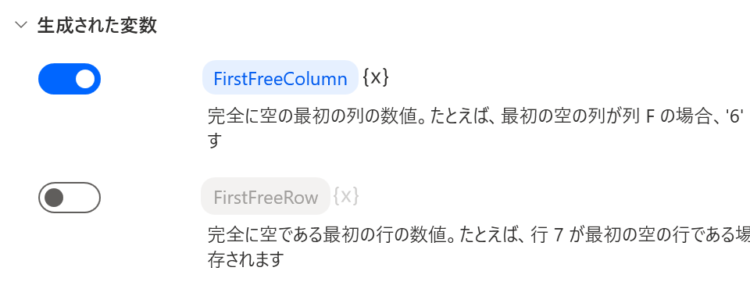
【その5】変数の命名に注意する
先ほど、PADでは自動で変数が作られるという話をしました。自動生成される際、変数名もPAD側で自動で命名されます。
このとき、変数名が長いものは「フロー変数」一覧内で省略されてしまいます。
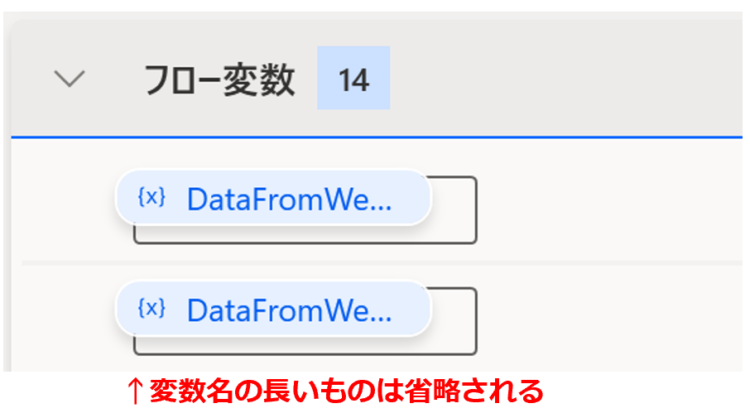
これでは対象の変数を見つけることが困難です。そこで、
- DataFromWebPage_Title → Title_DataFromWebPage
- DataFromWebPage_Table → Table_DataFromWebPage
にするなど、判断材料となるワードを先頭にもってくることが有効です。
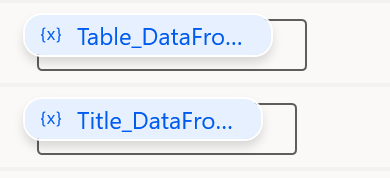
まとめ
今回は、Power Automate Desktop(PAD)のフローの見やすくするテクニック5選について紹介しました。
本記事で紹介したことをフローに反映した例は以下のようになります。
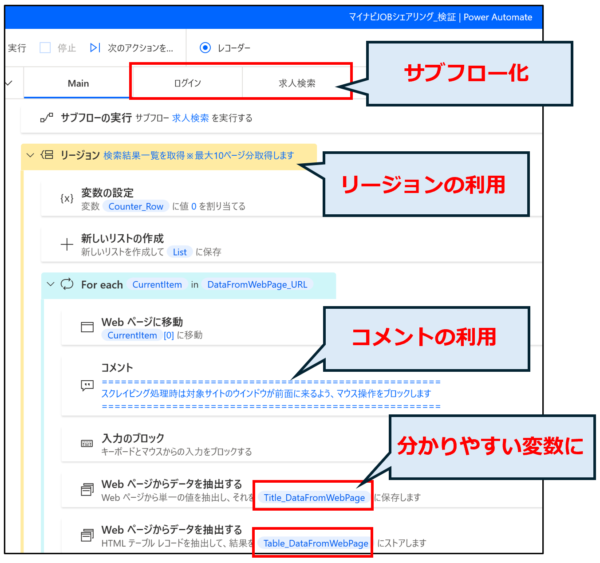
コツとしては、とにかく「視覚的に見やすく!」です。そして、他人にフローを共有したときに理解してもらえる内容になっているかを念頭に置きながら作成することで、自分自身にとってもメンテナンス性の高いフローを作ることができます。
もし、本記事のなかで分からないことや、「こんな処理を実現したいんだけど、どうやるの?」といった質問などがありましたら、お気軽にコメントいただければと思います。問い合わせフォームからご連絡いただいてもかまいません。
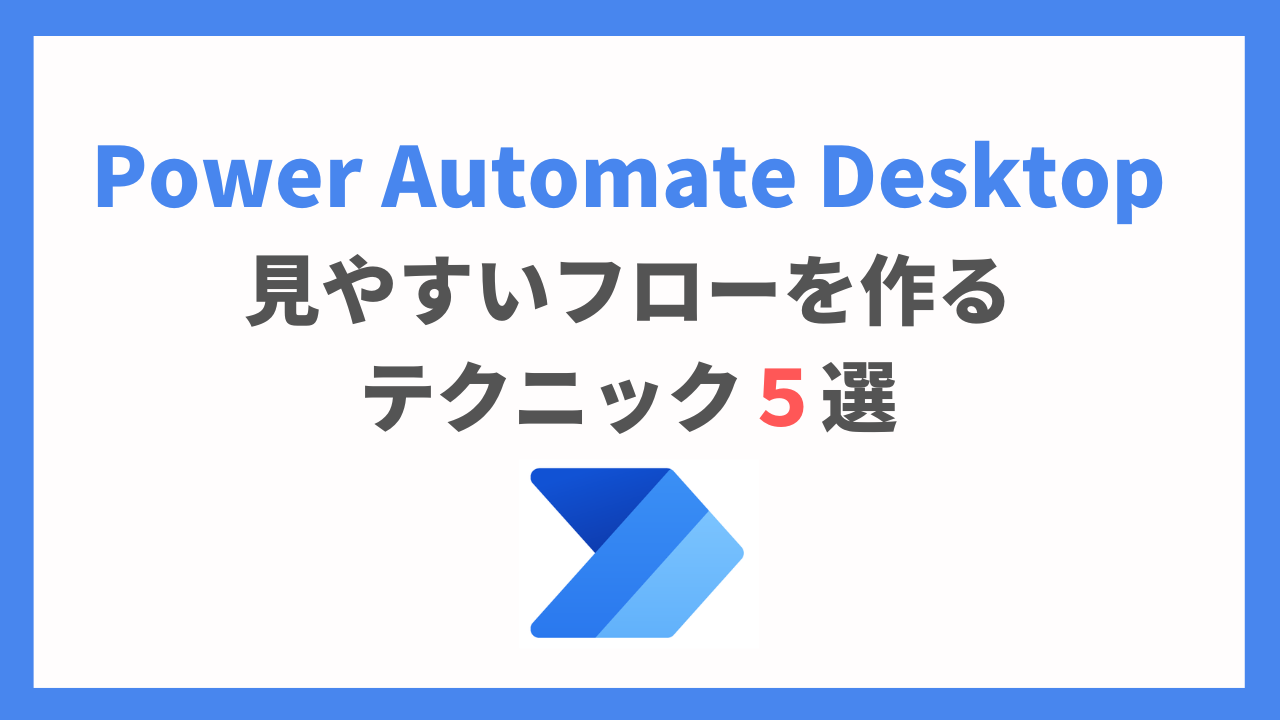
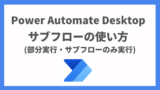
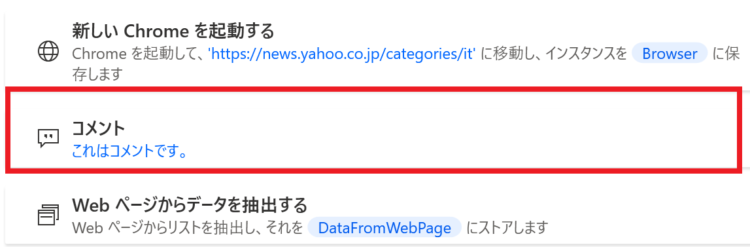
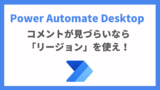




コメント