Power Automate Desktop(PAD)は、Windowsにログインされているとき(Windows ログオン セッション内)で動作するため、ログオフしたりアカウントがロックされている状態や、スクリーンセーバーの状態ではフロー実行ができません。
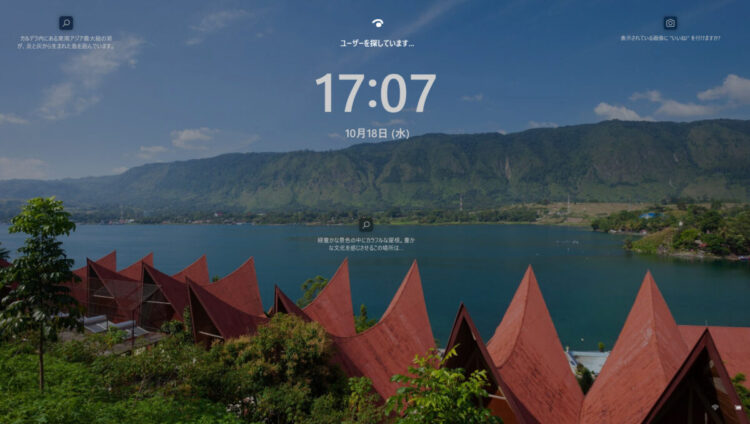
そこで、今回は、Windowsがログオフ中の場合でもPower Automate Desktopを実行する方法について紹介したいと思います。
前提:タスクスケジューラから実行する
前提として、ログオフ中にPADを実行させるには、タスクスケジューラを利用します。
そのため、PADを定期自動実行するという記事の方法で以下のPowerShellとバッチファイルを作成する必要があります。
それぞれの作り方については、以下記事をご参照のうえ、記事内で以下2つのファイルを作成してください。
- StartPADFlow.ps1
- test.bat
タスクスケジューラの設定
タスクスケジューラの起動
「Windows」+「R」 を押し、以下を入力してOKを押下します。
taskschd.msc
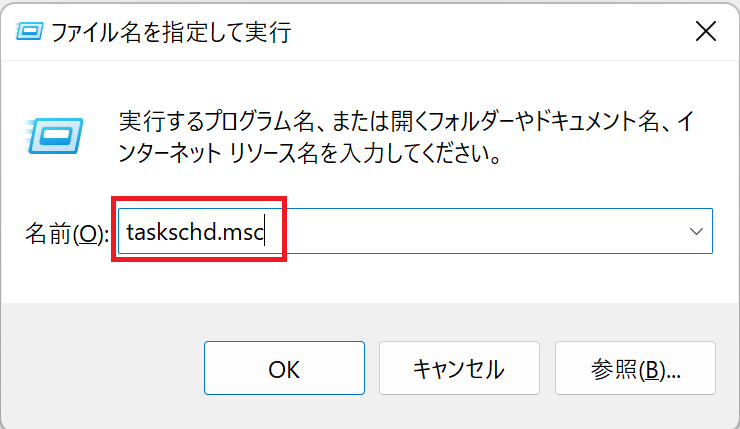
タスクの作成
右側にある「タスクの作成」を押します。
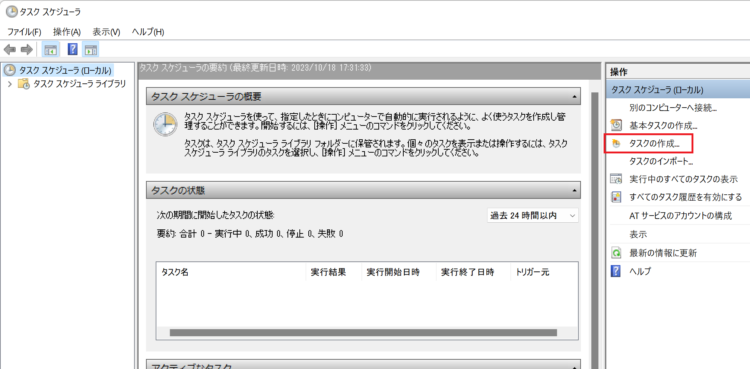
タスク名に任意の名前を入力し、「ユーザーがログオンしているかどうかにかかわらず実行する」にチェックします。
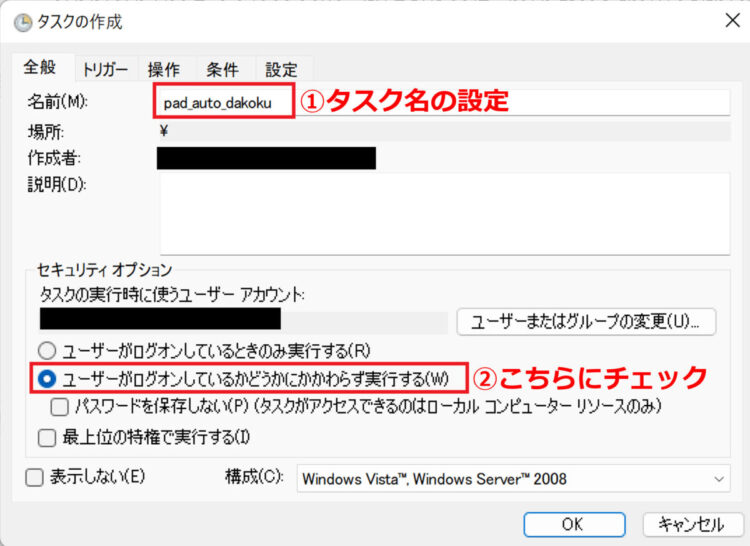
タスクの設定
こちらは以前の記事でも紹介しているとおりです。
トリガーの設定
トリガーの設定から、いつフローを実行するかを設定します。まず「新規」を押します。
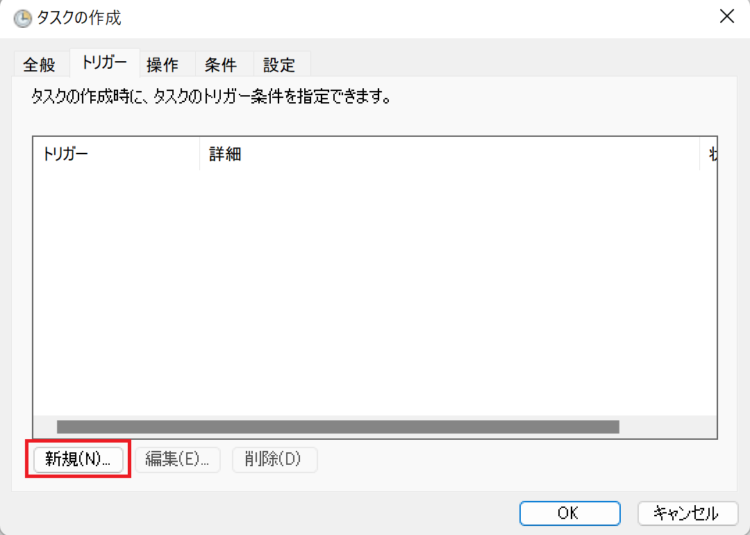
1回、毎日、毎週、毎月から選んで設定します。
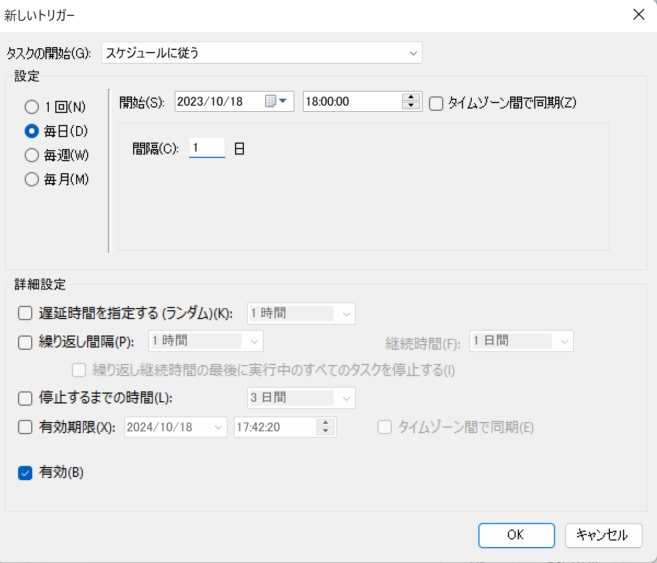
操作
次に、「操作」タブの設定をします。まず、「新規」を押します。
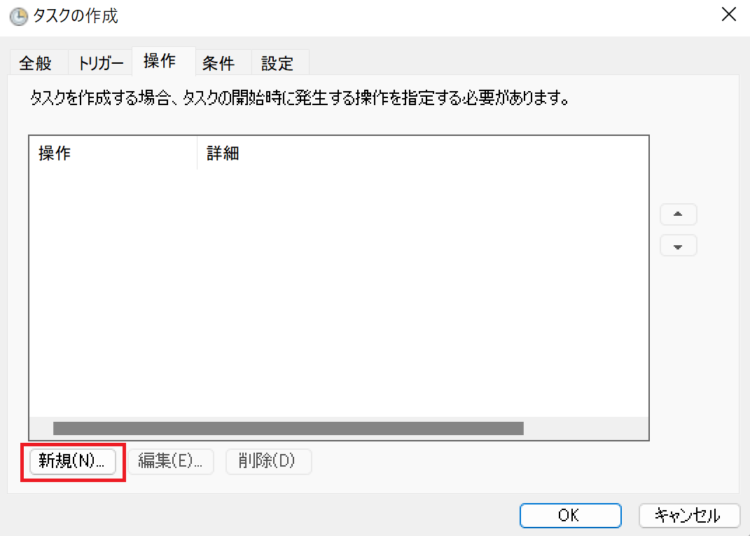
「プログラム/スクリプト」に、あらかじめ作成しておいたバッチファイルを設定します(参考:以前の記事)。
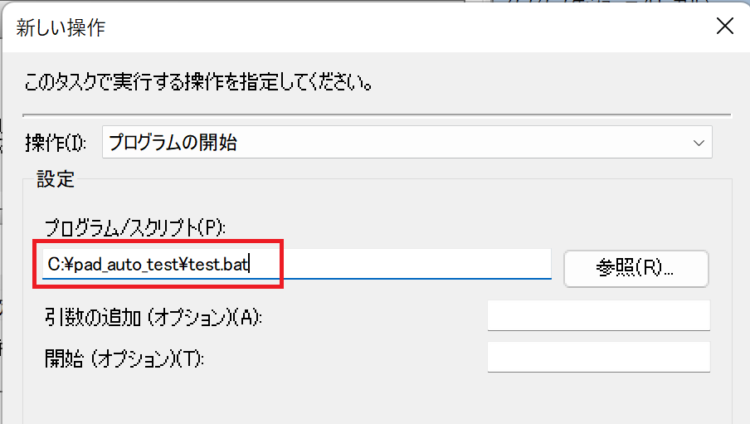
パスワード入力
上記画面でOKをおすと、パスワード入力ダイアログが表示されます。
「ユーザー名」には、現在ログインしているユーザー名が表示されているかと思いますので、それに対応するパスワードを入力してOKを押します。
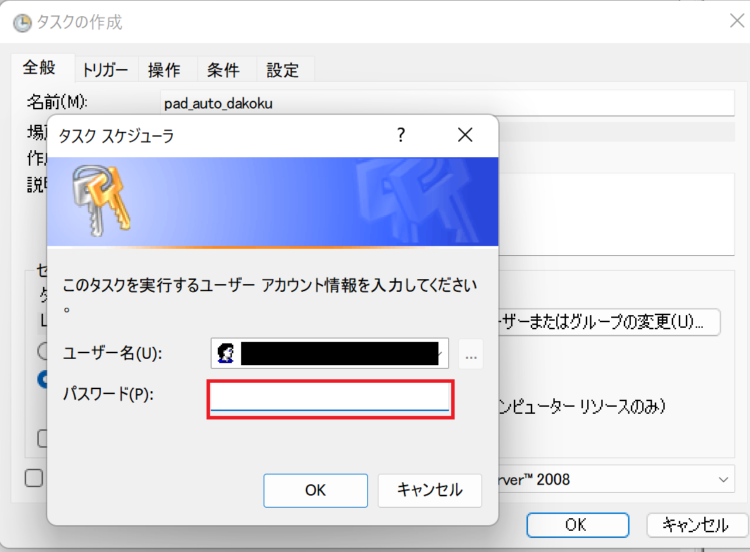
これで設定完了です。タスクスケジューラで設定した時間になったときにWindowsがログオフ状態であっても、PADのフローが実行されるようになります。
まとめ
今回は、Windowsがログオフ中の場合でもPower Automate Desktopを実行する方法について紹介しました。
PADに限らず、Windows ログオン セッション外の場合になにかアプリやバッチファイルなどを実行したいという場合に有効な方法になります。
PADの無料版で定期自動実行する方法についての詳細は、以下の記事もあわせてご参照ください。
はじめてのPower Automate Desktop―無料&ノーコードRPAではじめる業務自動化
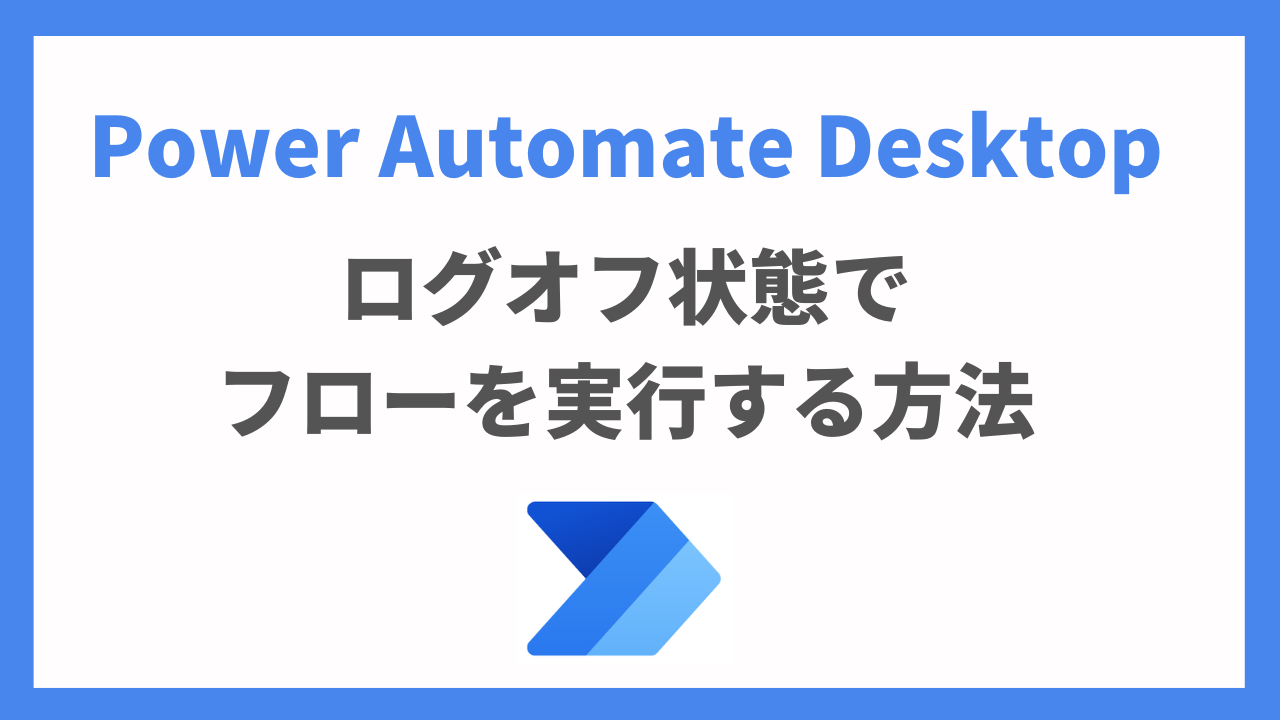





コメント