今回は、Power Automate Desktop(PAD)の使い方を、初心者の方向けにわかりやすく説明します。
- プログラミング未経験
- ITスキルに自信がなく、PC操作も慣れていない
という方にもなるべく寄り添った内容でまとめますので、PADを使ってみたい、自動化がどんなものか体験してみたいという方はぜひ参考にしてみてください♪
Power Automate Desktop(PAD)の起動
Power Automate Desktop(PAD)は、Windows10やWindows11には最初からインストールされており、無料で使える状態となっています。
しかし、会社や学校によって機能を制限されていたり、アンインストールされている可能性もあります。そこで、まずはPADがご自身のPCで使えるか確認してみましょう。
PADがインストールされているか確認する
赤枠のWindowsアイコンを押して、
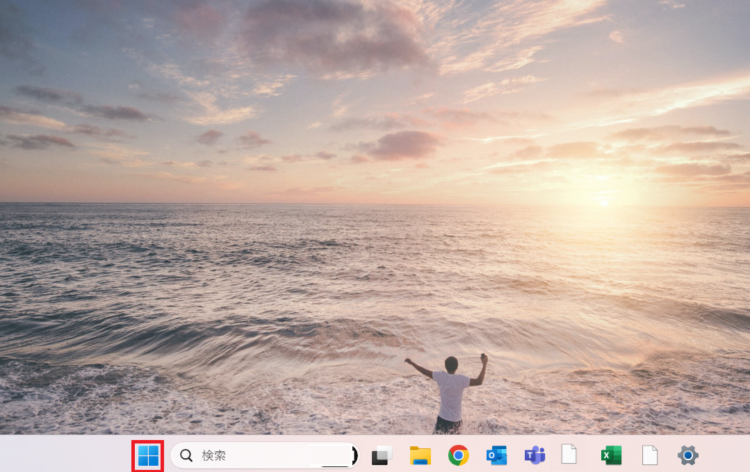
「power」まで打ち込んで検索すると「Power Automate」が出てきた場合、PADがすでにインストールされており、使うことができます。
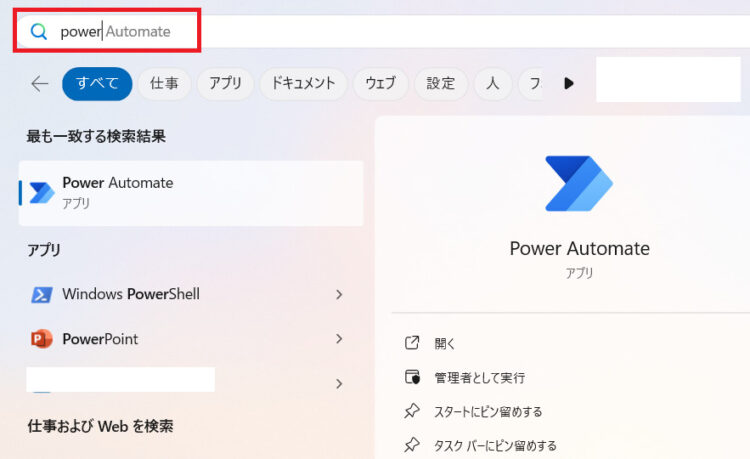
検索結果に出てきた「Power Automate」を押して、アプリを起動します。
Power Automateへのサインイン
アプリを立ち上げると、サインイン画面が表示されます。
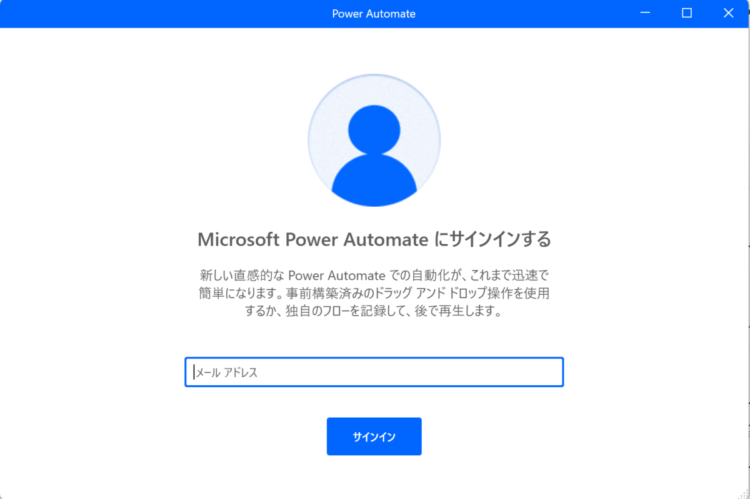
学校や会社などの組織アカウントとして使う場合には、ログイン用のアカウントが配布されていると思うので、そのアカウントのメールアドレスを入力します(Outlookメールを使っている場合はそこでご自身のメールアドレスを確認してみてください)。
PADを使うにはMicrosoftアカウントが必要!
個人で使う場合は、ご自身でMicrosoftアカウントを作成する必要があります。
account.microsoft.com に移動し、[サインイン] を選択し、
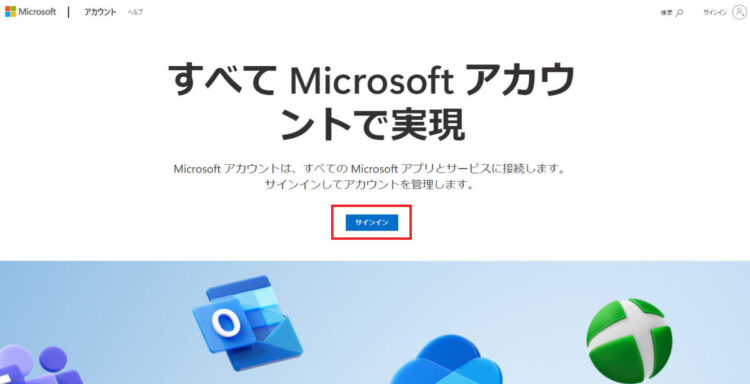
[作成] を選択します。
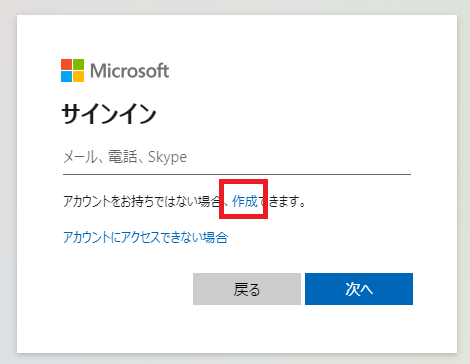
使用したいメールアドレスを入力し、画面に表示される手順に沿ってアカウントを作成します。
注:フローはアカウントに紐づく
Power Automate Desktop(PAD)で作成されたフローは、アカウントごとに管理されます。フローの実体はローカルではなく、OneDriveというオンラインストレージ(クラウド)に保存されます。
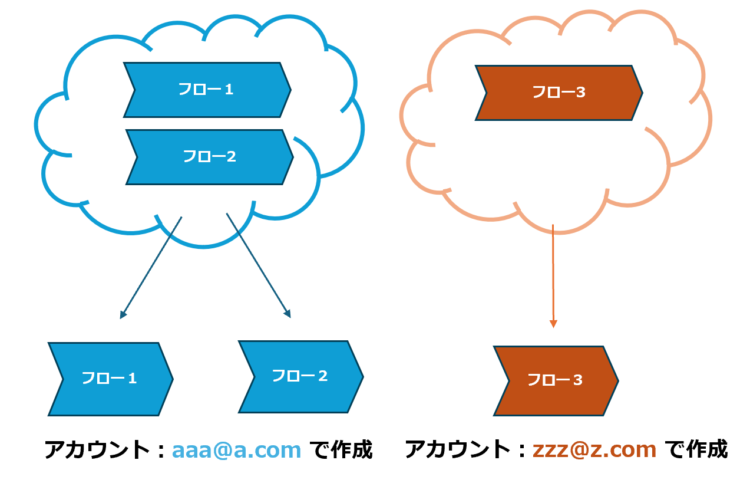
そのため、アカウント:aaa@a.com で作成したフローは、アカウント:zzz@z.com でPADにログインした場合使うことができません。複数のアカウントを使う場合や、学校・職場でも家でも使うという場合には注意が必要です。
※有償版であればフローの共有が可能です
PADでフローを作ってみよう!
フローの新規作成
サインインが完了すると、以下のような画面が表示されます。
左上の「新しいフロー」を押して、フローを作成します。
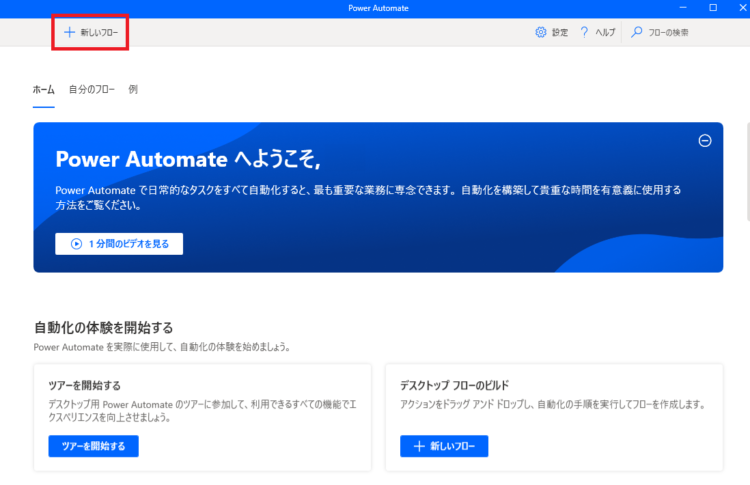
フロー名を設定します。今回は、Yahoo!JAPANのトップページを開くフローを作るので「Yahooを開く」にします。
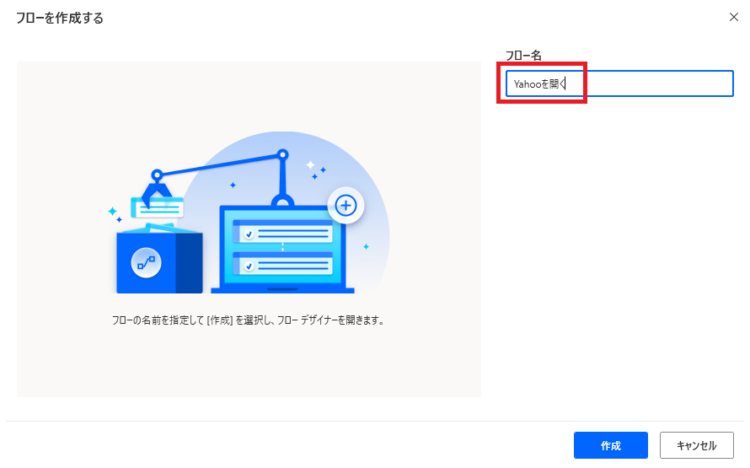
フローにアクションを追加していく
以下のような画面が開きます。この画面でフローを組み立てていきます。
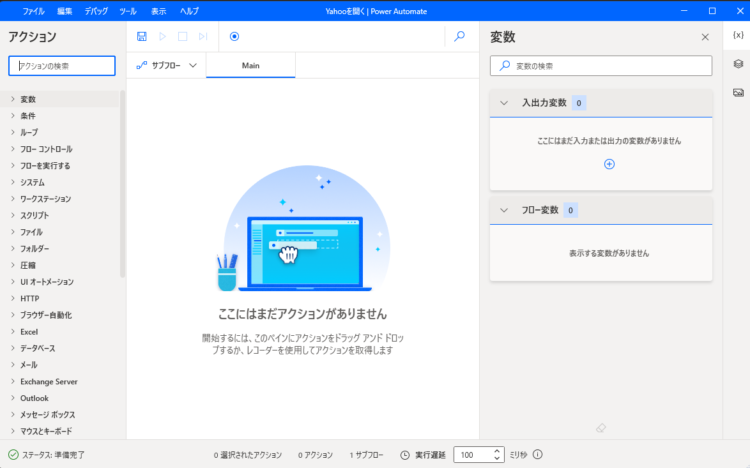
サンプル:Google ChromeでYahoo!JAPANを開く
実際に、「Google ChromeでYahoo!JAPANを開く」というフローを作ってみましょう。
左側にあるアクションの中から、
「ブラウザー自動化」>「Webフォーム入力」>「新しい Chrome を起動する」を選択し、ドラッグアンドドロップで真ん中の白いエリアに持ってきます。
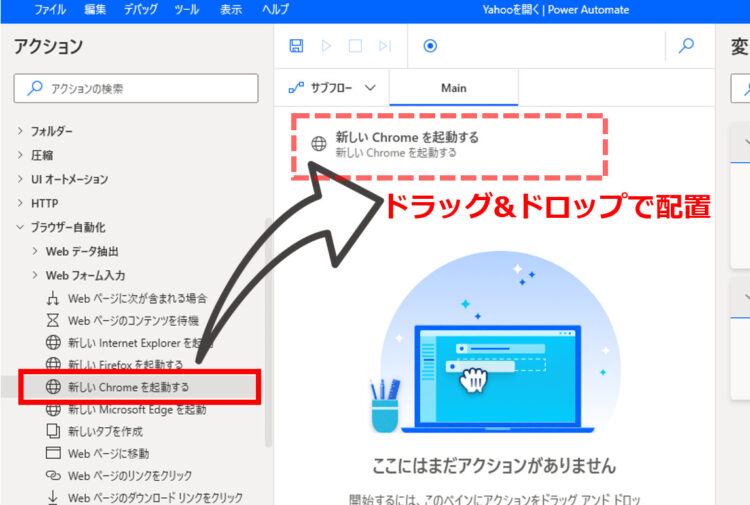
すると、以下のようなポップアップが表示されますので、「初期URL」にYahoo!JAPANのURLを入力します。
https://www.yahoo.co.jp/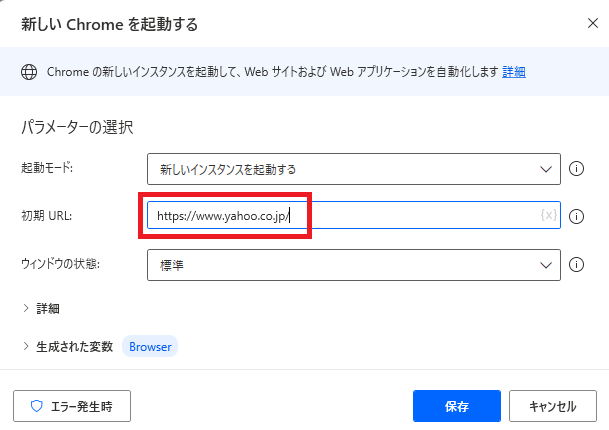
他は何も変更せず、「保存」を押します。
フローを保存する
作成したフローを保存します。
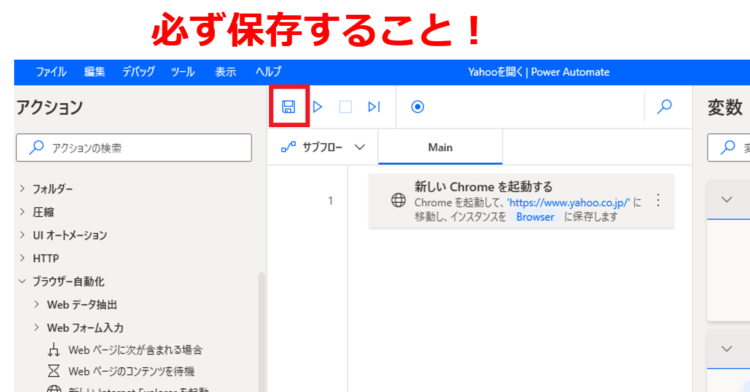
フローを実行してみよう
「▷」マークのアイコンをクリックします。
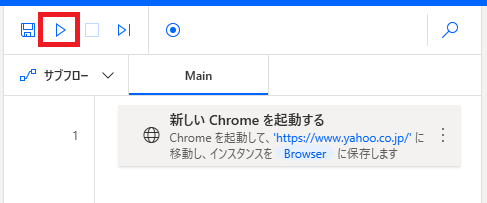
すると、作成したフロー内容に従って自動で処理が実行されます。
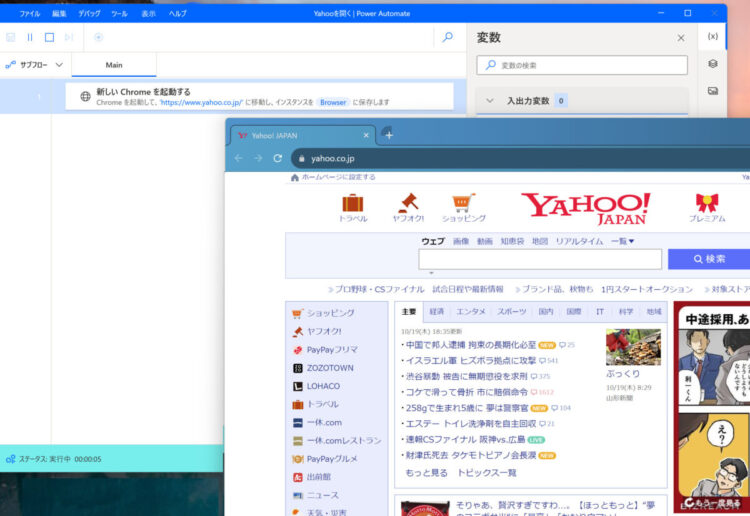
今回は、「Google ChromeでYahoo!JAPANを開く」というフローを作成したので、フロー実行後にChromeが立ち上がりYahooのトップページが表示されました。
必要に応じてアクションを追加していく
同じ要領で、フローの中にアクションを追加していきます。
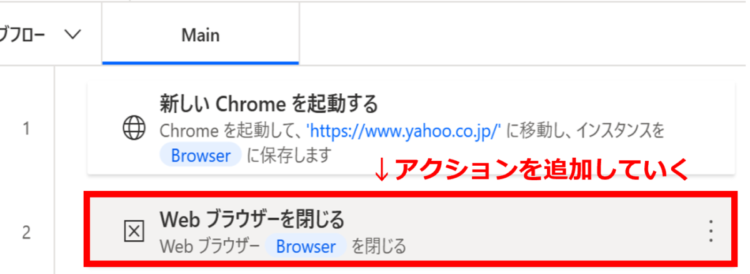
たとえば、以下のように「Webブラウザーを閉じる」アクションを追加すると、Chromeが開いたあとにブラウザーが閉じられます。
作成したフローの管理
作成したフローは、PAD起動後、「自分のフロー」というタブにて管理できます。
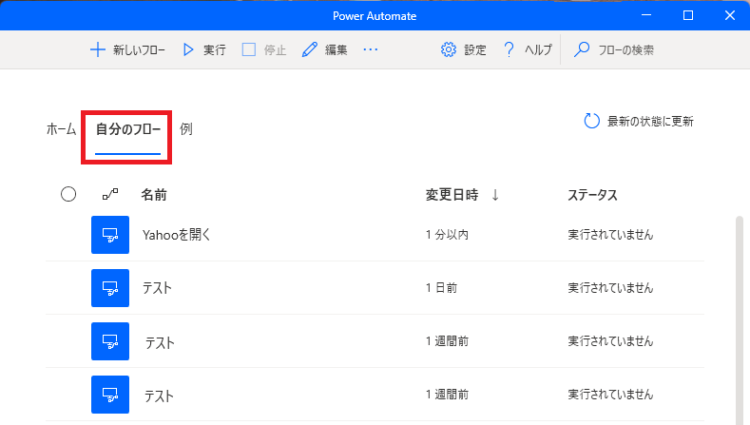
赤枠の部分をクリックすると、
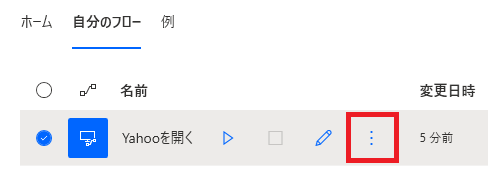
各種メニューが表示されます。
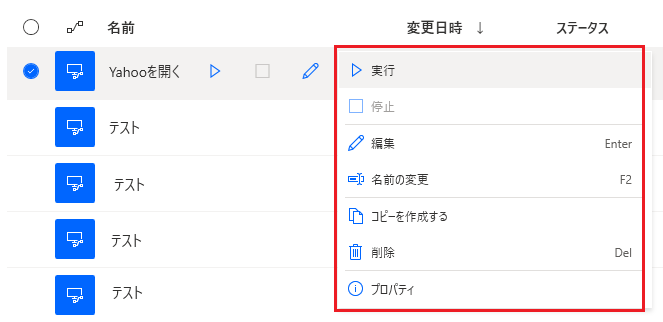
作成したフローは複製したり、名前の変更、削除等ができます。
まとめ
今回は、Power Automate Desktop(PAD)の使い方を、初心者の方向けに解説しました。
PADはWindowsに標準でインストールされており、無料で使うことができることから、ITの現場以外にも様々な企業で導入されており、今後、チーム内で使ってみよう!という動きになる場面もあるかと思います。
とはいえ、プログラミング未経験の方や、RPAツールに慣れない方は、「何から試してみればいいんだ!?」「どうやって使えばいいの!?」となってしまうこともあると思うので、今回このような完全初心者向けの記事を書きました。
もし、ここが分からない、こんなことってできるの?など疑問や気になる点がありましたら遠慮なくコメントや問い合わせからご連絡いただければ幸いです。なお、当ブログは個人で運営していますのでお気軽に何でも聞いてください!
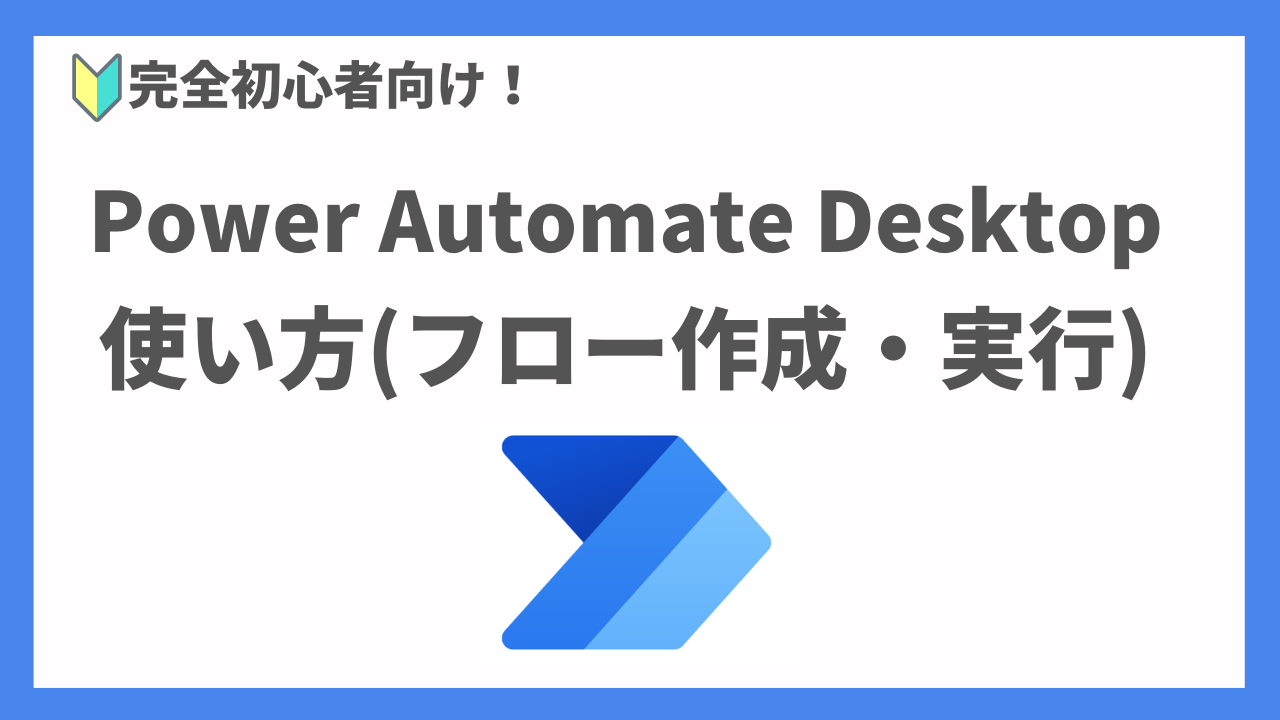



コメント