Power Automate Desktop(PAD)のフローを何度も実行しているうちに、気づけば同じExcelファイルが多重起動してしまった、という事象の対処法を解説します。
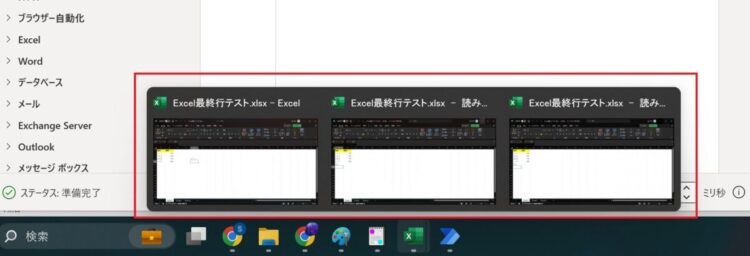
指定したExcelが既に開いているかどうか確認してから開く
本事象の対処法は、
指定したExcelが既に開いているかどうか確認してから開く
ということです。具体的にどうやるか、以降で解説します。
一時ファイルの有無で判断する
指定したExcelファイルが既に開いているかどうかは、「一時ファイルの有無」によって判断します。
たとえば、PADを何度も実行して同じExcelが多重起動している場合、エクスプローラーで見ると以下のようなファイルができていると思います。
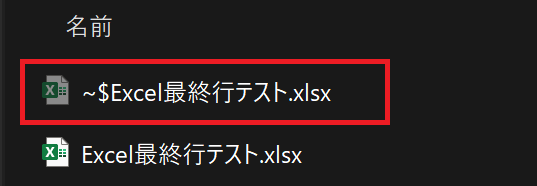
これは、「一時ファイル」といい、元のExcelファイル以外に起動されている場合に一時的にその情報を保存しておくために作成された一時ファイルです。
そのため、この一時ファイルがあるかどうかを判断してあげれば、すでにExcelが起動しているかどうかを判断することができます。
「ファイルが存在する場合」アクションの追加
まず、「ファイルが存在する場合」アクションを追加します。
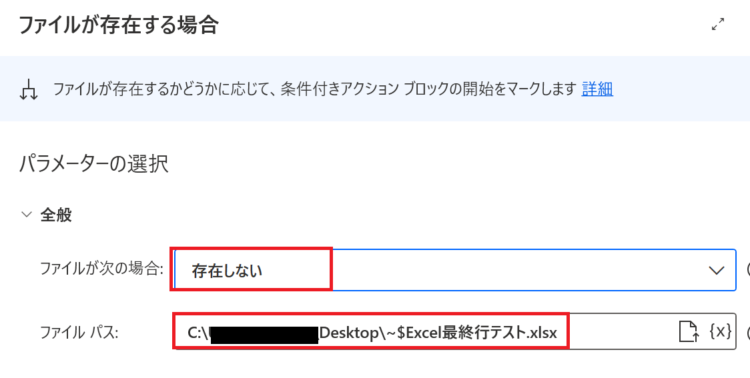
「ファイルが次の場合」は、「存在しない」、
「ファイルパス」には、一時ファイルのフルパスを指定します。
例えば、元のExcelファイルのフルパスが
C:\Users\yamada\Desktop\Excel最終行テスト.xlsxである場合、ファイル名の直前に「~$」を追加して
C:\Users\yamada\Desktop\~$Excel最終行テスト.xlsxとなります。
Excekファイルのフルパスの取得方法
Shiftキーを押しながらファイル名の上で右クリック>パスのコピーを押します。
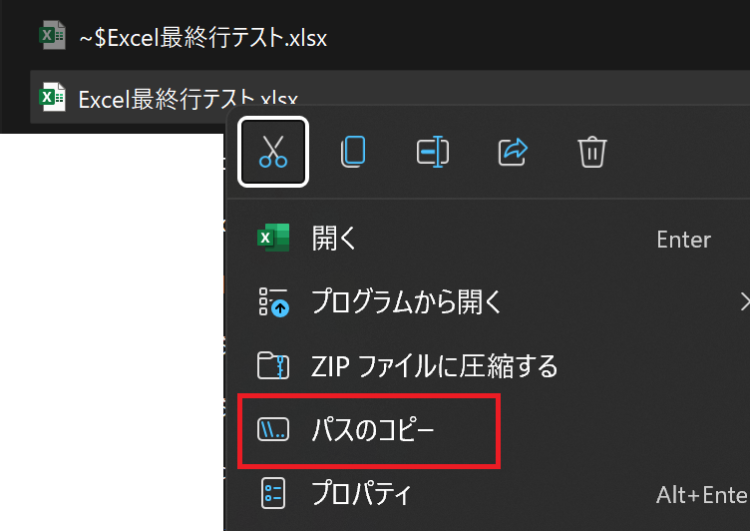
これでフルパスがクリップボードにコピーされます。
一時ファイルが存在しないときにExcel操作を行うようにする
一時ファイルが存在するかどうかを確認し、存在しない場合=つまり、新しくそのファイルを開いたときだけExcelの操作を行うようにします。
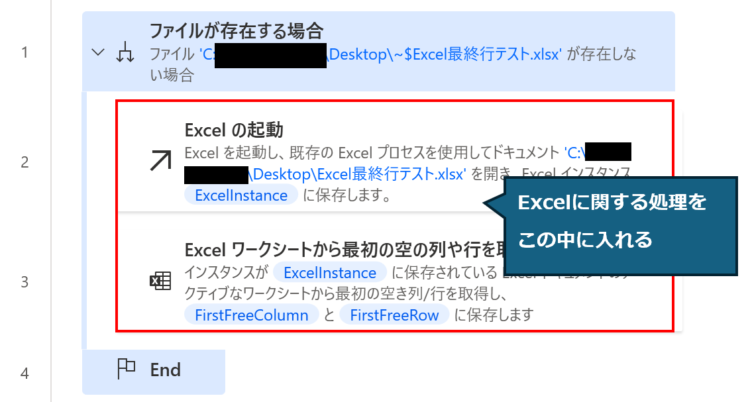
そもそも、Excel操作後に閉じるように心がけよう
そもそも、Excelを操作するフロー内で、最後にExcelを閉じるようにすれば開きっぱなしを防ぐことができます。

Excelを起動したら、閉じるアクションもセットで追加するよう意識すると、Excelが大量に開きっぱなしになることを防ぐことができます。
まとめ
今回は、Power Automate Desktop(PAD)にて、同じExcelファイルが多重起動してしまう場合の対処法を解説しました。
今回のポイントは「一時ファイルの有無」です。一時ファイル有無チェックを追加することにより、Excelが多重起動してしまうことを防ぐことができます。
当ブログでは、Power Automate、Power Automate Desktopに関する記事を他にも投稿しています。もし、「このようなことが知りたい」「こんなフローの作り方が知りたい」等ございましたら、問い合わせやコメントからお気軽にご連絡ください。
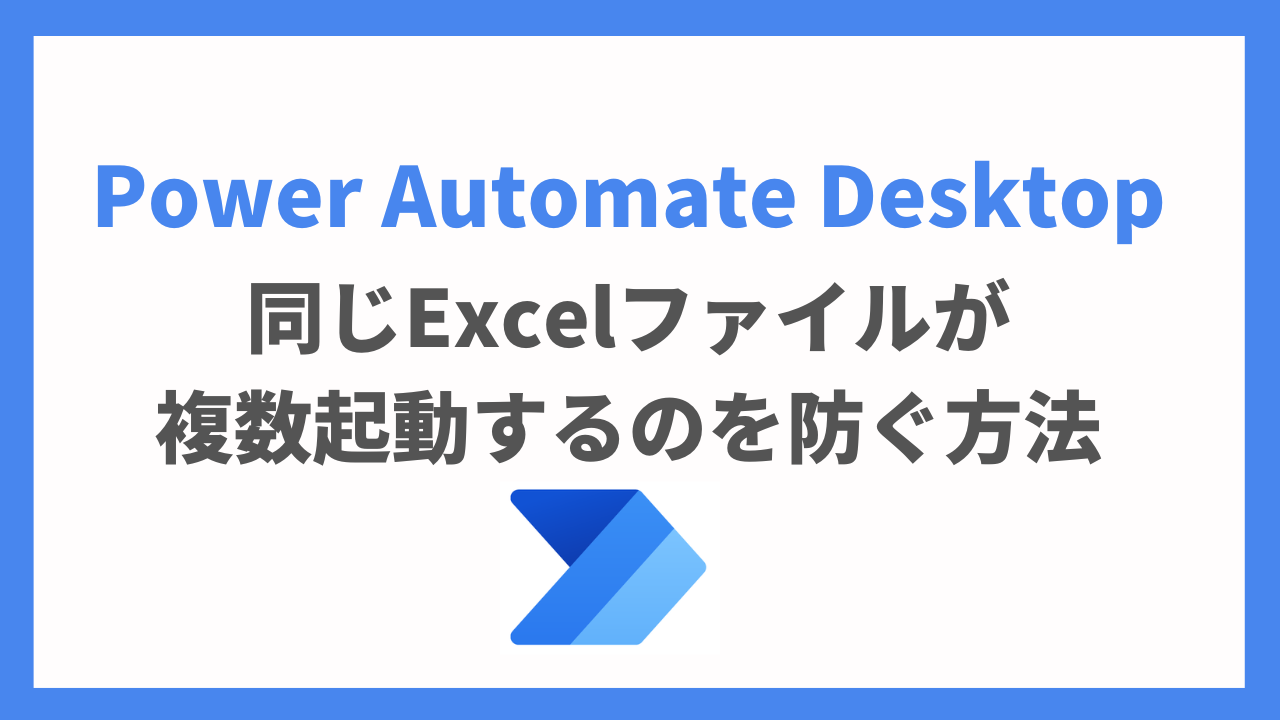




コメント