Power Automate Desktop(PAD)で、Excelの最終行・最終列を取得する方法について紹介します。
最終行・列を取得する方法
【STEP1】Excelの起動
まず、対象となるExcelを起動します。
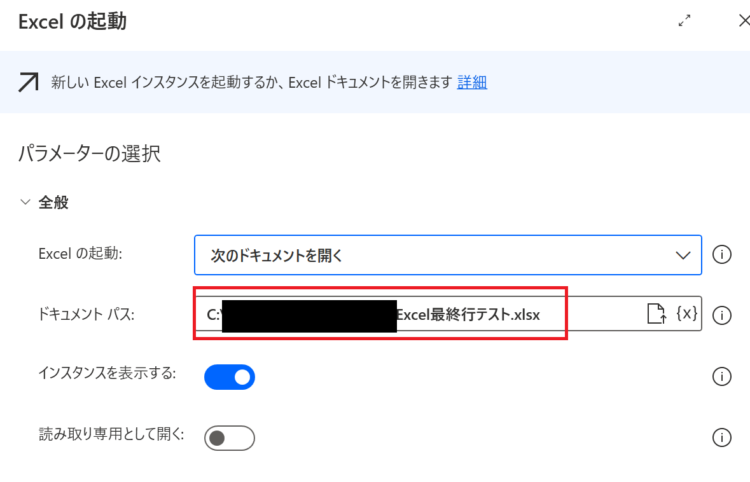
【STEP2】Excelワークシートから最初の空の列や行を取得
次に、「Excelワークシートから最初の空の列や行を取得」アクションを追加します。
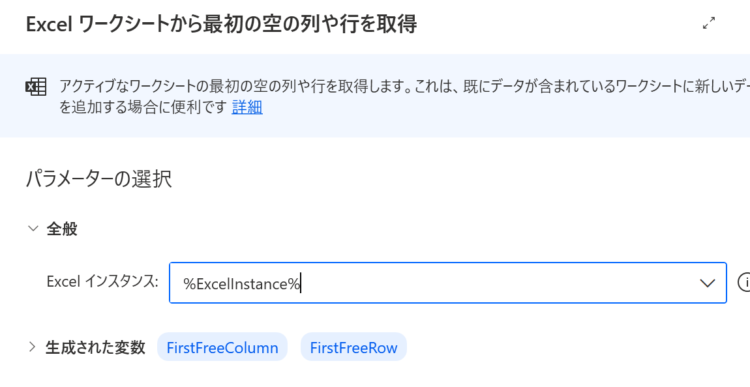
内容はそのままで保存します。
動作確認
このフローを実行すると、最初の空行・列が取得されます。
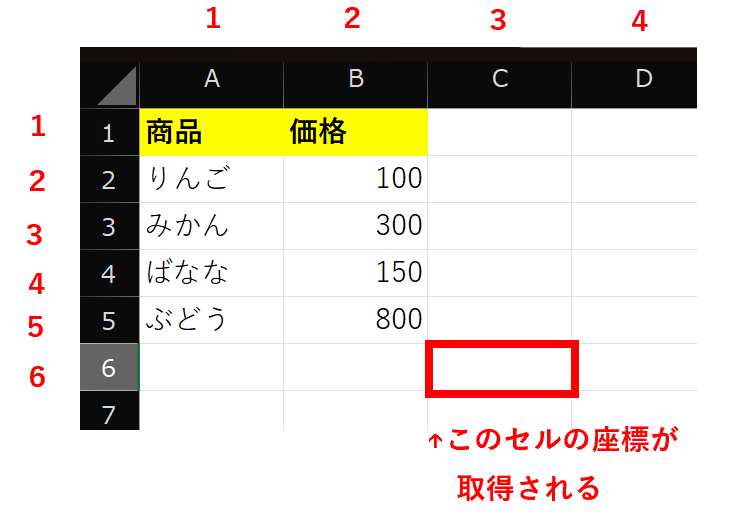
FirstFreeRow(最初の空行)に6、FirstFreeColumn(最初の空列)に3が格納されます。
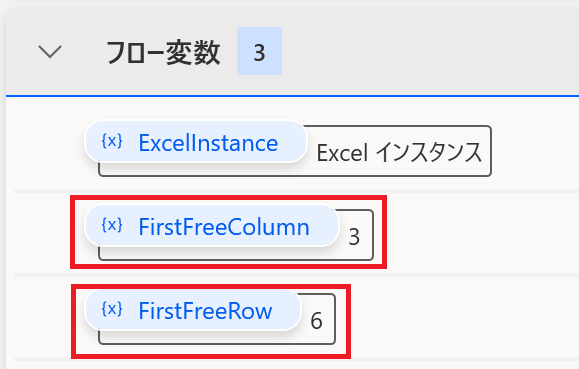
最終行・列のセル位置を取得する
上記までで、最初の空の行・列が取得できましたが、「最終行」「最終列」を取りたい場合には、「変数の設定」アクションで座標をマイナス1します。
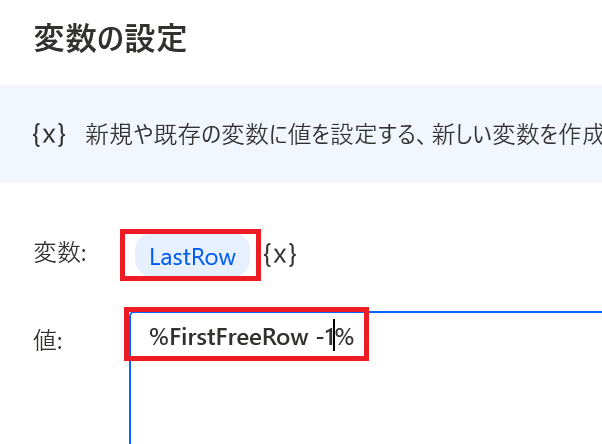
「変数」は、デフォルトではNewVarとなっていますが、後で区別がつくようLastRowに名前を変更しています。
「値」には、
%FirstFreeRow -1%を設定します。
同様に、最終列を取得する際は、
%FirstFreeColumn -1%とすればOKです。
これを実行すると、値が入っている中での最終セルの座標を取得することができます。
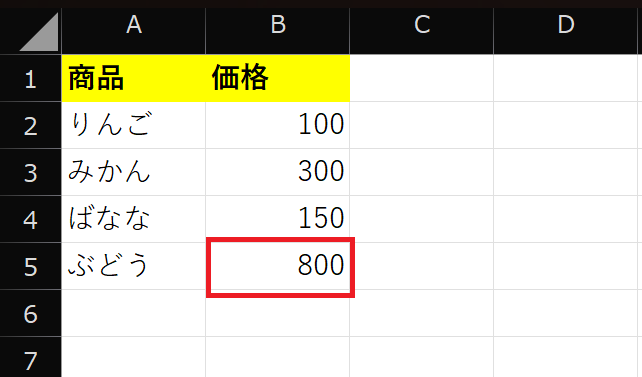
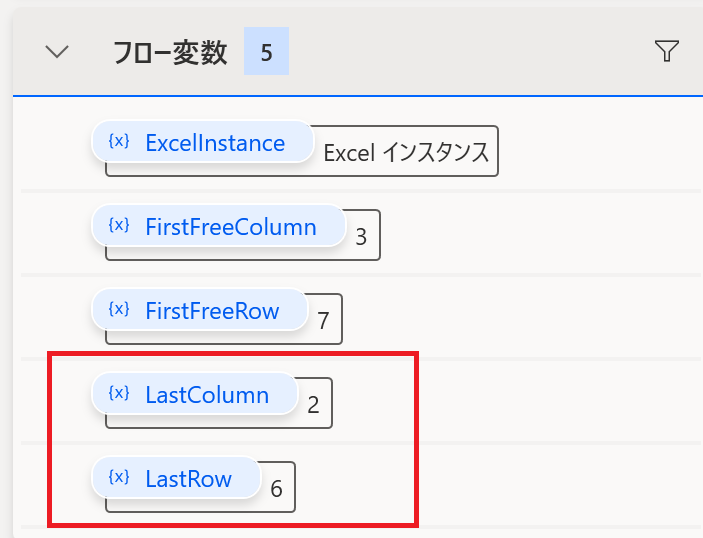
指定した列の最終行を取得する方法
次に、指定した列の最終行を取得する方法について解説します。
Excelの内容が以下のようになっている場合、先ほどの方法で実行しても最終行を正しく取得することができません。
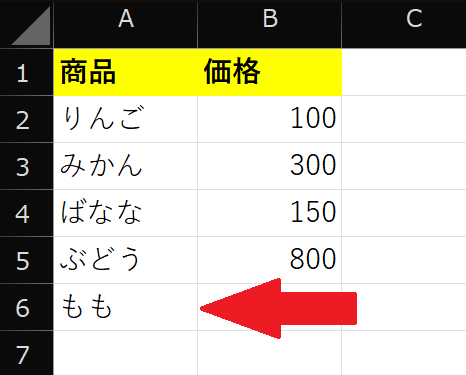
列における最初の空行を取得
「Excelワークシートから列における最初の空の行を取得」アクションを追加します。
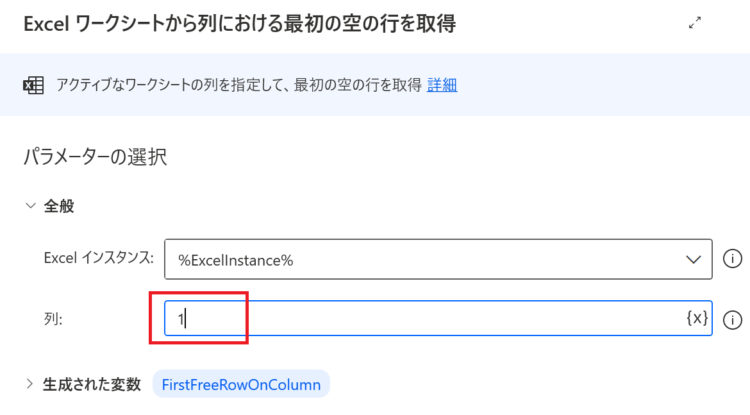
「列」には、最終行を取得したい列を指定します。
動作確認
このフローを実行すると、指定した列における最初の空行を取得することができます。
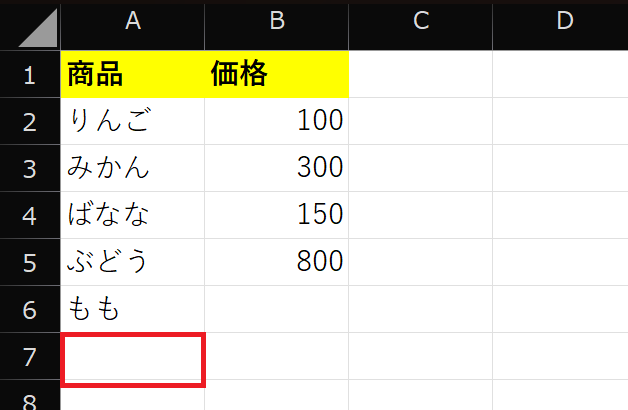
今回は、1列目の最初の空行を取得したので、結果には7が入ります。
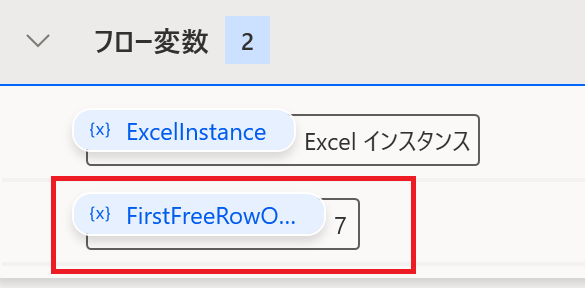
最終行を取得する
最終行を取得するには、最初の空行からマイナス1をすればOKです。
「変数の設定」アクションを追加し、その値をマイナス1します。
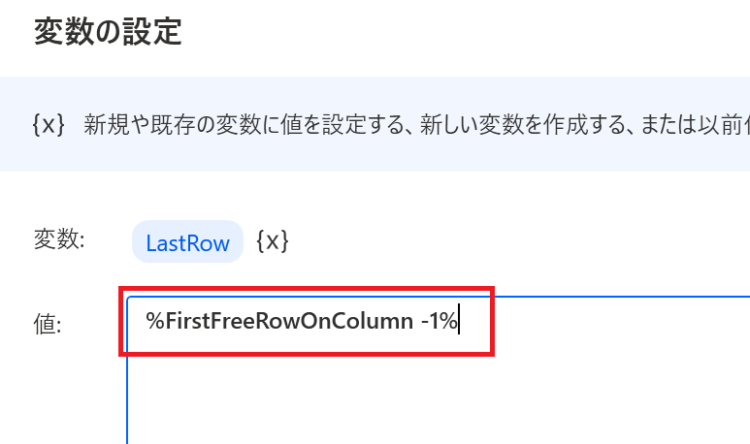
途中に空白行がある場合に最終行を取得する方法
途中に空白行がある場合に、最終行を取得するには、キーボードのショートカットキーを使う必要があります。
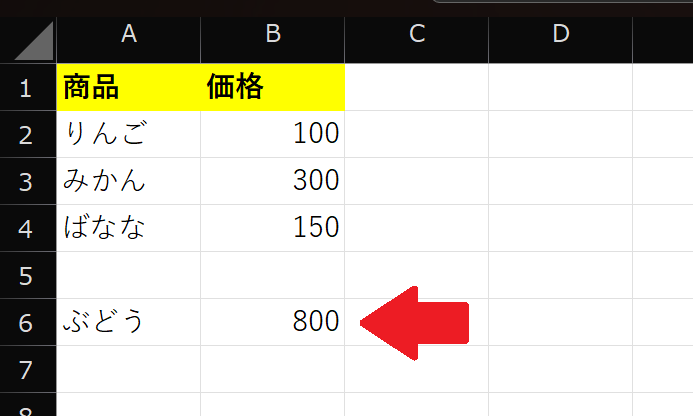
やり方の詳細は以下記事にて解説していますので、ご参照ください。
まとめ
今回は、Power Automate Desktop(PAD)で、Excelの最終行・最終列を取得する方法について解説しました。
当ブログでは、Power Automate、Power Automate Desktopに関する記事を他にも投稿しています。もし、「このようなことが知りたい」「こんなフローの作り方が知りたい」等ございましたら、問い合わせやコメントからお気軽にご連絡ください。
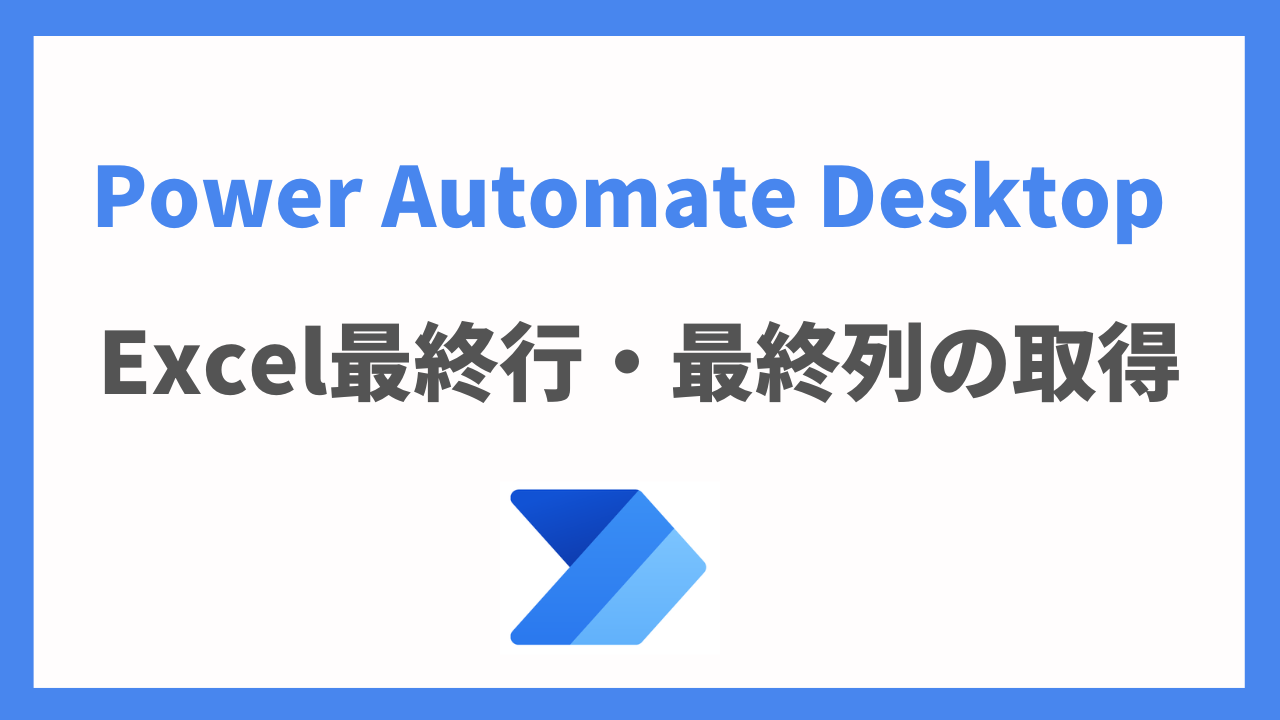





コメント