Power Automate Desktop(PAD)でデータテーブルの列名を変更する方法について紹介します。
【パターン1】PADの編集画面から変更する
PAD内で作成したデータテーブルに対しては、列名を変更することができます。
「新しいデータテーブルを作成する」アクション内の「編集」を押します。
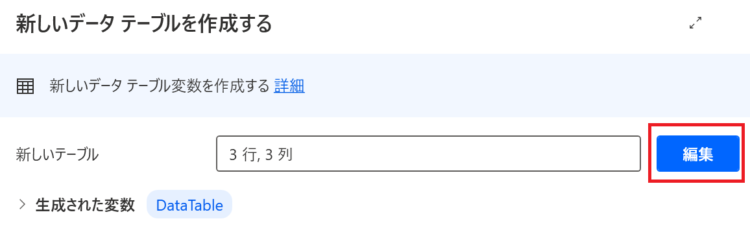
名前を変更したい列名をダブルクリックします。
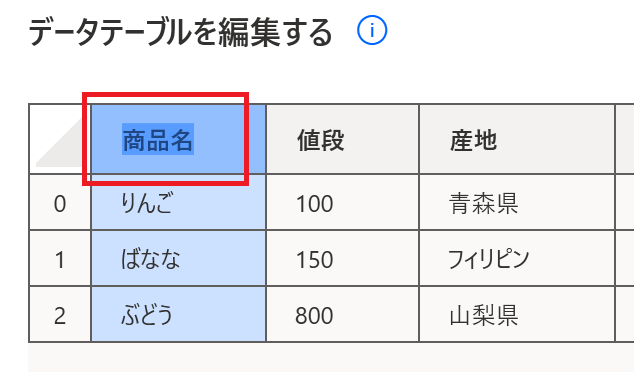
名前を変更したら、「保存」を押します。
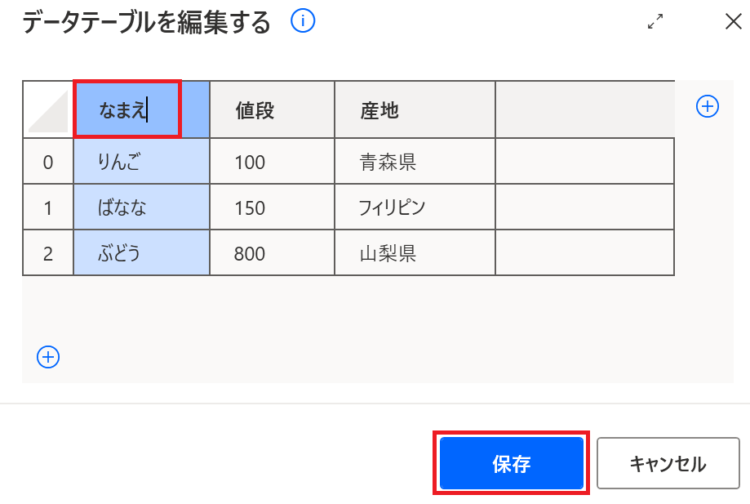
【パターン2】PADのフロー実行時に変更する
PADのフロー実行時に列名を変更する方法です。
ExcelやCSVなどからデータを読み込んで、データテーブル変数に格納した場合はパターン1の方法では列名を変更できません。そこで、いったんExcelにデータテーブルの中身を転記して、Excel上で列名を変更するようにします。
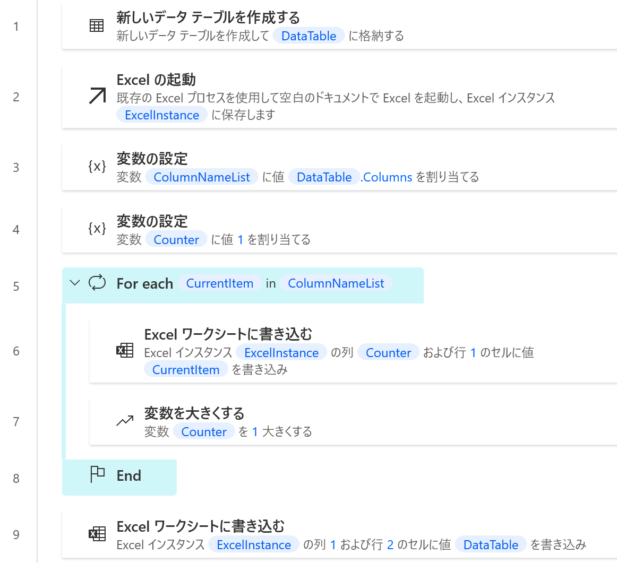
データテーブル変数をExcelに書き込む場合、列名までは転記されないので、先に列名のみ取得してExcelに書き込んでいます。詳しくは以下記事をご参照ください。
上記フローを実行すると、データテーブルの内容がExcelに転記されます。
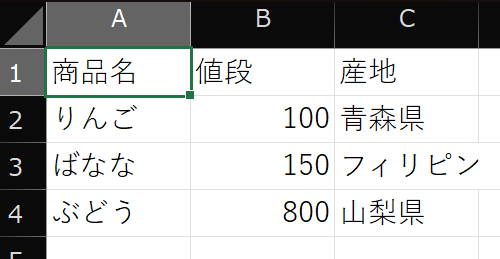
列名の変更
列名の変更は「Excelワークシートに書き込む」アクションにて行います。
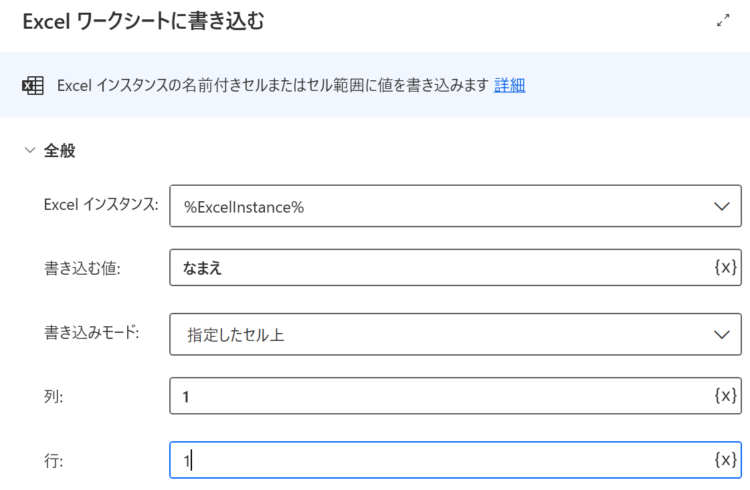
たとえばA1セルの名前を変更する場合は、列:1、行:1を指定します。これを実行すると以下のように列名が変更されます。
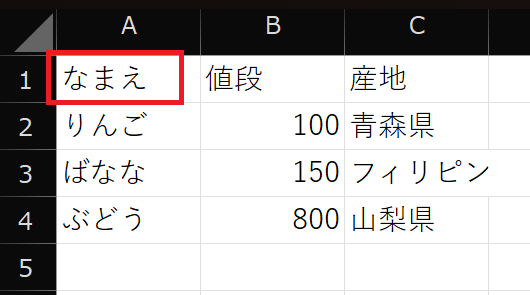
変更後の内容をPADに戻す
列名を変更したら、その内容をPADに戻します。
「Excelワークシートから読み取る」アクションを追加し、「取得」を「ワークシートに含まれる使用可能なすべての値」、さらに「詳細」の「範囲の最初の行に列名が含まれています」をオンにします。
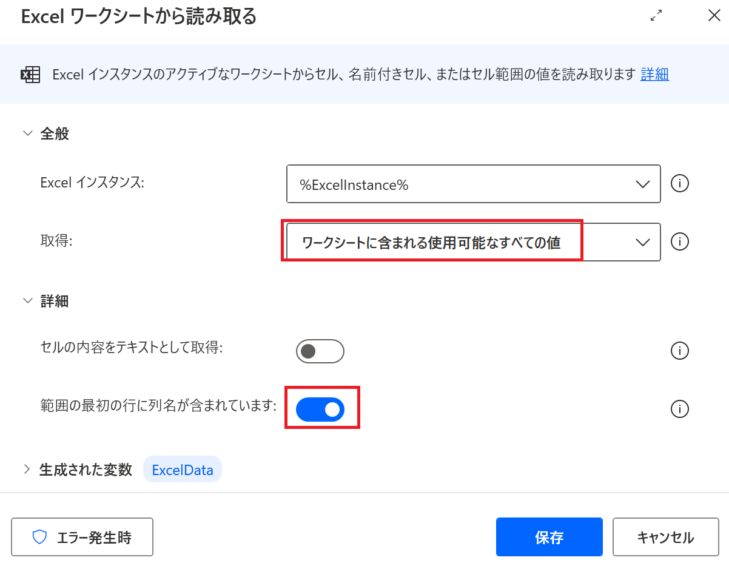
フロー全体
フロー全体は、以下のようになります。
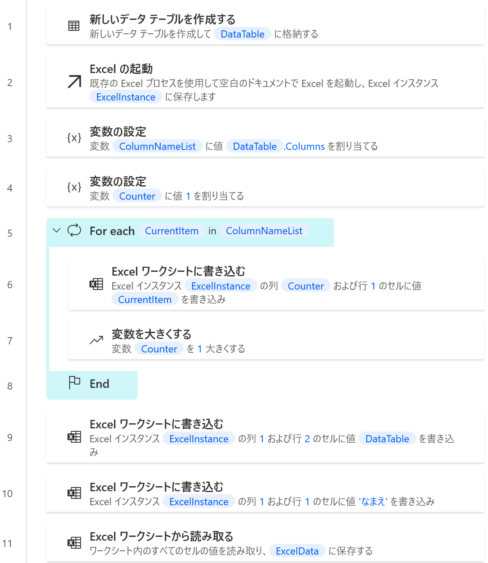
このフローを実行すると、11行目で作成されるデータテーブル変数に、列名変更後の内容が格納されます。
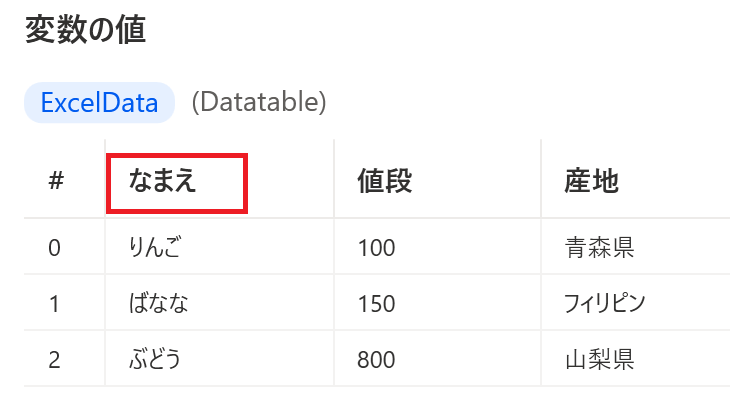
まとめ
今回は、Power Automate Desktop(PAD)でデータテーブルの列名を変更する方法について紹介しました。
当ブログでは、Power Automate、Power Automate Desktopに関する記事を他にも投稿しています。もし、「このようなことが知りたい」「こんなフローの作り方が知りたい」等ございましたら、問い合わせやコメントからお気軽にご連絡ください。
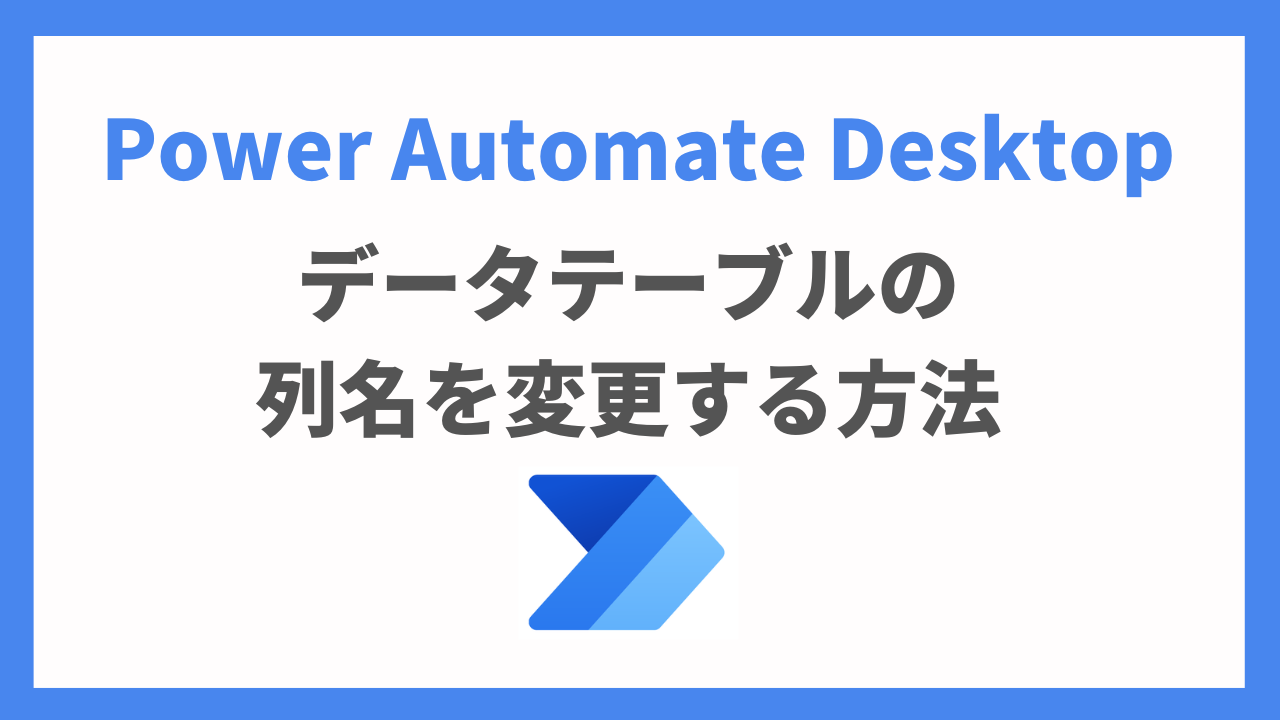
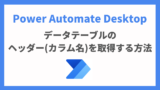



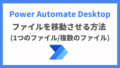
コメント