Power Automate Desktop(PAD)で「ファイルが存在する場合」の使い方について解説します。
「ファイルが存在する場合」アクションの追加
「ファイルが存在する場合」アクションは、指定したファイルがあるかどうかを判断するためのアクションです。このアクションを入れることによって、ファイルがない場合にエラーで止まってしまうことを防ぐことができます。
「ファイルが存在する場合」アクションをドラッグアンドドロップで真ん中の白いエリアに配置します。
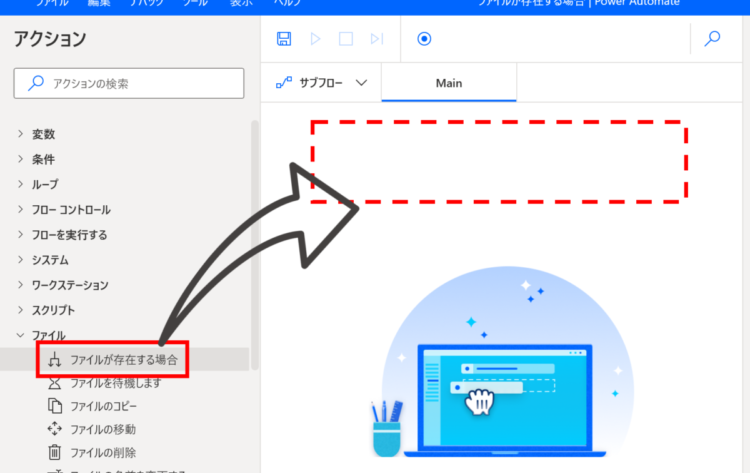
すると、以下のようなダイアログが表示されます。
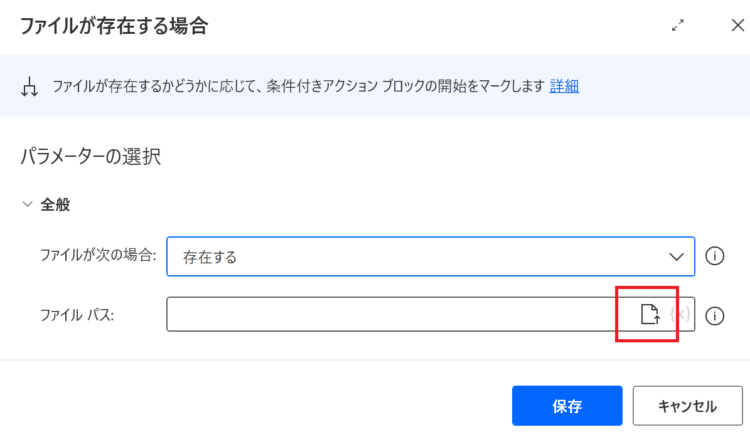
- ファイルが次の場合:「存在する」「存在しない」どちらかを選択
- ファイルパス:存在を確認したいファイルのフルパスを設定
ファイルパスは、赤枠部分をクリックするとエクスプローラーが開いて設定できます。
ファイルが存在する場合の処理を設定
「ファイルが存在する場合」アクションを設定すると、以下のような表示になったかと思います。
「ファイルが存在する場合」から「End」までの間に、ファイルが存在する場合の処理を追加します。
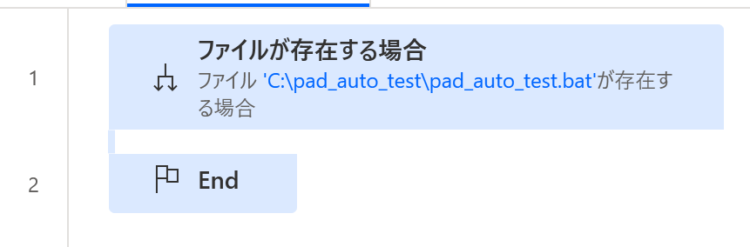
今回は、メッセージボックスを表示するようにしてみます。
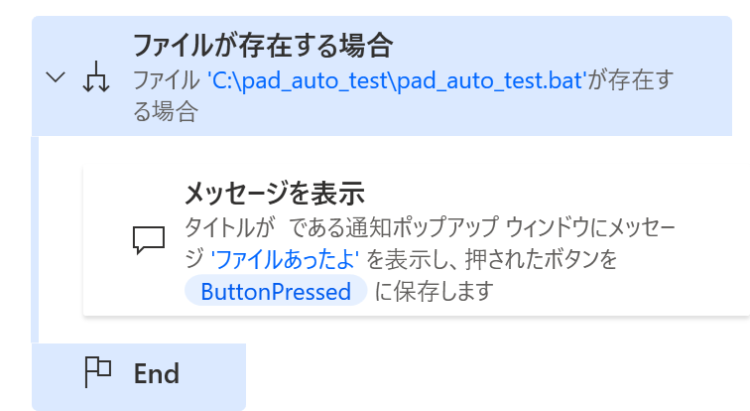
このフローを実行すると、指定したファイルがある場合にメッセージが表示されます。
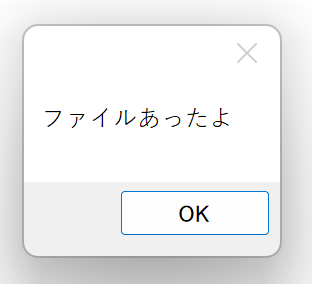
ファイルが存在しない場合
「ファイルが次の場合」で、「存在しない」を選んだ場合、指定したファイルが存在しない場合に処理が実行されるようにできます。
例えば、以下のような処理を実現できます。
- ファイルが存在しない場合、新規にファイルを作成
- ファイルが存在しない場合、メッセージを表示して処理を中止
- ファイルが存在しない場合、ファイルに関する操作を行わない
このうち、「ファイルが存在しない場合、メッセージを表示して処理を中止」のフローは以下のようになります。
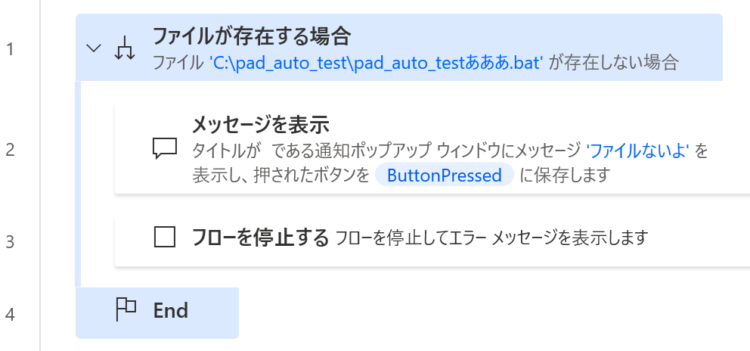
これを実行すると、「ファイルないよ」とメッセージが表示され、3行目の「フローを停止する」アクションによってフロー自体が止まります。
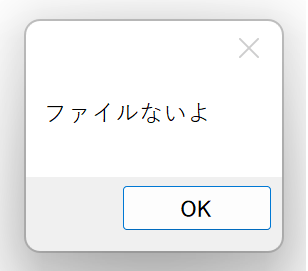
そのため、ファイルに対してなんやかんや処理するようなフローのときに、ファイルがない状態でフローが進んでエラーになったり、無駄な処理が走るのを防ぐことができます。
Excelファイル多重起動防止にも使える
「ファイルが存在する場合」アクションでは、Excelファイルが多重起動してしまう場合の対応策としても使うことができます。
Excelを開いて操作するフローを作る際、動作確認などで何度もフローを実行すると、同じ名前のExcelファイルが大量にできてしまうことがあるかと思います。
そのような場合に、「一時ファイルがあるかどうか?」を確認することで、一時ファイルがある場合は新規にExcelが開かれないようにすることができます。
詳しくは以下記事をご参照ください。
まとめ
今回は、Power Automate Desktop(PAD)で「ファイルが存在する場合」の使い方について解説しました。
当ブログでは、Power Automate、Power Automate Desktopに関する記事を他にも投稿しています。もし、「このようなことが知りたい」「こんなフローの作り方が知りたい」等ございましたら、問い合わせやコメントからお気軽にご連絡ください。
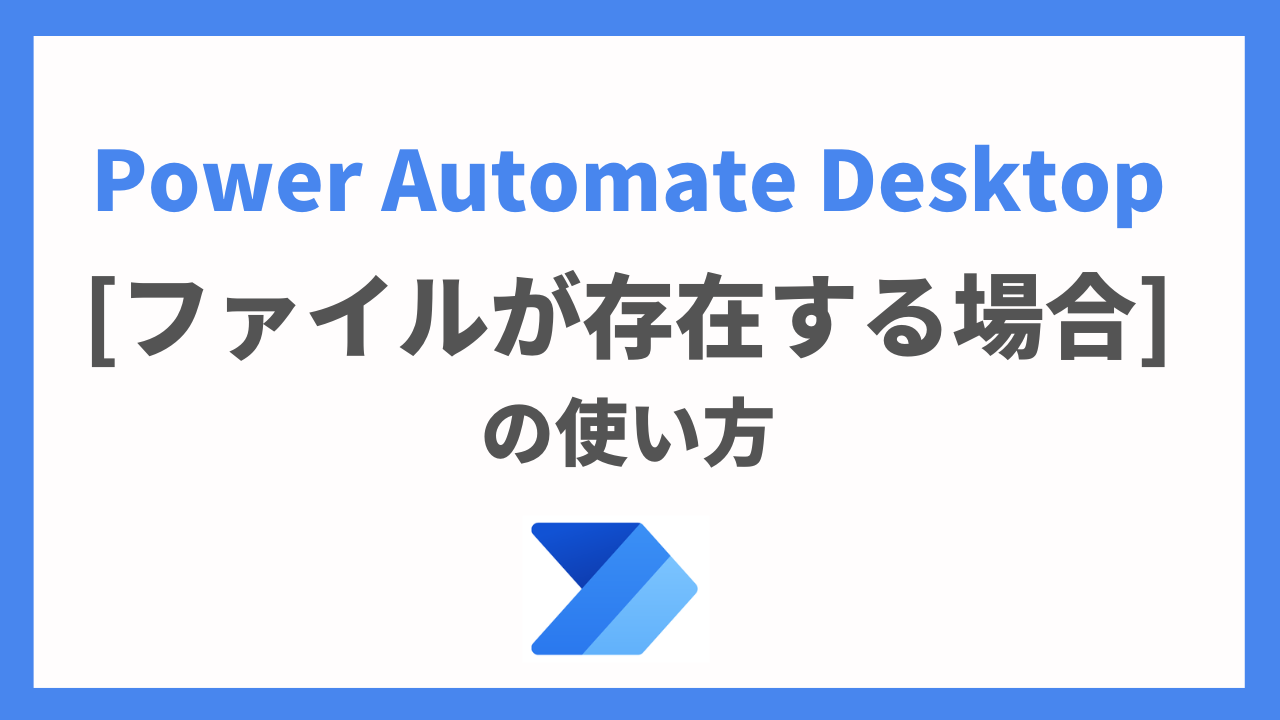





コメント