Power Automate Desktop(PAD)でExcelのシートを選択する方法について解説します。
今回使用するExcelファイルは以下のようなシートが作られているものとします。
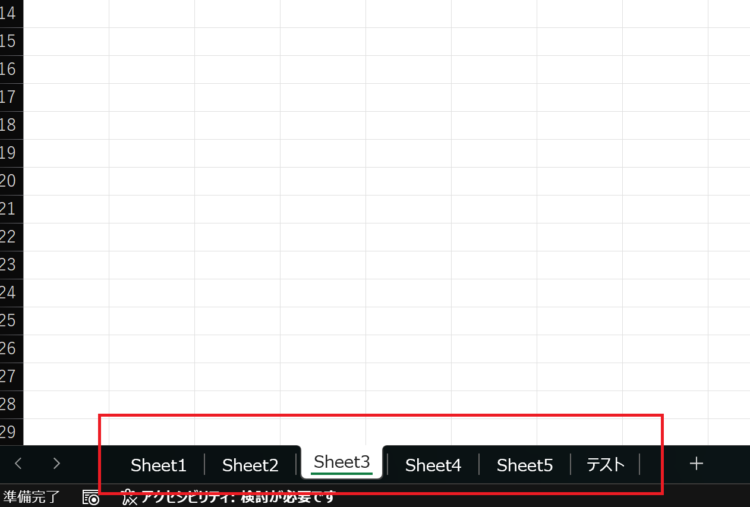
Excelのシートを選択する方法
【STEP1】Excelの起動
まず初めに、操作したいExcelファイルを起動します。「Excelの起動」アクションを選択して、ドラッグアンドドロップで白いエリアに配置します。
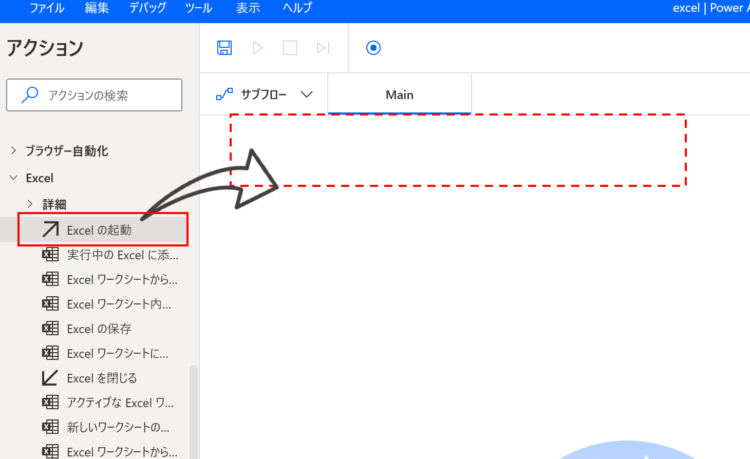
デフォルトでは「空のドキュメントを使用」になっていますが、プルダウンから「次のドキュメントを開く」を選択して、
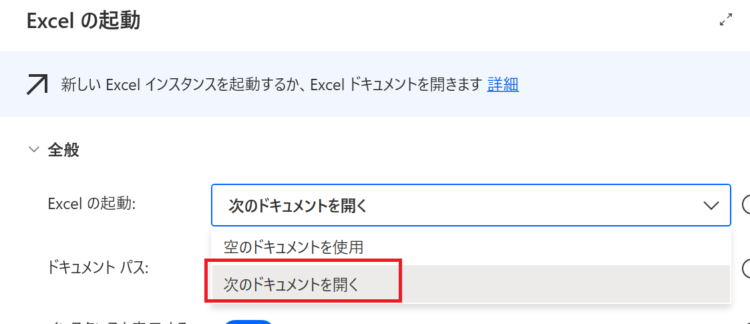
開きたいファイルを選択します。
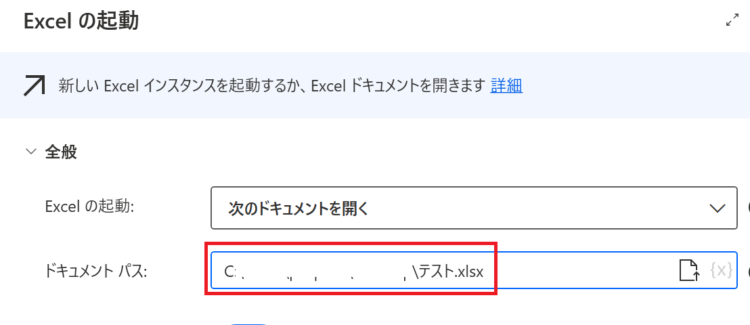
【STEP2】シートの追加
「新しいワークシートの追加」アクションを追加します。
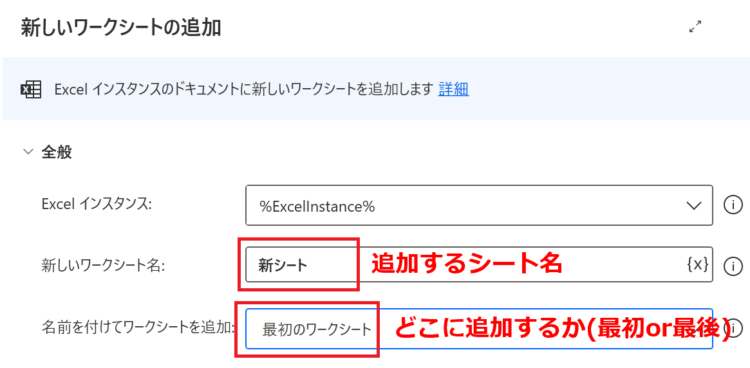
シート名で選択する方法
シート名で選択する場合、設定内容は以下になります。
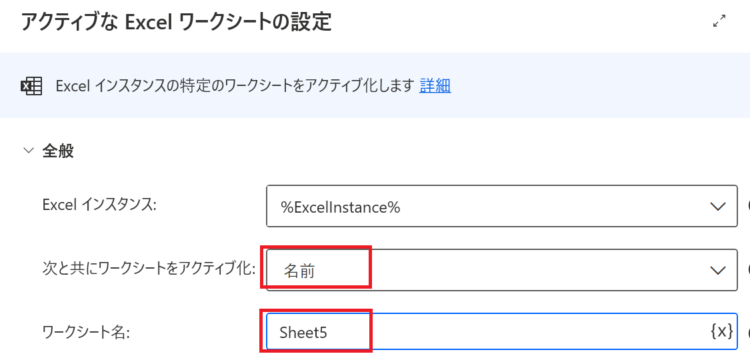
- 次と共にワークシートをアクティブ化:名前
- ワークシート名:アクティブ化したいシート名を入力
インデックスで選択する方法
インデックスで選択する場合、設定内容は以下になります。
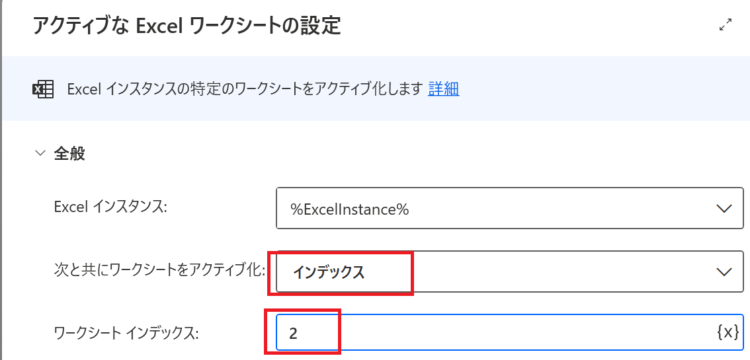
- 次と共にワークシートをアクティブ化:インデックス
- ワークシート名:数値で設定(1はじまり)
シート名・インデックスどちらで指定すべきか?
Excelのシートを選択する場合、シート名でもインデックスでも選択できることが分かりました。では、どちらで指定したほうが良いかというと、状況によると思います。
- シートの並び順が固定されている → インデックス指定
- シートの並び順が動的に変わる → シート名指定
個人的には、インデックス指定だとシートの並びが変わった場合や、シートが追加された際に意図した動きにならなくなる可能性があるので、シート名で指定するのをおすすめします。
活用事例:すべてのシートに値を書き込む
Excelのすべてのシートに値を書き込む方法を解説します。
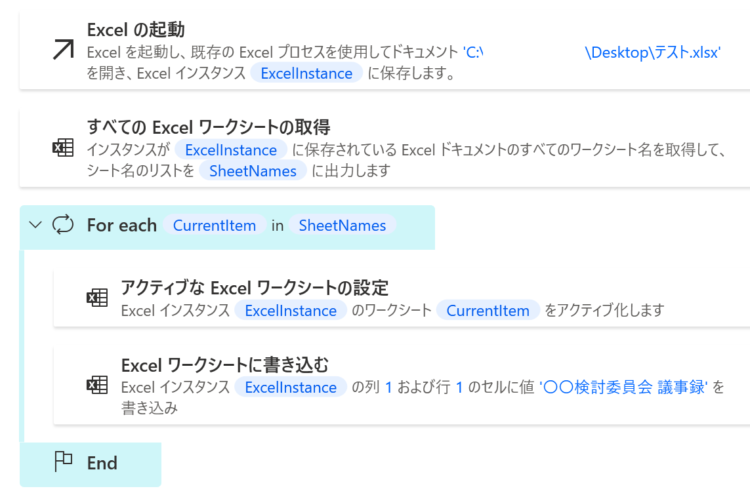
このフローを実行すると、全てのシートのA1セルに値が書き込まれます。大量にシートがあって、記入するのが面倒な場合に便利です。
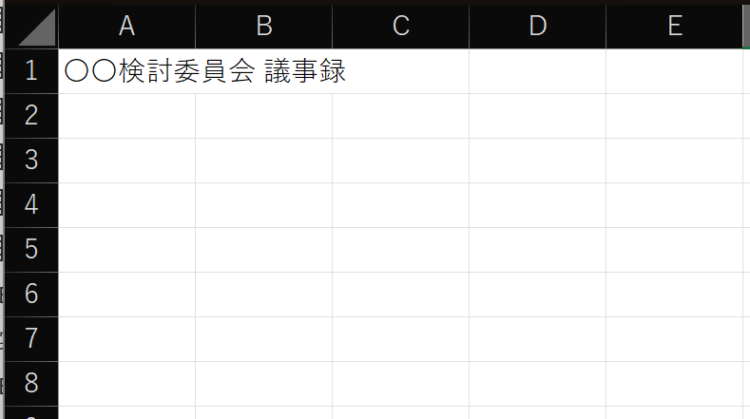
まとめ
Power Automate Desktop(PAD)でExcelのシートを選択する方法について解説しました。
当ブログでは、Power Automate、Power Automate Desktopに関する記事を他にも投稿しています。もし、「このようなことが知りたい」「こんなフローの作り方が知りたい」等ございましたら、問い合わせやコメントからお気軽にご連絡ください。
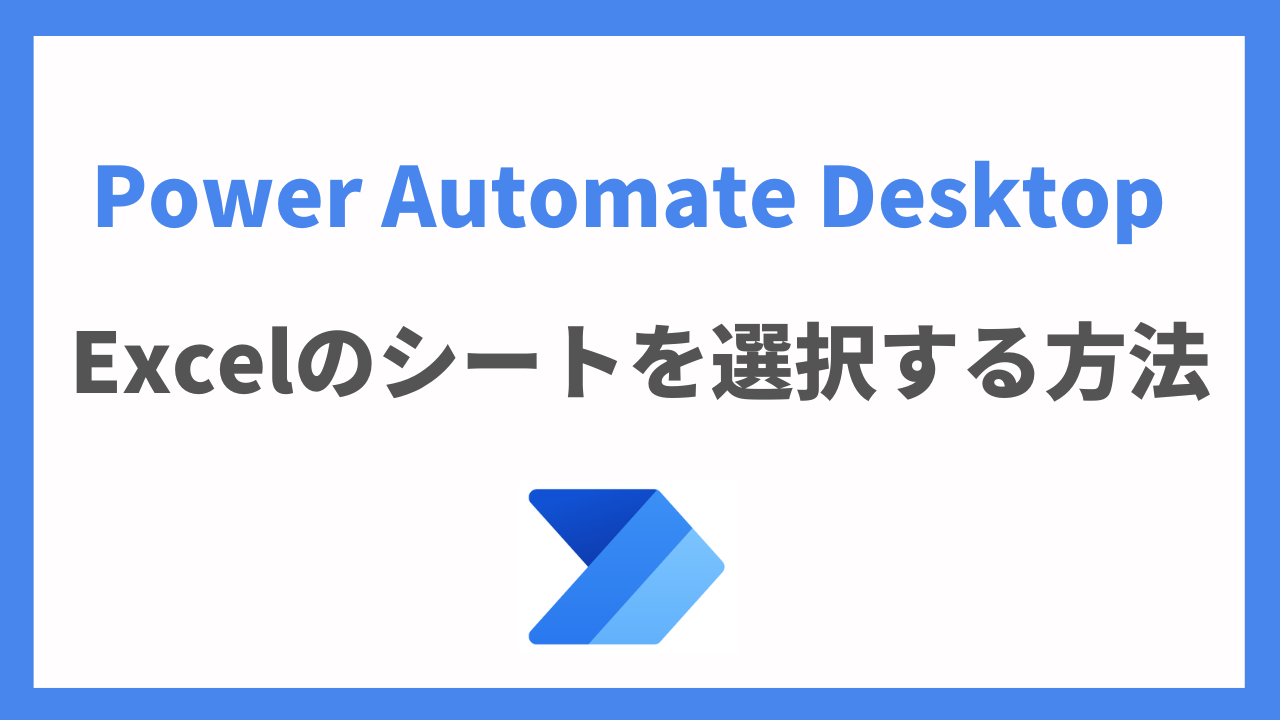





コメント