Power Automate Desktop(PAD)の「Webページに次が含まれる場合」アクションの使い方について解説します。
「Webページに次が含まれる場合」アクションとは?
「Webページに次が含まれる場合」アクションとは、対象のWebページに指定した要素が存在するかどうかを判定するためのアクションです。
WebページはUIの配置の変更がされることがあり、PADのアクション「Webページのリンクをクリック」など、WebページのUI要素に対して操作するアクションが突如失敗するようになるケースがあります。これを防ぐことができるのが「Webページに次が含まれる場合」アクションです。
たとえば、Yahoo!JAPANの「ショッピング」という要素があるかどうかを判定してからクリックするという処理を作ってみます。
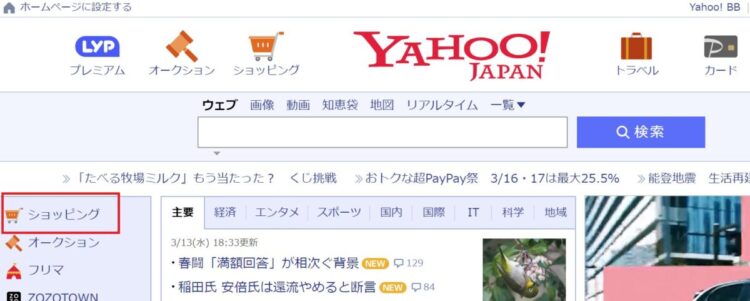
「Webページに次が含まれる場合」アクションの使い方
Webページを開く
まず初めに、Webページを開きます。
新しいChromeを起動する
PADのアクション一覧から、「新しいChromeを起動する」をドラッグアンドドロップで真ん中の白いエリアに追加します。
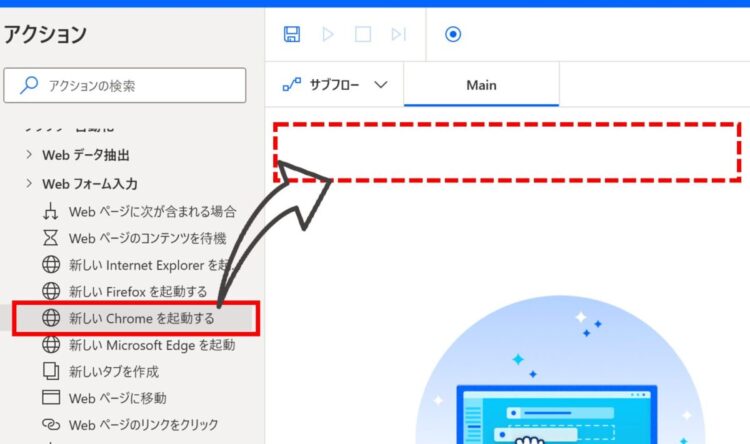
以下のダイアログが開きますので、「初期URL」に開きたいWebページのURLを設定します。
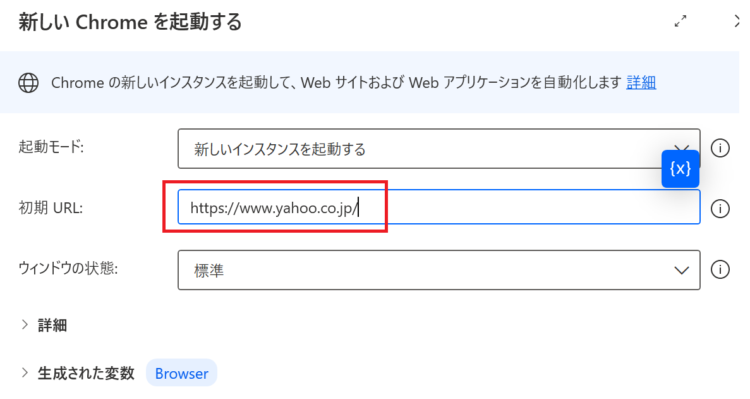
「Webページに次が含まれる場合」の追加
次に、「Webページに次が含まれる場合」アクションを追加します。
PADのアクション一覧から、「Webページに次が含まれる場合」をドラッグアンドドロップで真ん中の白いエリアに追加します。
Webページに次が含まれる場合
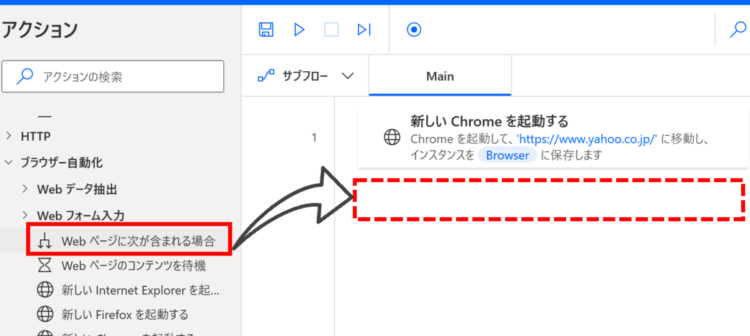
追加すると、以下のようなダイアログが表示されます。「UI要素」をクリックし、「UI要素の追加」を押します。
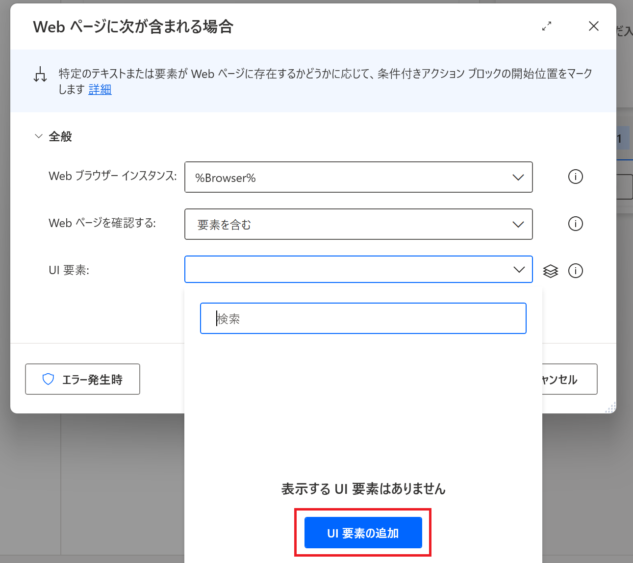
すると、「UI要素ピッカー」というダイアログが表示されます。これが表示されている状態で対象のWebページを開きます。
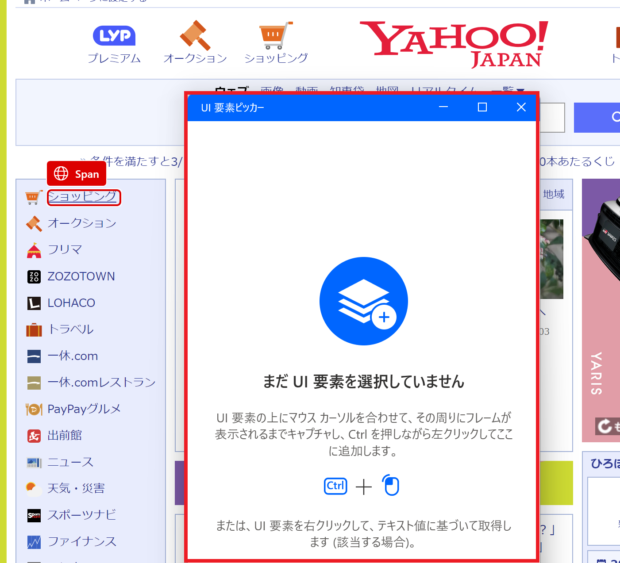
存在をチェックしたい要素の上にカーソルを当てます。すると、以下のように赤枠で囲まれますので、その状態でCtrlキー(もしくはFunction)を押しながらクリックします。
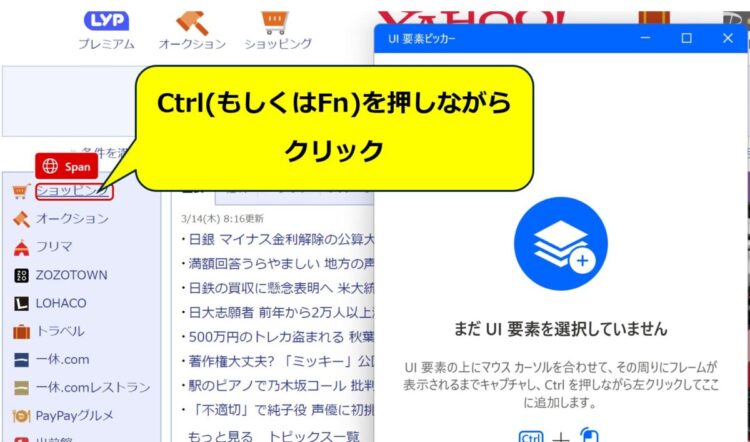
すると、PADの画面に戻り、「UI要素」に値がセットされます。
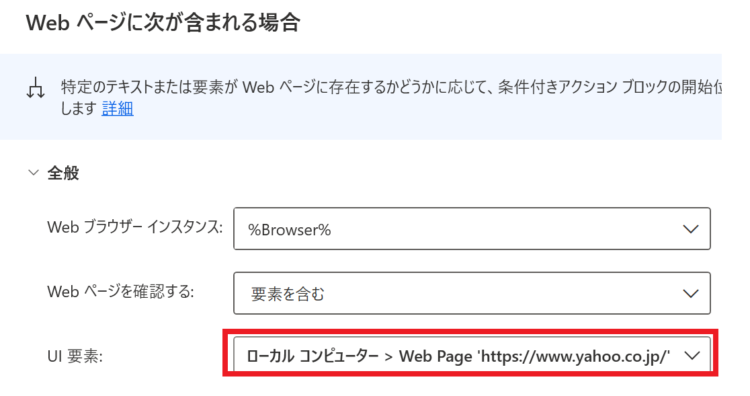
UI要素をクリックするなどのアクションを追加する
ここまでで、以下のようなフローが完成しているかと思います。

このフローでは、Webページに対象のUI要素が含まれているかどうかチェックして、存在する場合のみ処理するようになっています。
たとえば、UI要素が見つかったらその要素をクリックし、存在しないときはメッセージを表示するようにすると以下のようなフローになります。
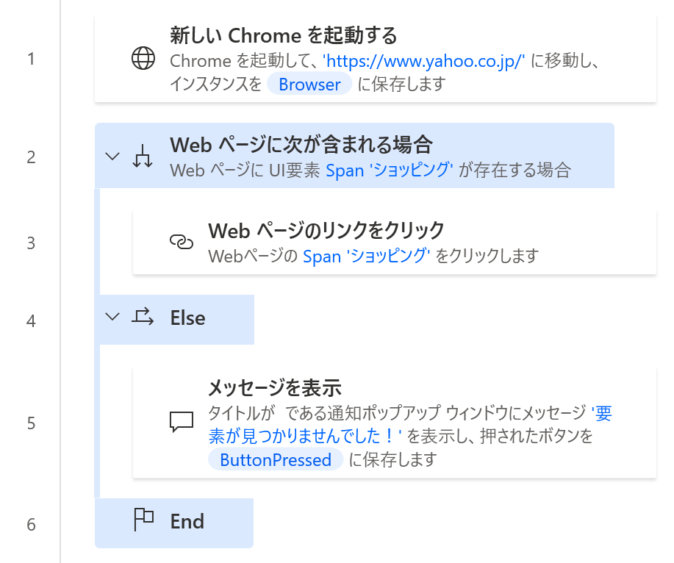
このフローを実行し、Webページ上に対象のUI要素があれば「Webページのリンクをクリック」が実行され、
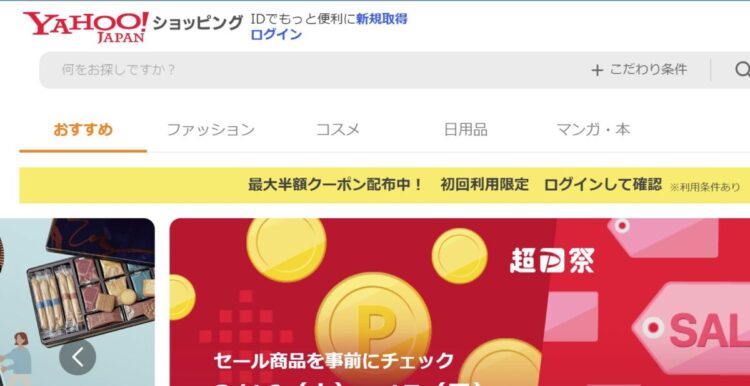
UI要素が見つからなかった場合はElseのほうに入り、メッセージが表示されます。
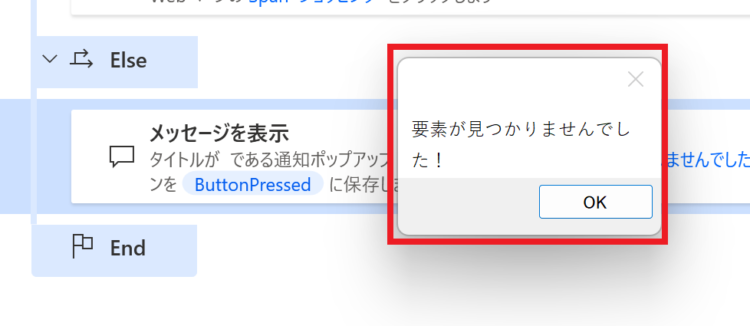
まとめ
今回は、Power Automate Desktop(PAD)の「Webページに次が含まれる場合」アクションの使い方について解説しました。
当ブログでは、Power Automate、Power Automate Desktopに関する記事を他にも投稿しています。もし、「このようなことが知りたい」「こんなフローの作り方が知りたい」等ございましたら、問い合わせやコメントからお気軽にご連絡ください。
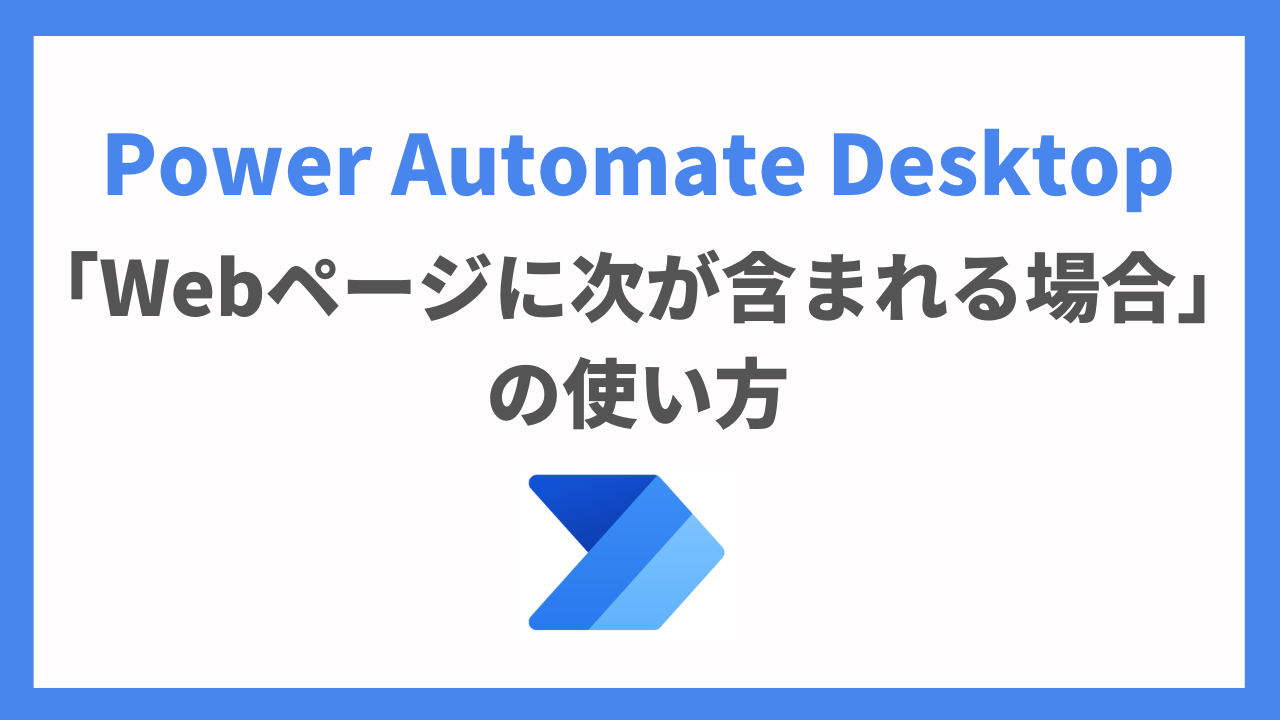




コメント