Power Automate Desktop(PAD)の「Webページに移動」アクションの使い方について解説します。
「Webページに移動」の使い方
「Webページに移動」アクションの使用手順について解説します。
Webページを開く
まず初めに、Webページを開きます。
新しいChromeを起動する
PADのアクション一覧から、「新しいChromeを起動する」をドラッグアンドドロップで真ん中の白いエリアに追加します。
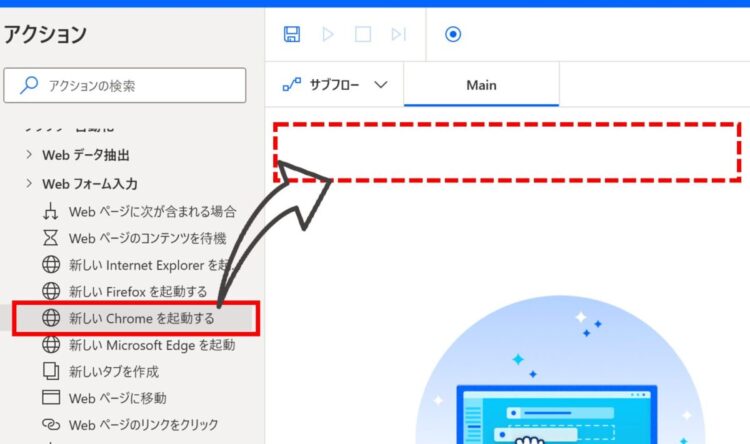
以下のダイアログが開きますので、「初期URL」に開きたいWebページのURLを設定します
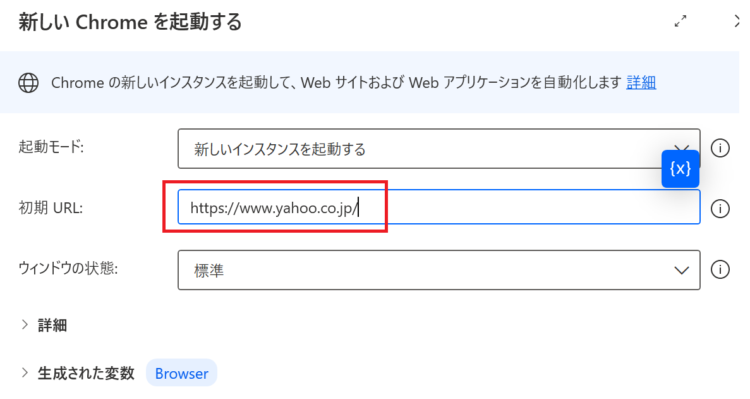
「Webページに移動」アクションの追加
次に、「Webページに移動」アクションを追加します。
Webページに移動
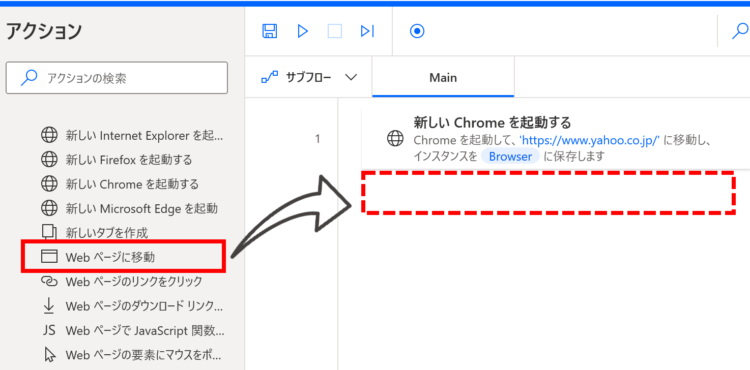
「移動」は、デフォルトでは「URLに移動」となっています。
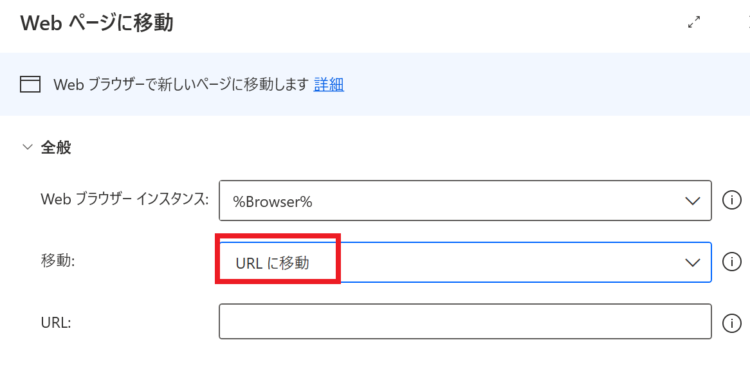
他に、「戻る」「進む」「Webページを再読み込みする」が選択できます。
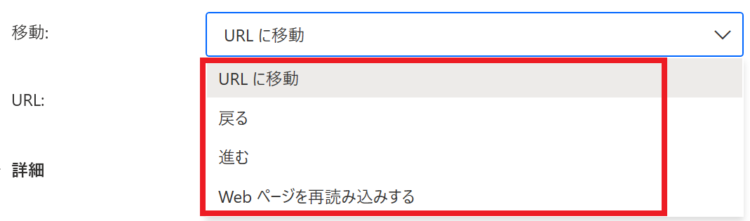
- URLに移動:指定したURLに移動します
- 戻る:前ページに戻ります(ブラウザの「戻る」を押したときと同じ挙動)
- 進む:次ページに進みます(ブラウザの「進む」を押したときと同じ挙動)
- Webページを再読み込みする:Webページを更新します(F5キーを押したときと同じ挙動)
「Webページに移動」の活用
例えば、以下はエンジニアのコミュニティサイト「Qiita」のページ一覧なのですが、ページャが以下のようになっており、ページ送りが面倒です。
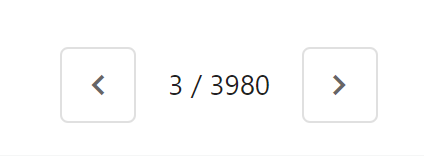
「20ページ目以降をスクレイピングしたい」という場合、「Webページに移動」アクションを使ってURLにページ数を付加した形で設定します。
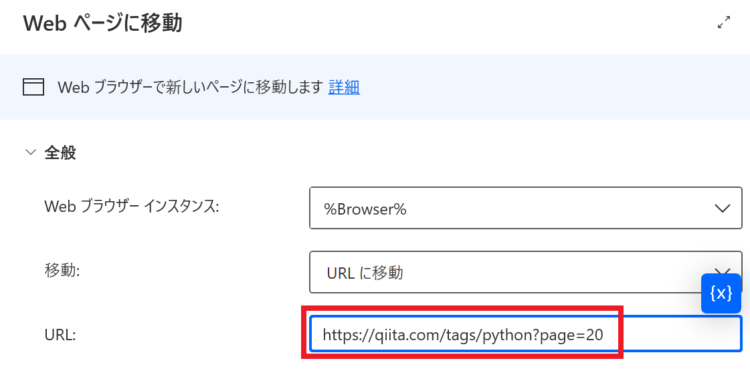
これで、20ページ目に一気に遷移することができるようになります。
同様に、URL末尾に「?」マークを付加すると、パラメータとして情報を送ることができます。
PADでのWebページのスクレイピング手順については、以下記事をご参照ください。
まとめ
今回は、Power Automate Desktop(PAD)の「Webページに移動」アクションの使い方について解説しました。
当ブログでは、Power Automate、Power Automate Desktopに関する記事を他にも投稿しています。もし、「このようなことが知りたい」「こんなフローの作り方が知りたい」等ございましたら、問い合わせやコメントからお気軽にご連絡ください。
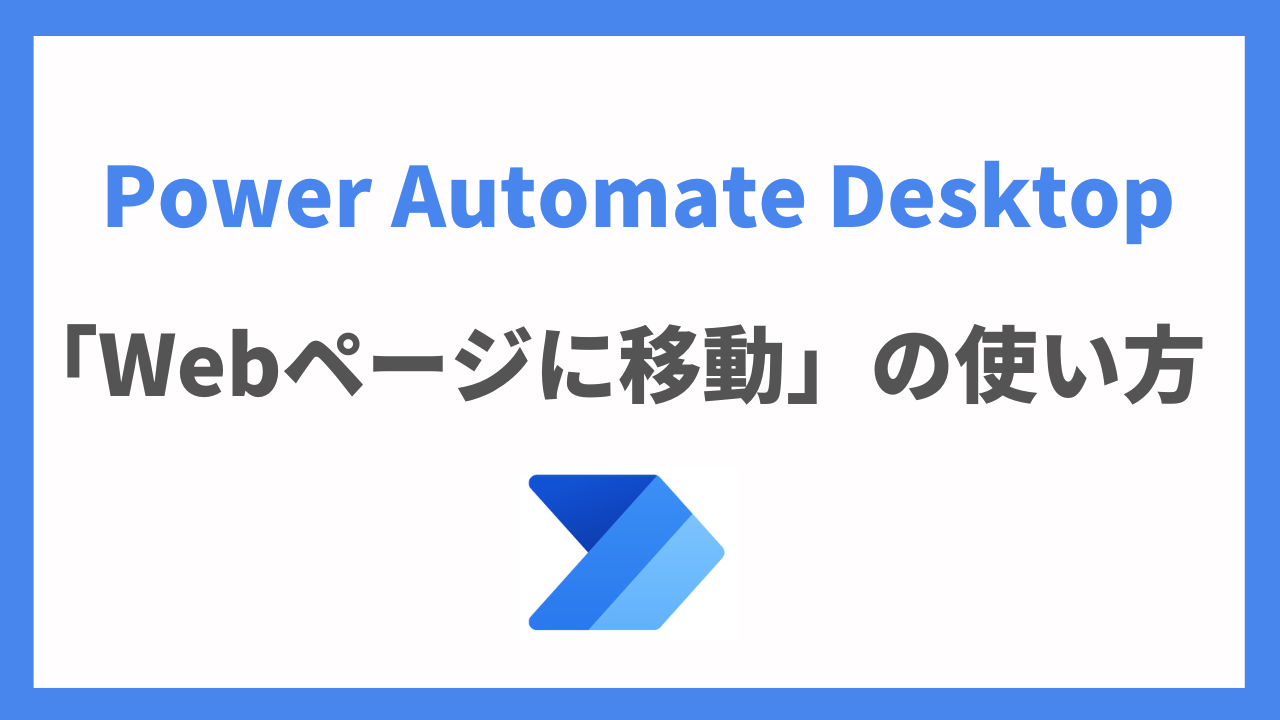
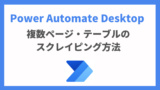




コメント