Power Automate Desktop(PAD)で、
- ファイルダウンロード時
- Excel
- テキストファイル
について、「名前をつけて保存」をする方法について解説します。
ファイルダウンロード時
Webページ内のファイルを保存する際には、いったんダウンロードしてからファイル名を変更します。
例えば、CSV Files のページから「address.csv」をダウンロードします。
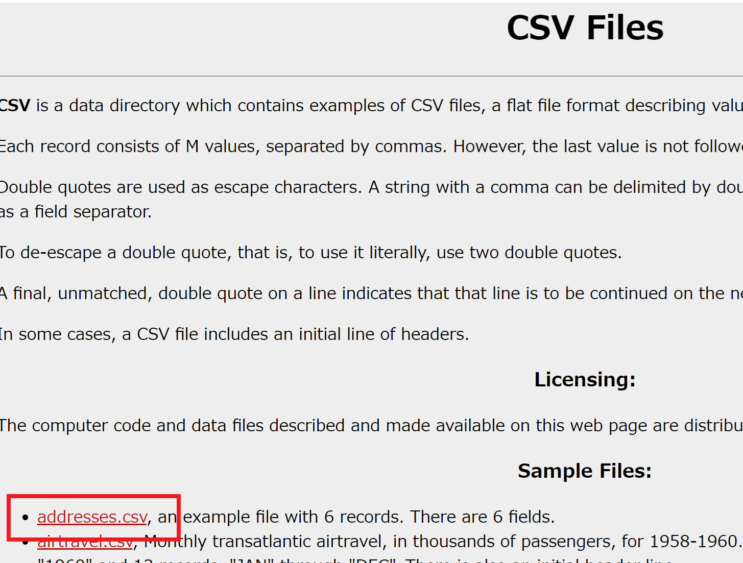
上記ページの場合、リンクをクリックするとcsvファイルが即時ダウンロードされます。そこで、フロー1、2行目でダウンロード処理を行っています。
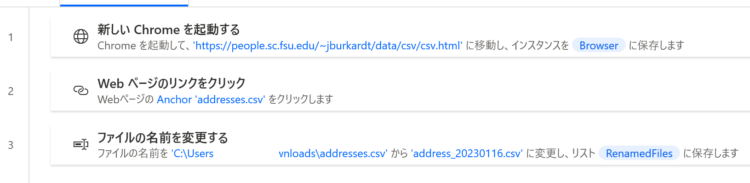
ダウンロードしたあとに、3行目の「ファイルの名前を変更する」にて、ファイル名を変更します。
「ファイルの名前を変更する」アクション
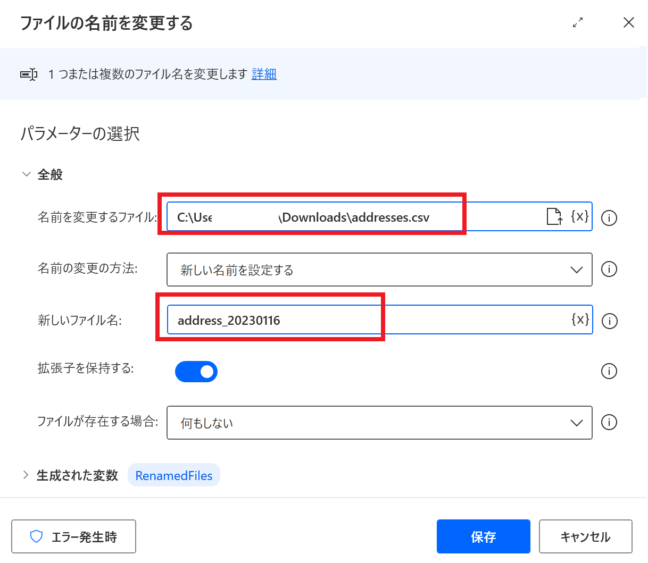
- 名前を変更するファイル:ダウンロードしたファイルのフルパス
- 新しいファイル名:変更したいファイル名(拡張子は不要)
これを実行すると、対象のファイルがダウンロードされ、設定した名前にリネームされます。
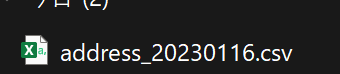
Excelファイルの場合
Excelで「名前をつけて保存」を行うには、ショートカットキーを使います。
例えば、「test.xlsx」というファイルに対して名前をつけて保存をしたい場合、「F12」もしくは「Ctrl + F12」を押します。
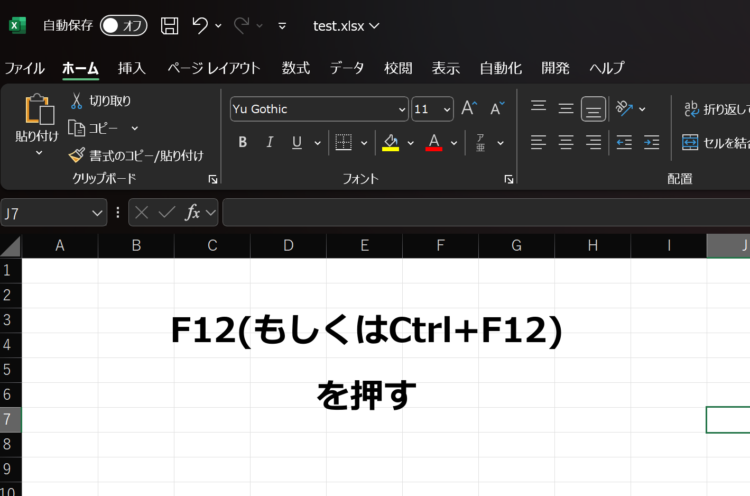
すると、以下のようなダイアログが表示され、ファイル名を入力して保存することができます。この一連の操作をPADのフローに置き換えます。
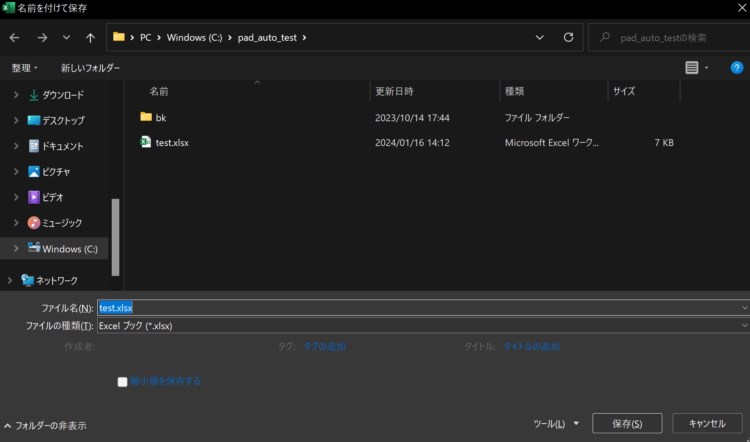
PADフローは以下のとおりです。
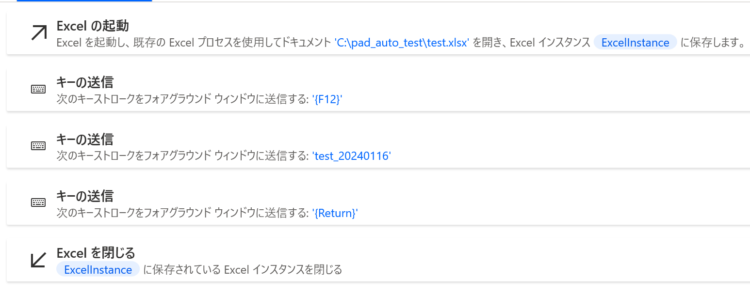
Excelの起動では、最初に開くファイルをフルパスで指定します。ファイルを開いたあと、「キーの送信」によって名前をつけて保存を実現します。
「キーの送信」アクション
「キーの送信」は、それぞれ「送信するテキスト」にキーを設定します。
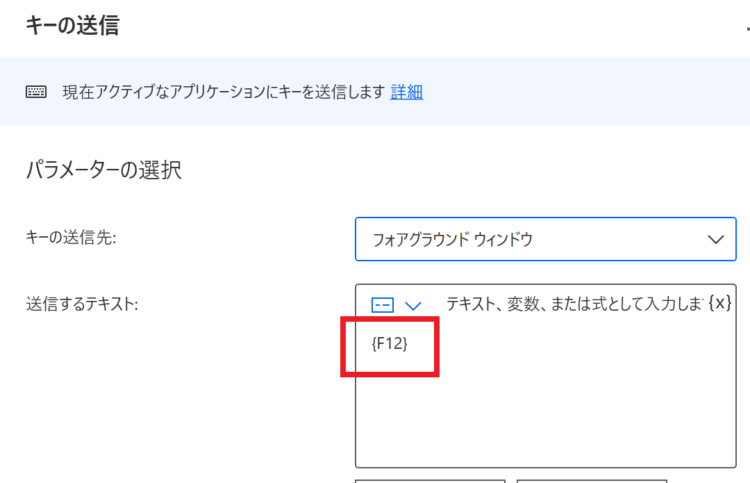
設定するキーは、
{F12}test_20240116 ※任意のファイル名{Return}上記を、それぞれのアクションに貼り付ければOKです。
テキストファイルの場合
メモ帳などのテキストファイルに対して名前をつけて保存を行う場合も、「キーの送信」アクションを活用します。
フローは以下のようになります。
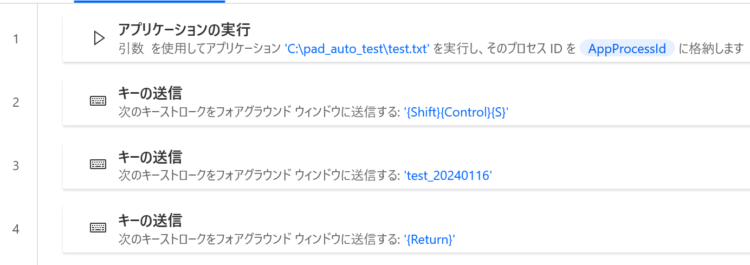
「アプリケーションの実行」アクション
Excelを開く際には、専用のアクションを使いましたが、テキストファイルを開くアクションというのはありませんので「アプリケーションの実行」アクションで開きます。
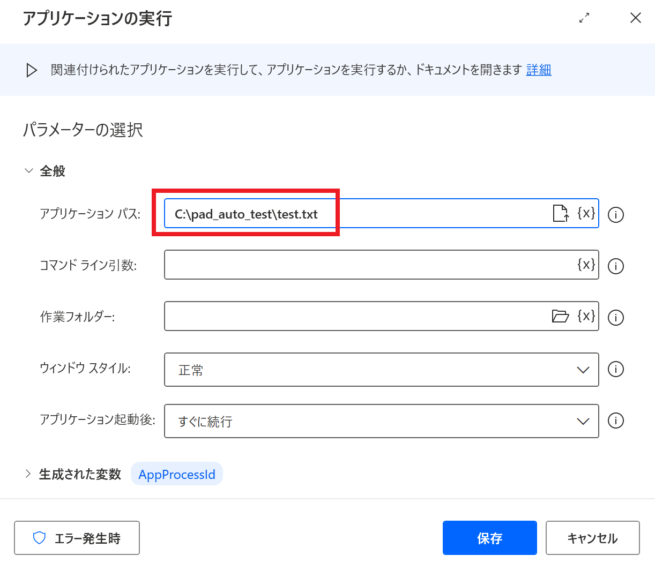
「アプリケーション パス」に、開きたいテキストファイルのフルパスを設定し、他はデフォルトのままで保存します。
「キーの送信」アクション
「キーの送信」アクションでは、Excelのときと同じ要領で押したいキーを設定します。
設定するキーは、
{Shift}{Control}{S}test_20240116 ※任意のファイル名{Return}上記を、それぞれのアクションに貼り付ければOKです。
このフローを実行すると、「名前をつけて保存」にて、設定したファイル名で新規ファイルが保存されます。

まとめ
今回は、Power Automate Desktop(PAD)で、「名前をつけて保存」を行う方法について解説しました。
当ブログでは、Power Automate、Power Automate Desktopに関する記事を他にも投稿しています。もし、「このようなことが知りたい」「こんなフローの作り方が知りたい」等ございましたら、問い合わせやコメントからお気軽にご連絡ください。
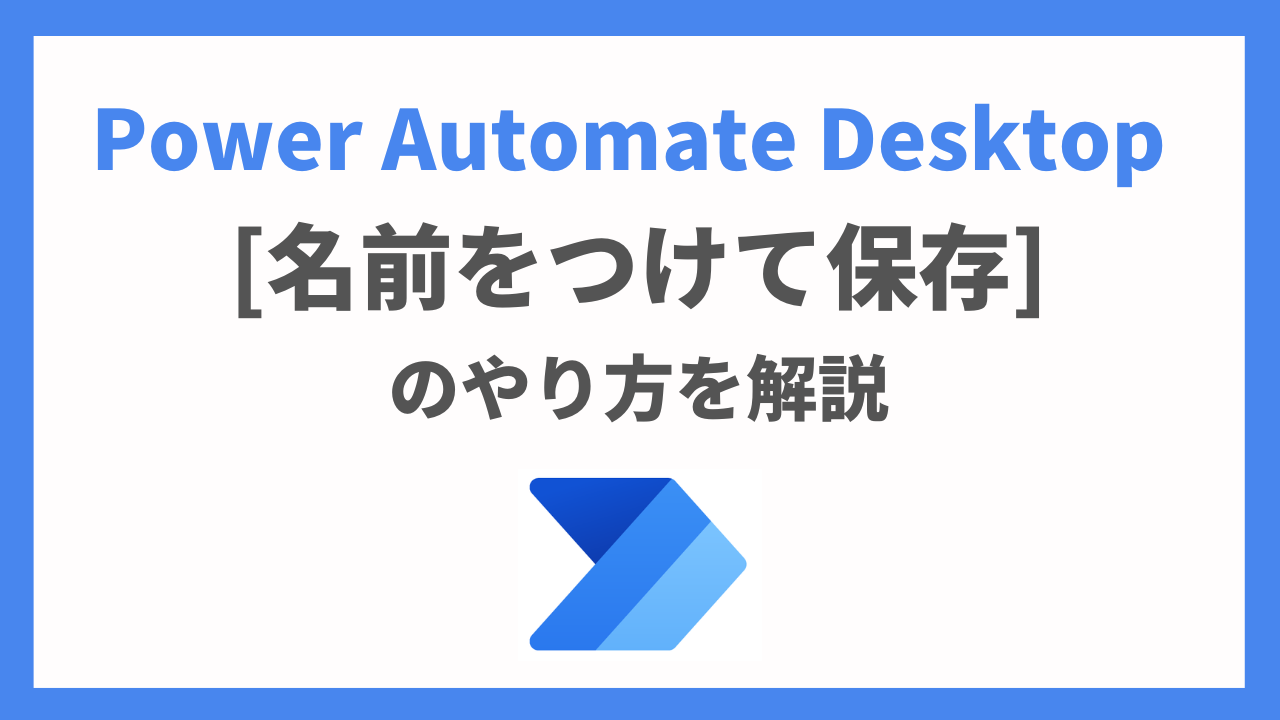


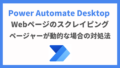

コメント