Power Automate Desktop(PAD)で、データテーブル内を検索・置換する方法について解説します。
データテーブル内を検索する方法
PADでデータテーブル内を検索するには、以下のアクションを使います。
データテーブル内で検索または置換する
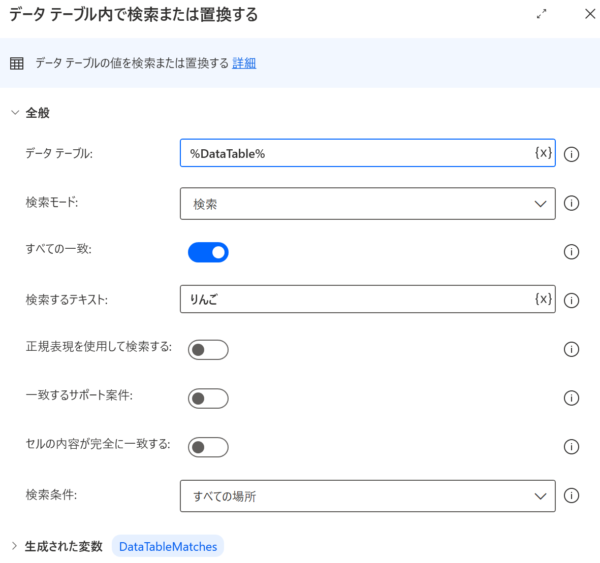
- データテーブル:検索対象とするデータテーブル
- 検索モード:検索 / 置換 から選択。今回は検索したいので「検索」を選択
- すべての一致:オンにすると検索条件に一致したデータ全てが、オフにすると最初に一致したデータのみ取得される
例えば、以下のデータテーブルに対して上記のアクションを実行すると、
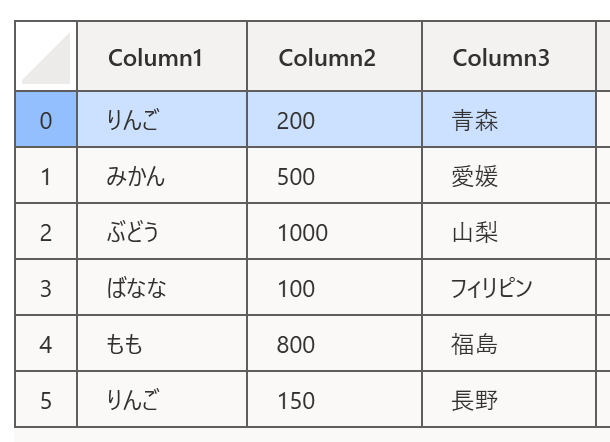
「りんご」が格納されている場所である、 0(1行目)・0(1列目)と、5(6行目)・0(1列目) が取得されます。
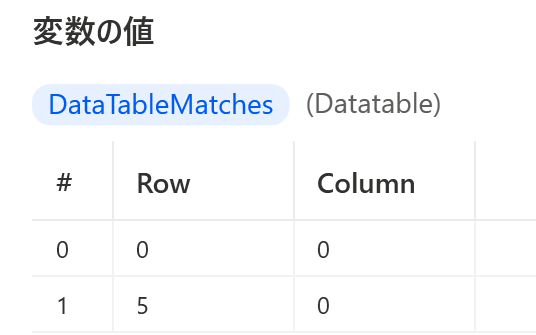
正規表現を使用して検索する
正規表現とは、文字列のパターンマッチング(検索、置換、抽出)に使われる表現のことです。

たとえば、以下のデータテーブルの中から、数値のデータを検索したい場合、「正規表現を使用して検索する」をオンにし、「検索するテキスト」には以下を入力します。
\d+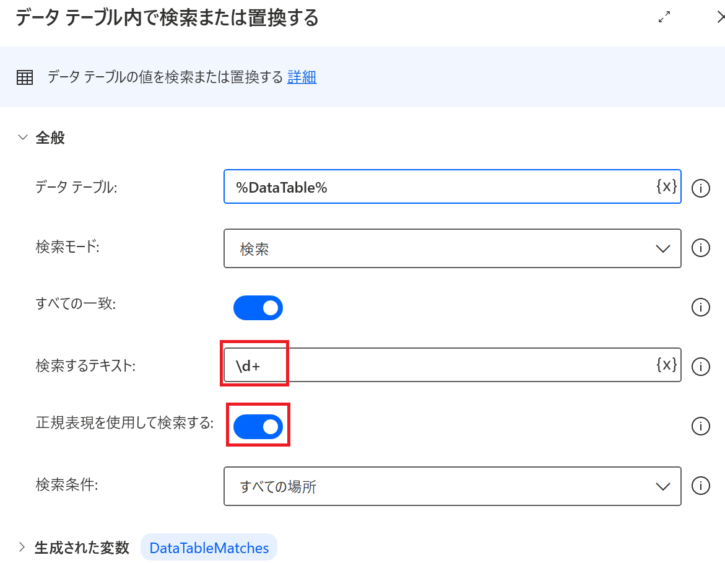
例えば、以下のデータテーブルに対して上記のアクションを実行すると、
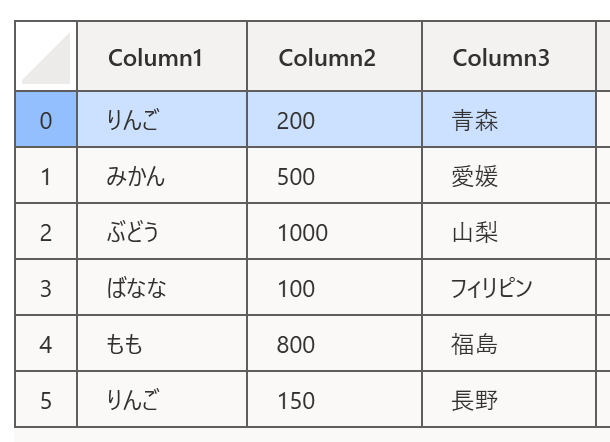
数値が入っている2列目の、1行目~6行目が取得されました。
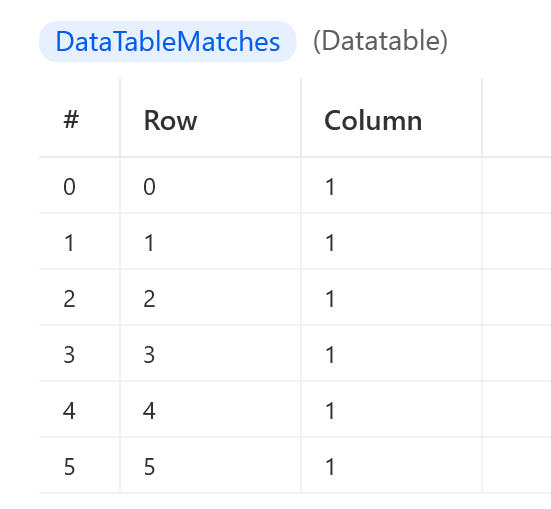
正規表現の一覧は、Microsoft公式ページをご参照ください。
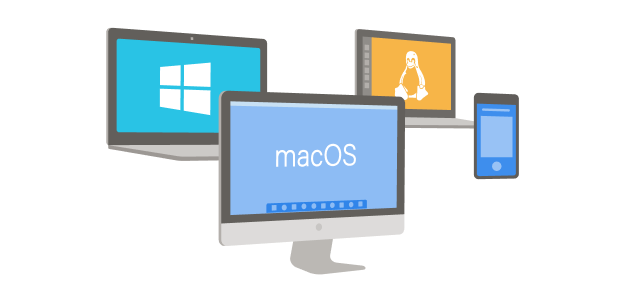
データテーブル内で置換する方法
データテーブル内のデータを検索し、置換する方法について解説します。
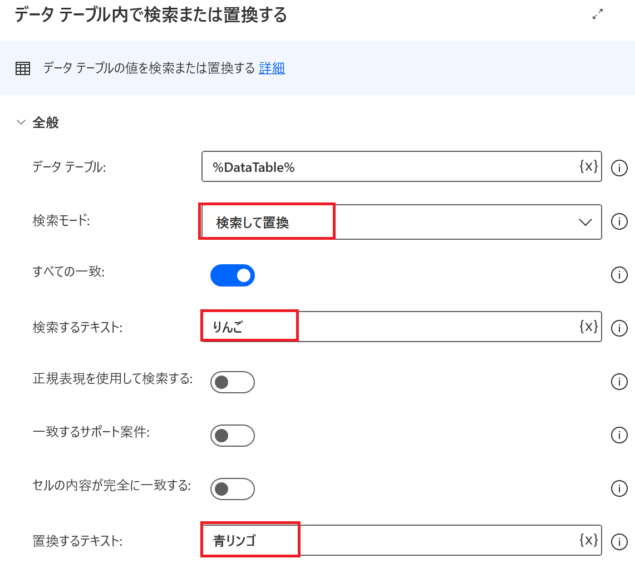
- データテーブル:検索対象とするデータテーブル
- 検索モード:検索 / 置換 から選択。今回は置換したいので「置換」を選択
- すべての一致:オンにすると検索条件に一致したデータ全てが、オフにすると最初に一致したデータのみ置換される
例えば、以下のデータテーブルに対して上記のアクションを実行すると、
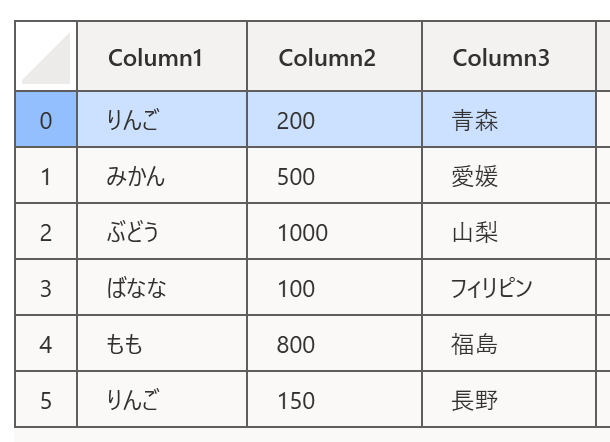
「りんご」が「青リンゴ」に置換されました。
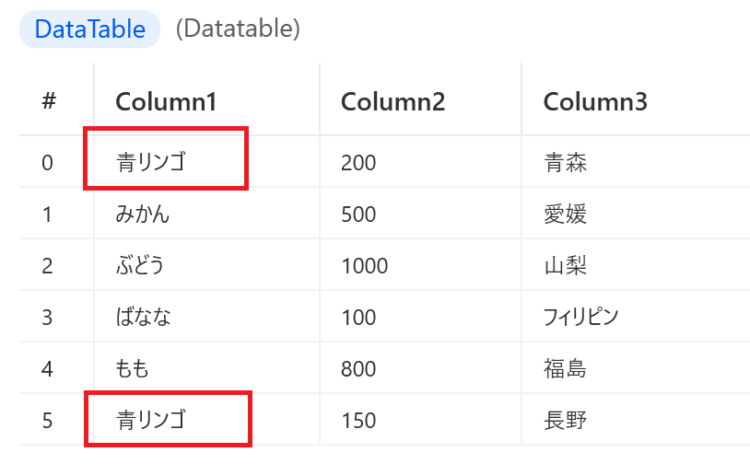
正規表現を使用して置換する
正規表現を使用して置換する場合、「正規表現を使用して検索する」をオンにし、「検索するテキスト」には以下を入力します。
\d+「置換するテキスト」には、置換したい文字を設定します。
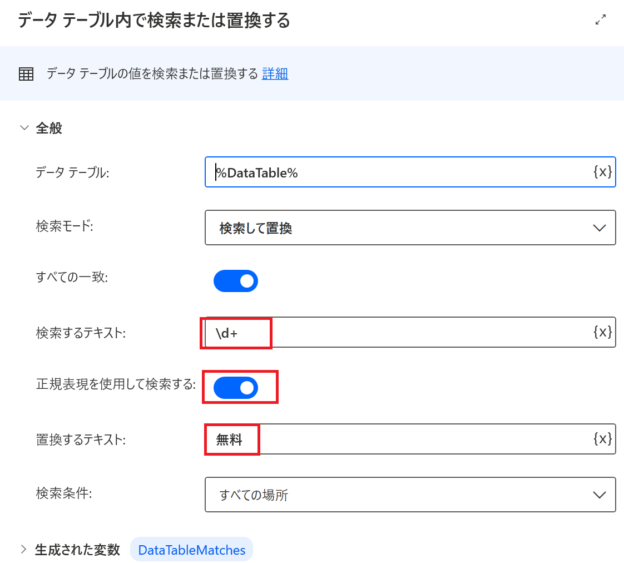
例えば、以下のデータテーブルに対して上記のアクションを実行すると、
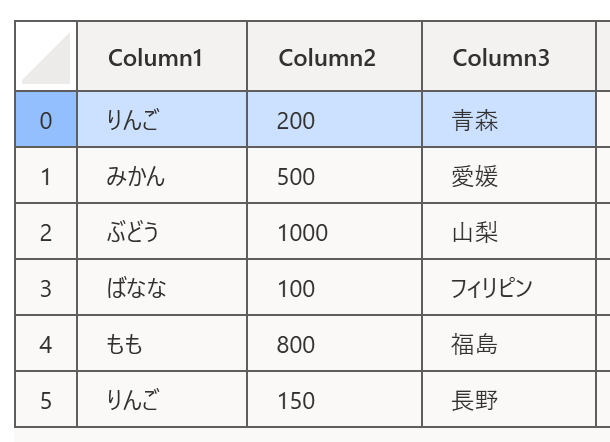
数値の部分が全て「無料」に置換されました。
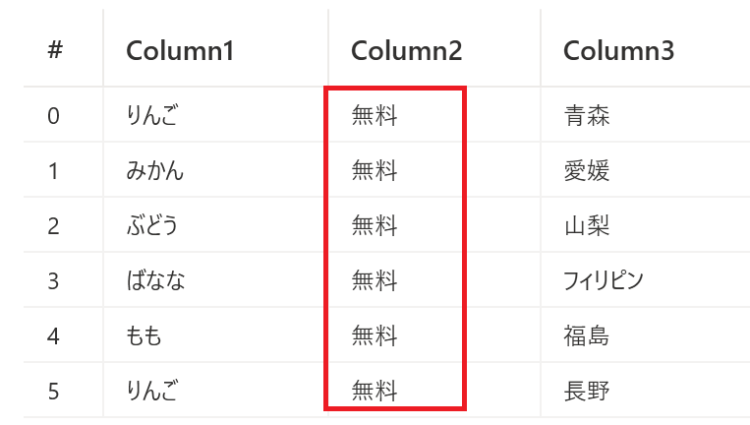
正規表現の一覧は、Microsoft公式ページをご参照ください。
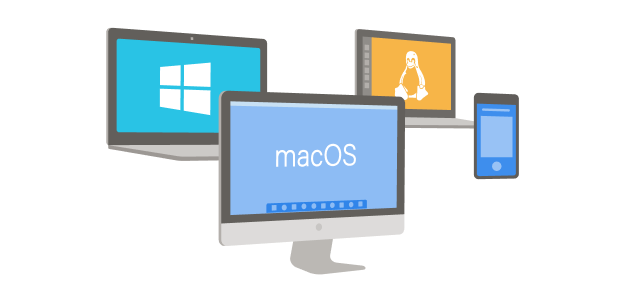
まとめ
今回は、Power Automate Desktop(PAD)で、データテーブル内を検索・置換する方法について解説しました。
当ブログでは、Power Automate、Power Automate Desktopに関する記事を他にも投稿しています。もし、「このようなことが知りたい」「こんなフローの作り方が知りたい」等ございましたら、問い合わせやコメントからお気軽にご連絡ください。
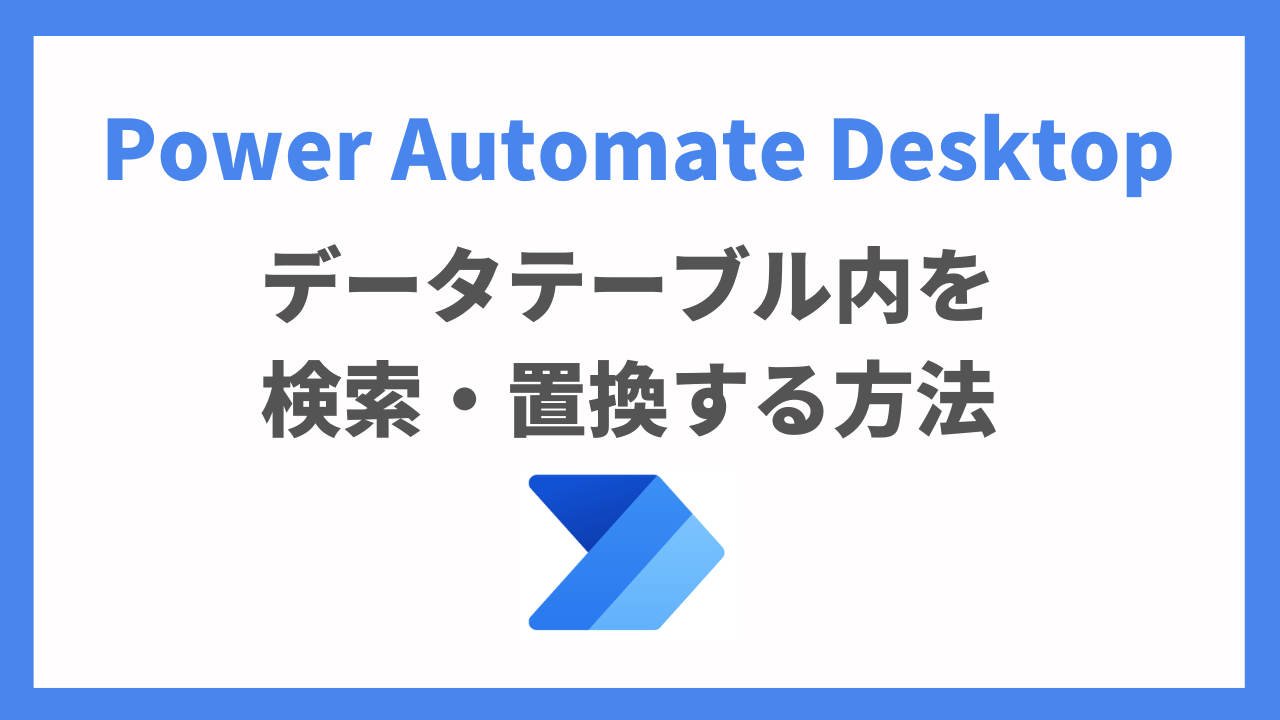



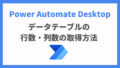

コメント