Power Automate Desktop(PAD)の「次のループ」の使い方について解説します。
はじめに
PADの「次のループ」を使うには、1つ以上ループが作成されている必要があります。

PADのループ処理には、「Loop」と「For each」が存在します。このいずれかをフローに追加しておく必要があります。
それぞれの使い方は、以下記事をご参照ください。
PADの「ループを抜ける」の使い方
PADの繰り返し処理内に、「次のループ」アクションを追加します。
次のループ
左側のアクション一覧から「次のループ」をドラッグアンドドロップで繰り返し処理内に追加します。
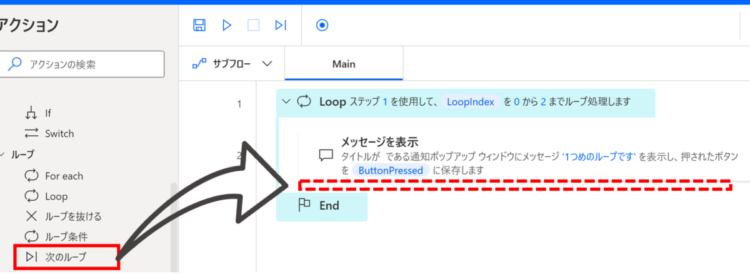
追加すると、以下のようになります。
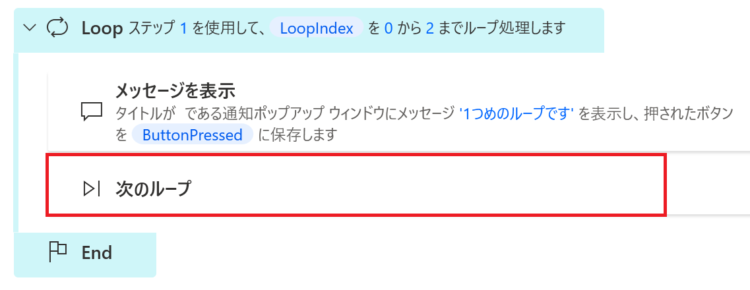
このフローを実行すると、「1つめのループです」というメッセージが3回表示されます。「次のループ」アクションは、次のループがないため実行されません。
2つ以上ループが存在する場合の「次のループ」の挙動
2つ以上ループがある状態で試してみます。
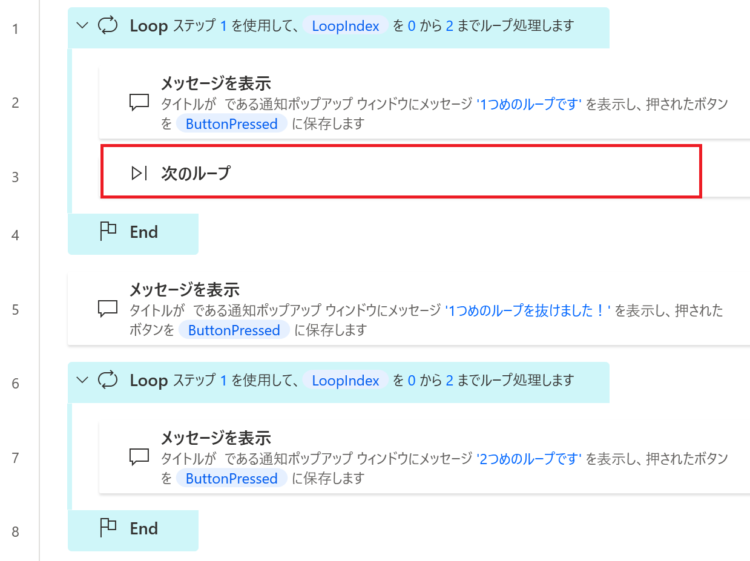
上記フローの場合、「次のループ」がなければ、1つ目のループを抜けたあと5行目で「1つめのループを抜けました!」というメッセージボックスが表示されます。
しかし、1つ目のループ内に「次のループ」が存在するため、このフローを実行すると、5行目は実行されず2つ目のループに入ります。
「Loop」「For each」どちらでも有効
「次のループ」は、「Loop」「For each」どちらのループ内に配置しても有効で、Loop → For each、For each → Loop と、種類の異なるループ間でも「次のループ」は使えます。
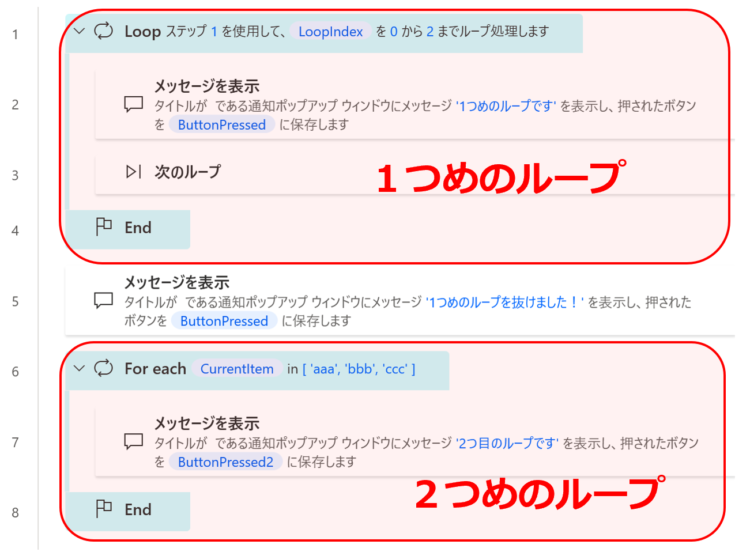
まとめ
今回は、Power Automate Desktop(PAD)の「次のループ」の使い方について解説しました。
当ブログでは、Power Automate、Power Automate Desktopに関する記事を他にも投稿しています。もし、「このようなことが知りたい」「こんなフローの作り方が知りたい」等ございましたら、問い合わせやコメントからお気軽にご連絡ください。
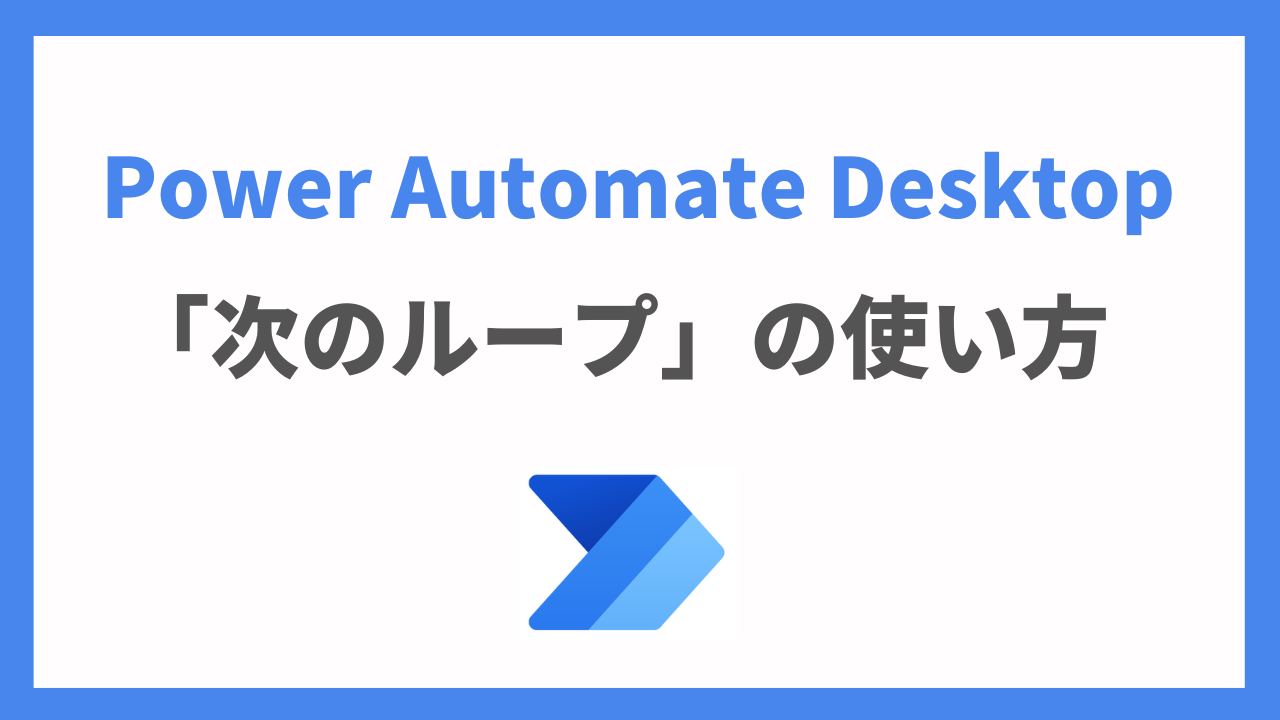
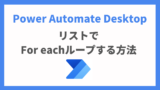
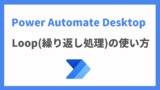




コメント