Power Automate Desktop(PAD)でテキストをデータテーブルに変換する方法について解説します。
やりたいこと
以下のようなテキストファイルを、
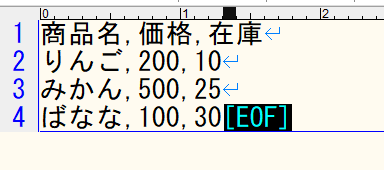
PADでデータテーブルに変換します。
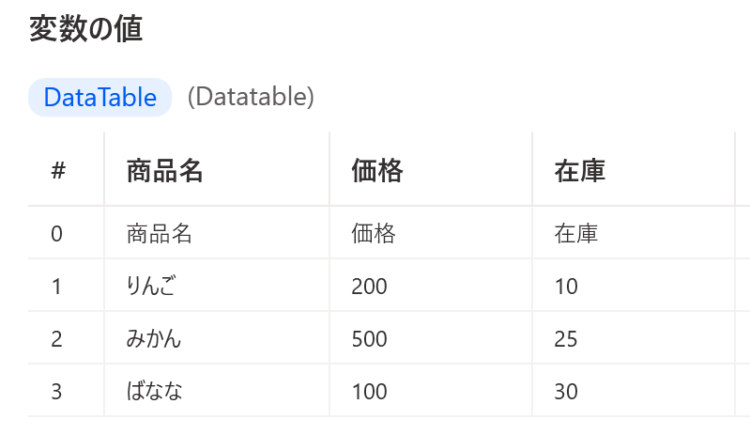
テキストをデータテーブルに変換する方法
テキストをデータテーブルに変換する方法について解説します。
【STEP1】空のデータテーブルを用意する
テキストの内容を、データテーブルに変換して格納するためのデータテーブルをあらかじめ用意しておきます。
このとき、テキストファイルのデータと列数を合わせておく必要があります。
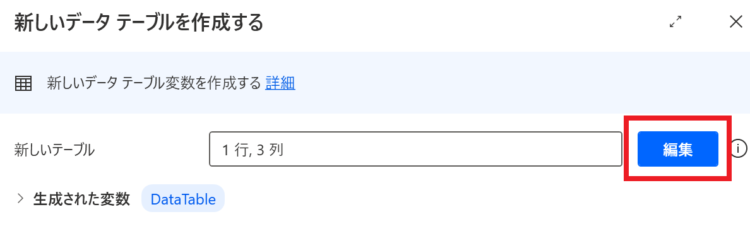
今回使うテキストデータは、カンマ区切りでカラムが3つになっているので、3列のデータテーブルを用意します。
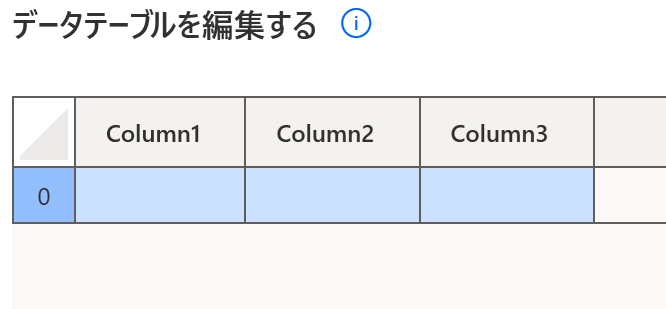
【STEP2】メモ帳を開いて中身をコピーする
今回の例では、メモ帳の中身をデータテーブルにします。そのため、まずメモ帳を開いて、メモ帳の内容をコピーします。
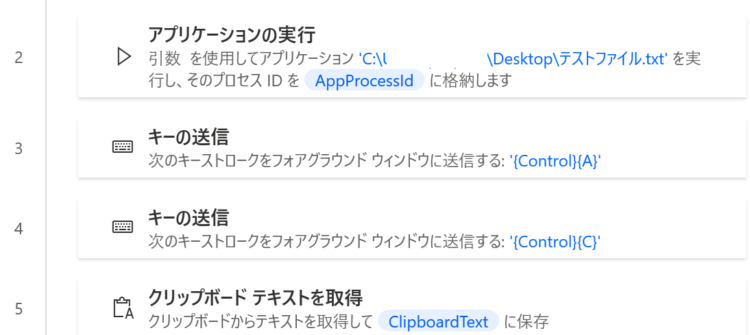
上記方法の詳細については、以下記事にて解説しています。
【STEP3】データテーブルに1行ずつ値を格納する
次に、テキストファイルからコピーしたテキストを、一行ずつデータテーブルに追加していきます。
テキストを1行ごとに分割する
「一行ずつ」追加したいので、テキストを1行ごとに分割します。「テキストの分割」アクションを追加し、区切り記号を新しい行にします。
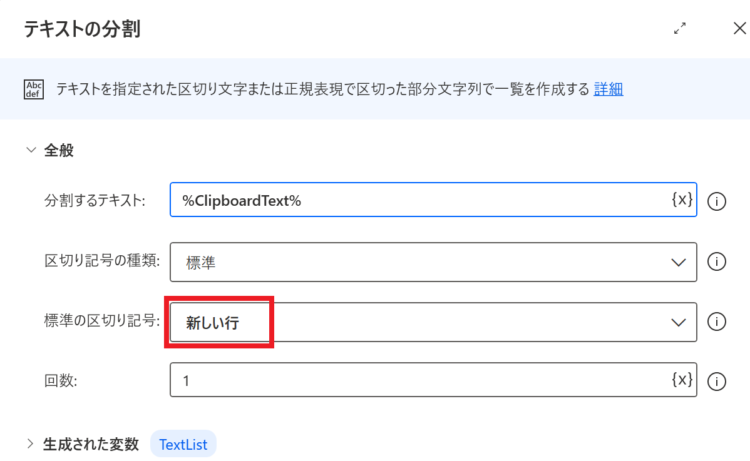
カウンター変数の設定
STEP1で作成したデータテーブルは空行が入っているので、最初のループのときは空行を削除する必要があります。そのため、最初の行かどうかを判断するためのカウンター変数を用意します。

データテーブルへの変換
8~16行目のループ内で、データテーブルへの変換を行います。
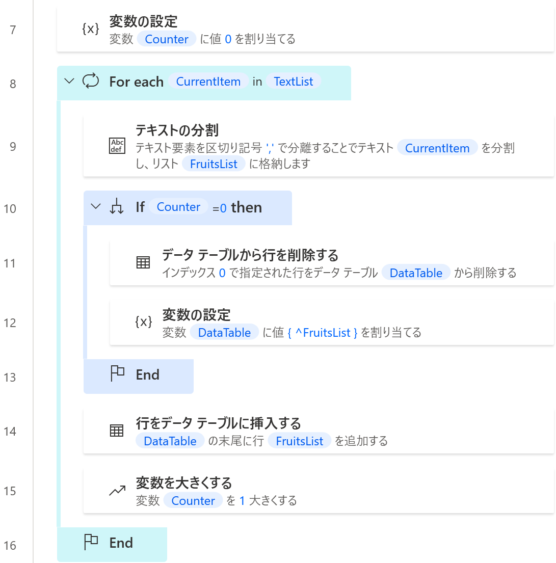
ループ内のCurrentItemには、
ばなな,100,30のようにテキストの一行分が格納されています。これを、「テキストの分割」アクションを使って、1列目に「ばなな」、2列目に100、3列目に30が入るようにします。
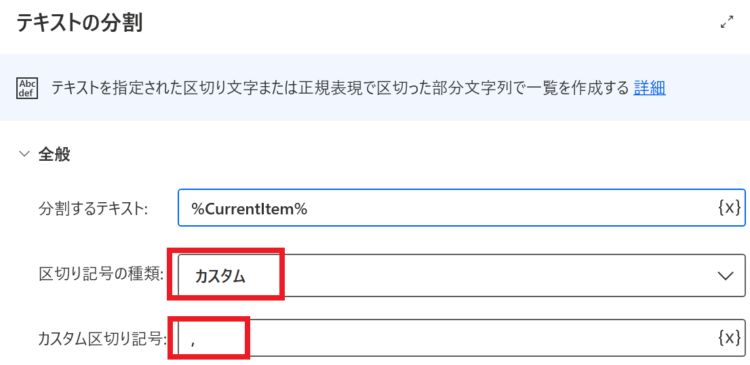
初回ループ時の対応
先述のとおり、データテーブルには空行が入っています。そこで、初回ループ時には空行を削除します。カウンター変数”Counter”には、初回ループ時には0が入っているので If 内の処理が実行されます。
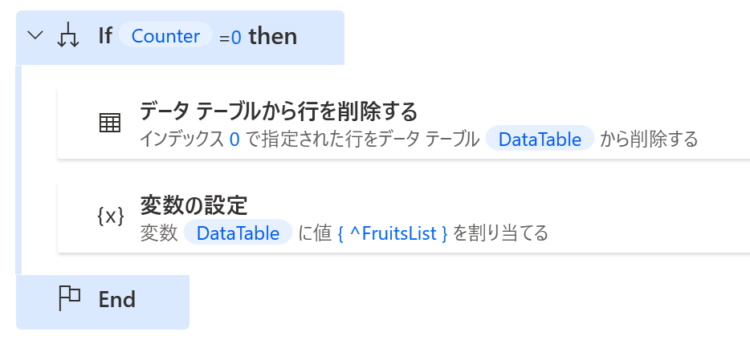
そして、「変数の設定」にて、先頭のカラム行を設定します。カラム行は、
%{ ^FruitsList }%と指定することで設定できます。カラム行がない場合はこのアクションは不要です。
2回目以降のループ時
2回目以降のループ時は、「行をデータテーブルに挿入する」アクションにて、テキストデータの1行分を追加します。
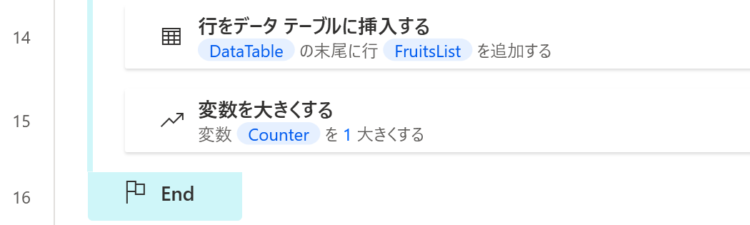
フロー全体
フロー全体は以下のようになります。
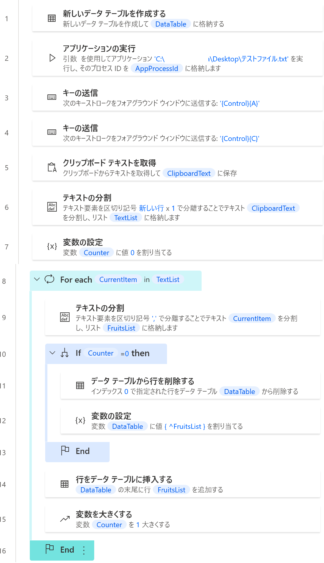
まとめ
今回は、Power Automate Desktop(PAD)でテキストをデータテーブルに変換する方法について解説しました。
今回の例ではカンマ区切りのテキストデータでしたが、そうでない場合でも基本的な流れは「テキストの分割」アクションでテキストを分割してリストにし、それを順にデータテーブルに格納するという形となります。
当ブログでは、Power Automate、Power Automate Desktopに関する記事を他にも投稿しています。もし、「このようなことが知りたい」「こんなフローの作り方が知りたい」等ございましたら、問い合わせやコメントからお気軽にご連絡ください。
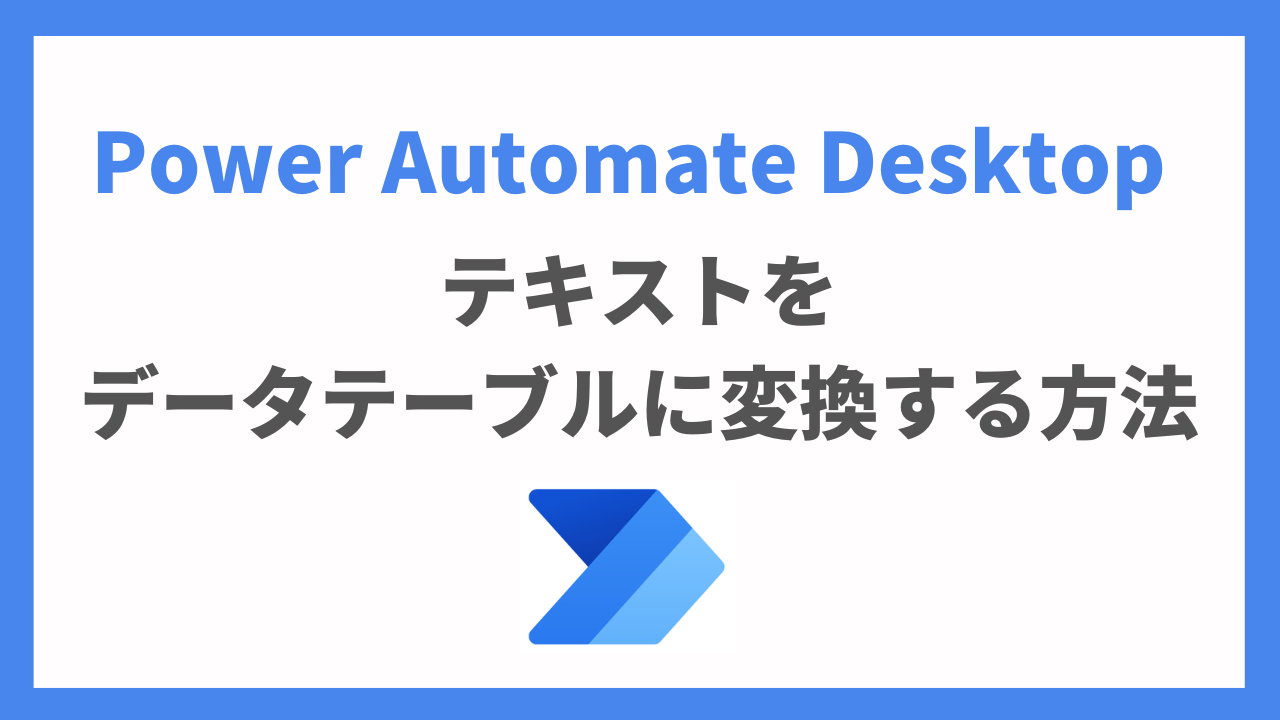
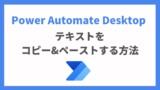


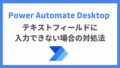
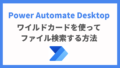
コメント