Power Automate Desktop(PAD)で、ワイルドカードでファイル検索する方法について解説します。
ワイルドカードとは?
ワイルドカードとは、特定の文字を探すために用いる特殊な記号のことです。
ワイルドカード
- * (アスタリスク) :任意の0文字以上を探すワイルドカード
- ? (クエスチョン) :任意の1文字を探すワイルドカード
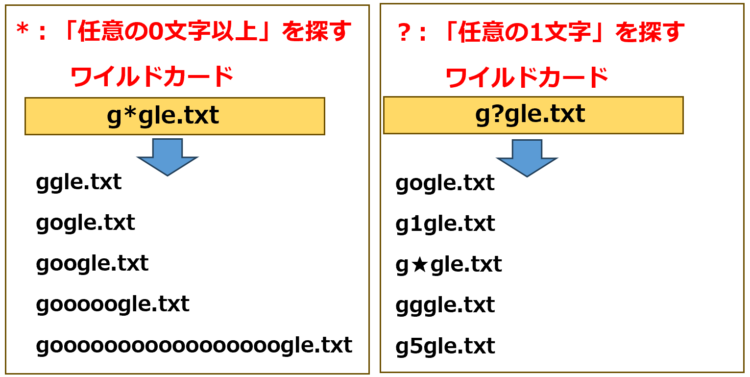
*(アスタリスク)は「任意の0文字以上」なので、0文字でもOKです。
?(クエスチョン)は「任意の1文字」なので、1文字のときしか該当しません。(“google.txt”、”g123gle.txt”などは該当しない)
ワイルドカードでファイルを検索する手順
ワイルドカードを用いてファイルを検索するには、以下のアクションを使います。
使用するアクション
フォルダー内のファイルを取得
アクション一覧から該当のアクションをドラッグアンドドロップで真ん中の白いエリアに配置します。
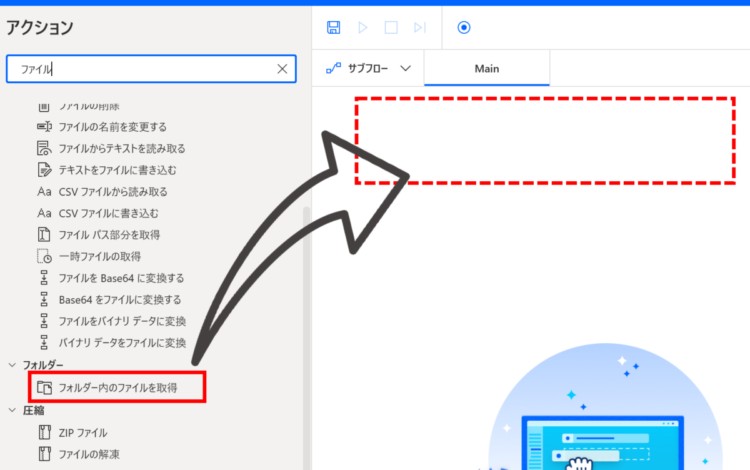
以下のようなダイアログが表示されます。
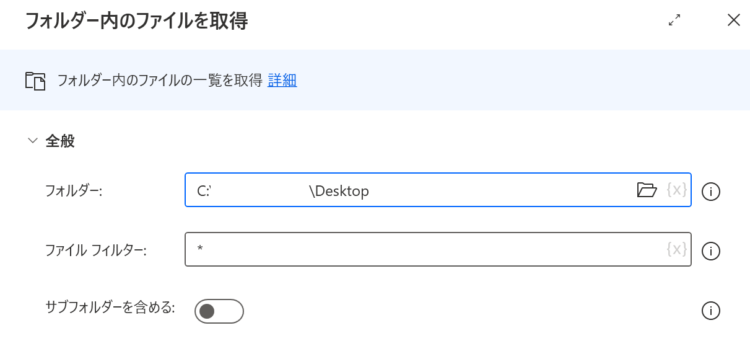
- フォルダー:ファイルを探す場所を指定します
- ファイル フィルター:取得するファイルに対するフィルターを指定します。デフォルトでは「*」となっており、フォルダ配下にある全てのファイルが取得されるようになっています。
- サブフォルダーを含める:「サブフォルダーを含める」をオンにすると、該当のフォルダ内にあるフォルダ配下も検索対象となります。
ファイル フィルターにワイルドカードを指定する
ファイルフィルターにワイルドカードを指定することで、検索対象を絞ることができます。
例えば、以下のように「*.xlsx」と指定すると、

拡張子が .xlsx のファイルのみが取得できます。
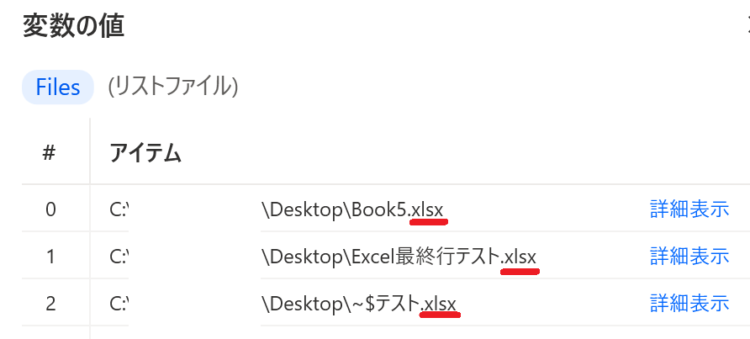
ワイルドカードの例
以下に、「フォルダー内のファイルを取得」アクションで使えるワイルドカードの例を一覧にしました。
| 設定値 | 概要 | 例 |
|---|---|---|
| *.txt | 拡張子が「.txt」のファイル全てを取得 | sample.txt |
| test.* | ファイル名が「test」のファイルを取得 (拡張子は問わない) | test.xlsx test.csv |
| test*.txt | 「test」から始まる.txtファイルを取得 | test.txt test1.txt test20240213.txt |
| *test.txt | 「test」で終わる.txtファイルを取得 | test.txt testtest.txt 202402test.txt |
| t?st.txt | 「t〇st.txt」というファイル名を取得 | t1st.txt test.txt |
| test???.txt | 「test〇〇〇.txt」というファイル名を取得 | test123.txt testtes.txt |
| test.txt | 「test.txt」というファイル名のみ取得 | test.txt |
条件を複数指定する場合
条件を複数指定したい場合は、セミコロン(;)で区切ります。
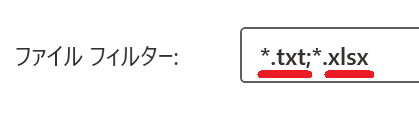
ファイルフィルターに上記を設定すると、.txtファイルと.xlsxファイルの両方が取得されます。
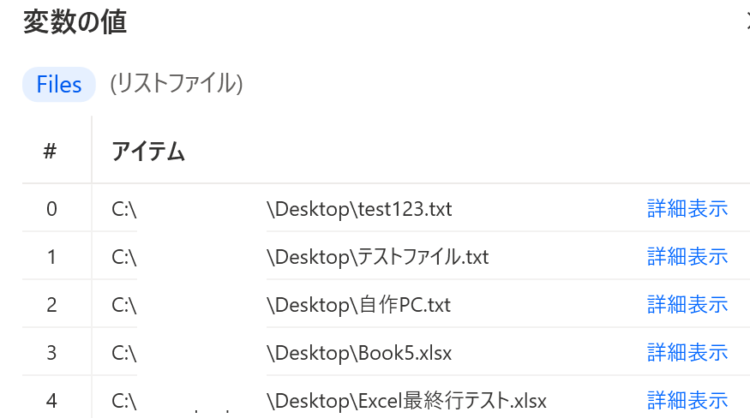
まとめ
今回は、Power Automate Desktop(PAD)で、ワイルドカードでファイル検索する方法について解説しました。
当ブログでは、Power Automate、Power Automate Desktopに関する記事を他にも投稿しています。もし、「このようなことが知りたい」「こんなフローの作り方が知りたい」等ございましたら、問い合わせやコメントからお気軽にご連絡ください。
¥484 (2025/10/16 08:07時点 | Amazon調べ)
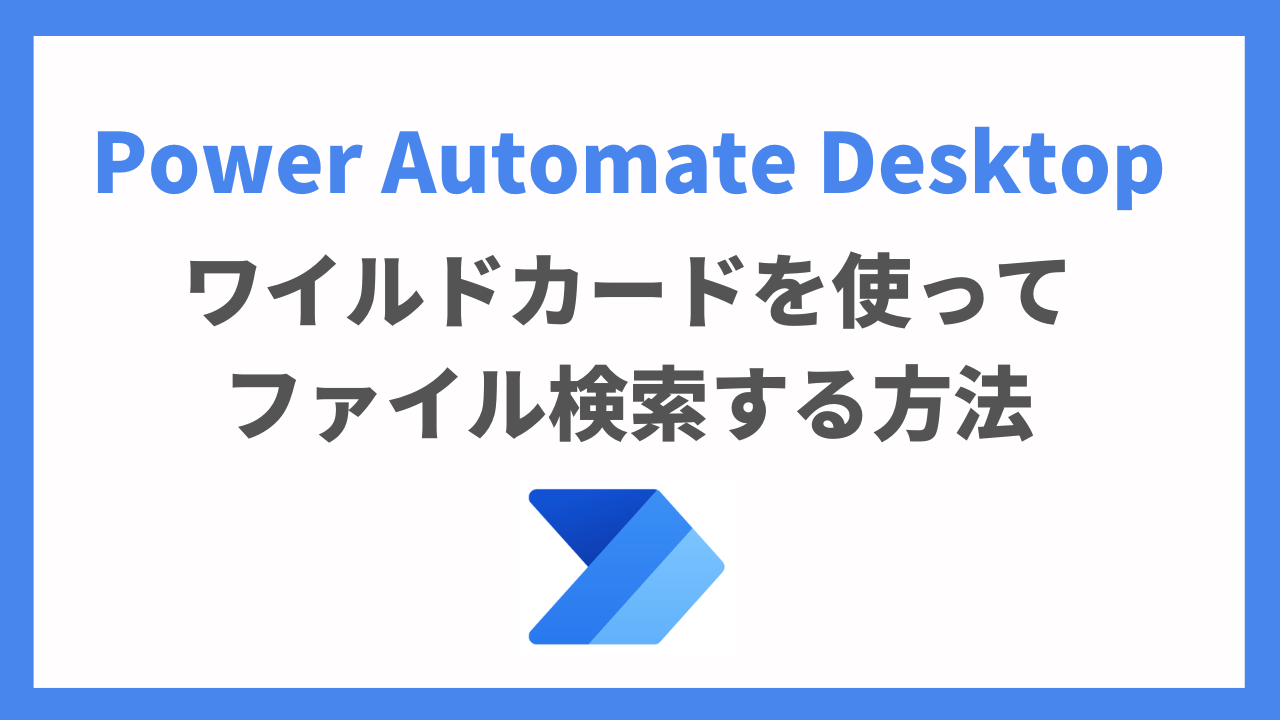




コメント