Power Automate Desktop(PAD)で数値をカンマ区切りする方法について解説します。
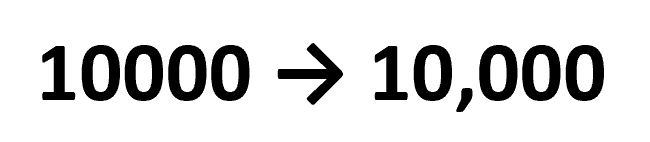
PADで数値を桁区切りする方法
PADで数値を桁区切りにするには、「数値をテキストに変換」アクションを使います。
左側のアクション一覧から「数値をテキストに変換」をドラッグアンドドロップで真ん中の白いエリアに追加します。
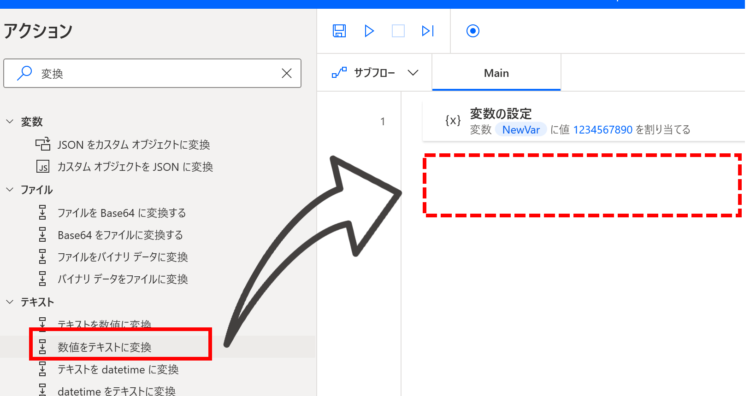
追加すると、以下のダイアログが表示されます。
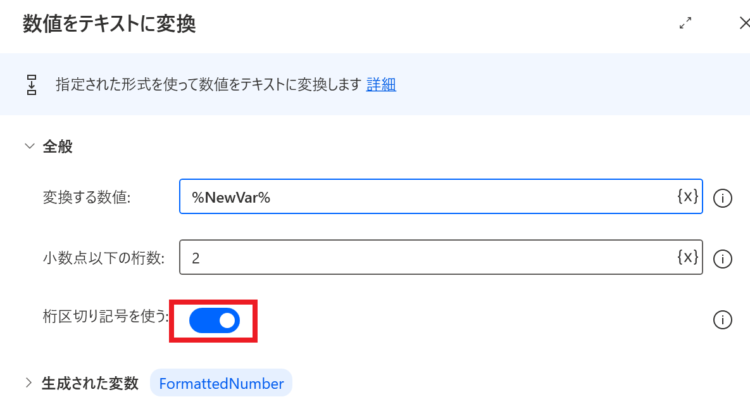
「変換する数値」に、桁区切りにしたい数値を設定します。
「小数点以下の桁数」はデフォルトは2となっており、「100.00」のような表記となります。整数のみにしたい場合は0を設定します。
桁区切り(カンマ区切り)で表示したい場合は、「桁区切り記号を使う」をオンにします。
上記のフローを実行すると、カンマ区切りで数値が表示されます。
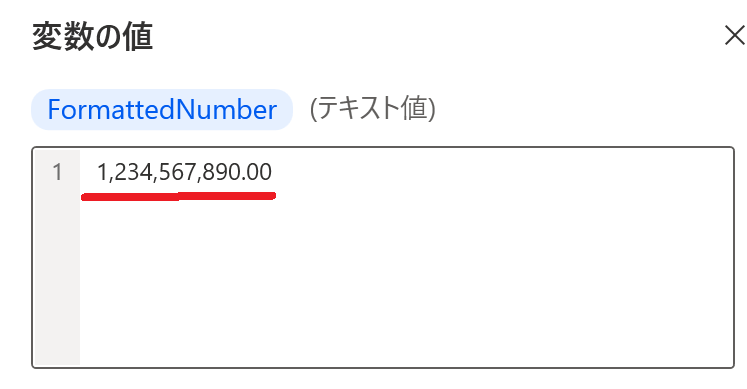
注意点
「数値をテキストに変換」アクションを使うと、変換後はテキストとして扱うことになります。ここで注意が必要なのが、桁区切りに変換後の数値どうしは計算することができないという点です。
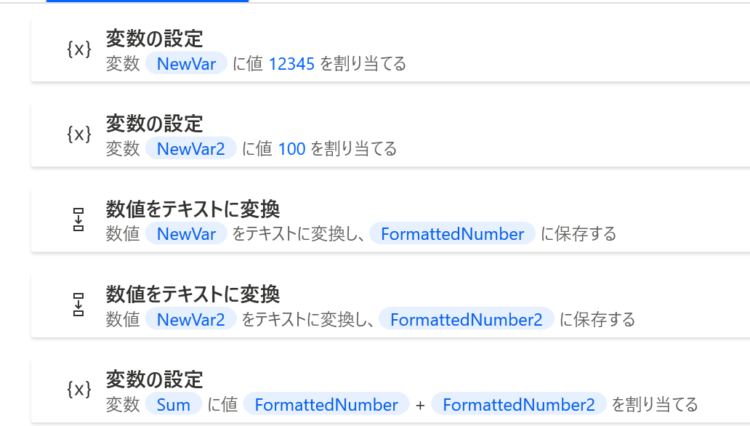
このフローの実行をし、桁区切り形式に変換した数値どうしを足し算した結果は、
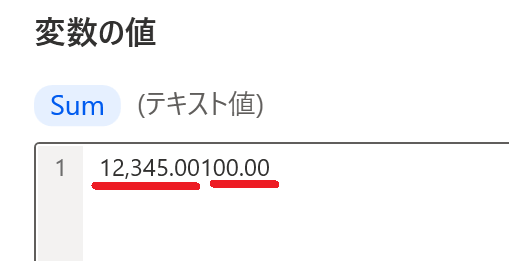
単にテキストが連結されただけになります。
桁区切りしたテキスト単体は計算可能
桁区切りしたテキストどうしの計算はできませんが、単体では計算が可能です。
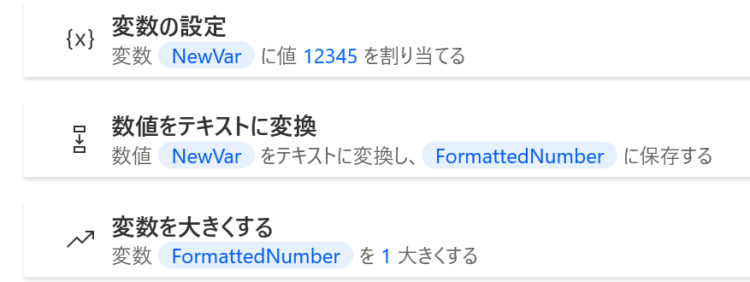
上記フローの実行結果は、12345.00に1が足された12346.00となります。
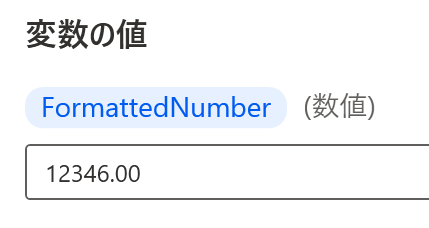
また、「変数の設定」アクションでの計算も可能です。
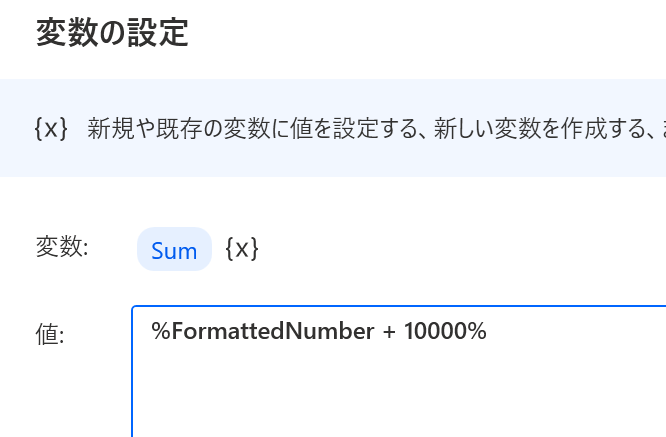
上記の実行結果は、12345.00に10000が足された22345.00になります。
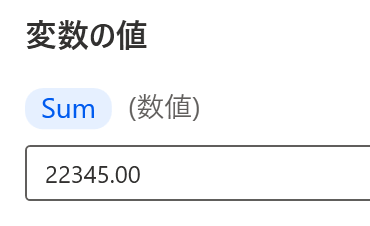
ただし、結果を見れば分かるとおり、結果の型は数値となっており、桁区切りは解除されています。計算結果を桁区切りした形で表示したい場合は、すべての計算が終わってからフォーマットするよ良いでしょう。
まとめ
今回は、Power Automate Desktop(PAD)で数値をカンマ区切りする方法について解説しました。
当ブログでは、Power Automate、Power Automate Desktopに関する記事を他にも投稿しています。もし、「このようなことが知りたい」「こんなフローの作り方が知りたい」等ございましたら、問い合わせやコメントからお気軽にご連絡ください。
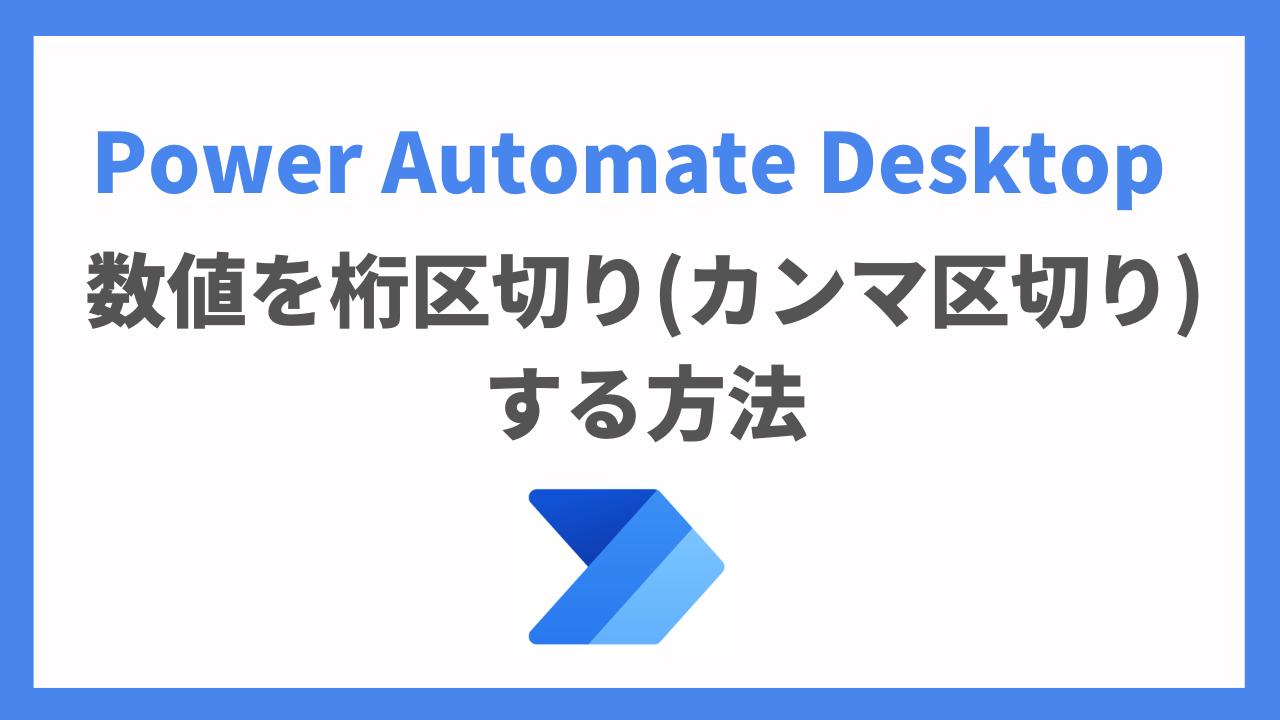


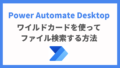

コメント