Power Automate Desktop(PAD)でExcelが起動できない場合の対処法について解説します。
Excel起動時のエラーとは
PADでExcelを起動するには、「Excelの起動」アクションを使います。
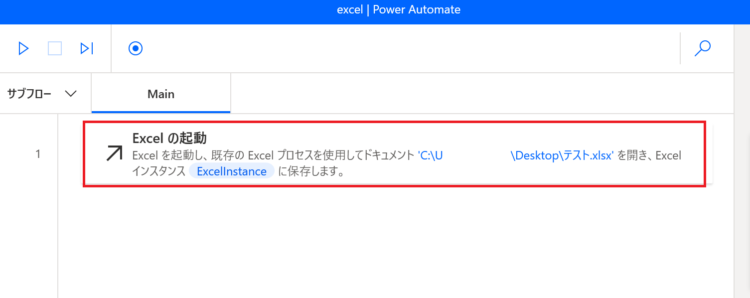
これを実行すると、通常ならExcelが開くのですが、エラーが出てExcelが開けない場合があります。
Excelが起動できない場合の対処法
Excelが起動できない場合に確認すべきポイントを紹介します。
【原因1】フルパスを指定しているか?
Excelを起動する際は、ドキュメント パスにExcelのフルパスを記載する必要があります。「テスト.xlsx」などではエラーになります。
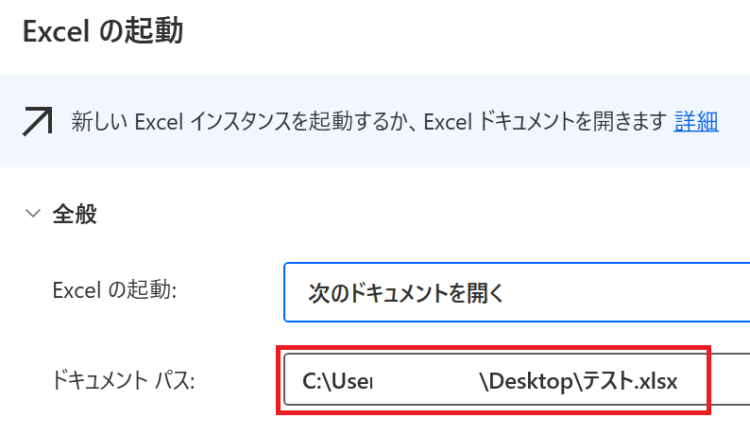
【原因2】別のプログラムで使用中でないか?
開こうとしているExcelが、別のプログラムやアプリなどで使用中の場合、開くことができません。
タスクマネージャーを開き、開かれているExcelをいったん終了してから起動するとうまくいくようになります。
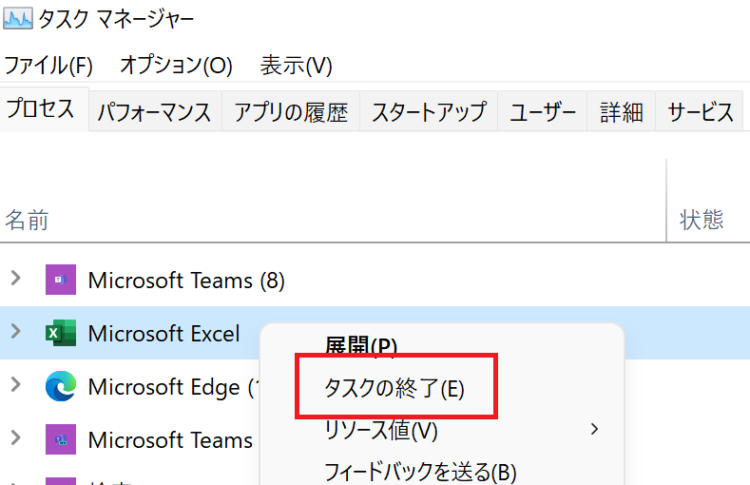
【原因3】ファイルが破損していないか?
容量の重いファイルや、複雑な数式を組んでいる場合、PCが途中で落ちてしまった場合などに、Excelファイルが破損することがあります。
一度、PADからではなく手動でExcelを開いて、ファイルが破損していないか確認してみてください。
【原因4】Windows Updateが最新の状態でない
Windowsが最新の状態でないと、Office製品の動作に影響を与えることがあります。
[スタート] > 設定 >Windows Update で、Windowsが最新の状態であることを確認します。
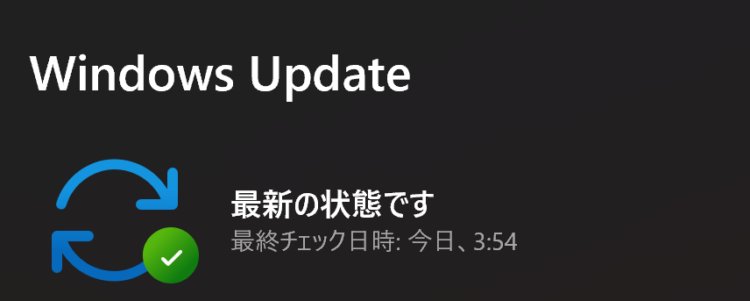
なお、[スタート] > 設定 >Windows Update > [詳細設定] オプションを選択します。 [アクティブな時間] で、 手動/自動の設定ができます。
【原因5】PADが最新バージョンでない
PADが最新バージョンでない場合、Excelの起動に失敗する可能性があります。
PADを最新バージョンにアップデートする方法については、以下記事をご参照ください。
【原因6】Windows Updateで何等かの問題が発生している?
ネットの情報によると、Windows Update後にPADでExcel起動しようとして失敗したというパターンもあるようです(参考)。
この場合、Office側に問題があります。次のWindows Upadate時に直る可能性もありますが、すぐに使いたい場合には一旦Officeを入れなおす必要があります。
【原因7】パスワードが設定されている?
Excelにパスワードが設定されている場合、「Excelの起動」の詳細設定にてパスワードを指定する必要があります。
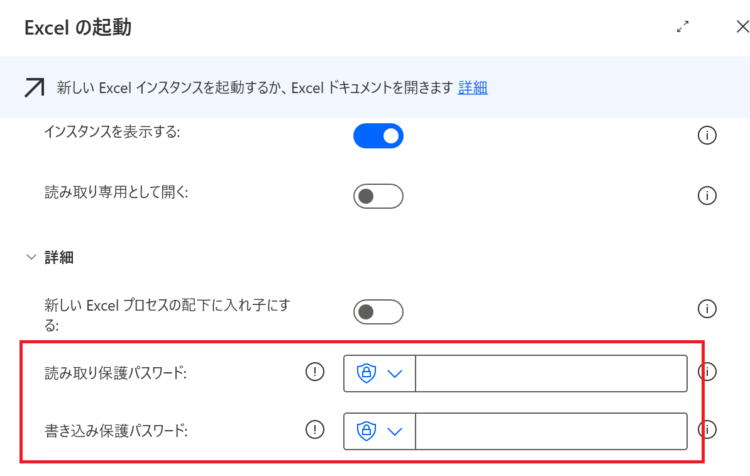
【原因8】見当がつかないが、とりあえず起動できれば良いという場合
原因が分からないが、とりあえずExcelの起動さえできれば良いという場合は、「Excelの起動」アクションの代わりに「アプリケーションの実行」アクションを使うと良いです。
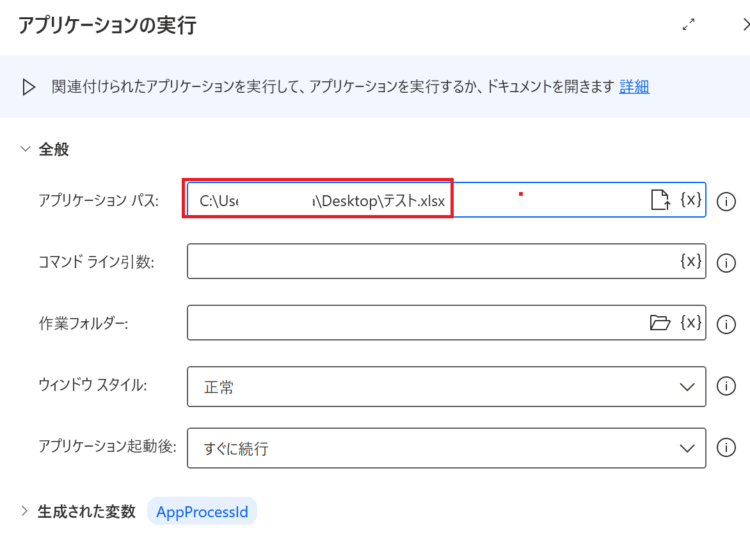
設定するのは一番上の「アプリケーション パス」だけでOKです。
Excel起動時エラーメッセージ一覧
以下は、Microsoft公式ホームページに記載のある、「Excel アクションなど、デスクトップ フローを実行するときのエラー」です。
値を null にすることはできません。
System.ArgumentNullException: 値を null にすることはできません。
パラメーター名: 型このエラーが発生している場合、Excel がコンピューターにインストールされていないか、ライセンスが付与されていない可能性があります。
System.IO.FileNotFoundException: documentPathSafe
System.IO.FileNotFoundException: documentPathSafeこのエラーが発生している場合、Excel ファイルが存在しないか、名前またはパスのスペルが正しくありません。 また、ファイル パスが255 文字を超えている場合もこのエラーとなります。
クラスの Open メソッドが失敗しました
System.Runtime.InteropServices.COMException: Workbooks クラスの Open メソッドが失敗しましたこのエラーは、ファイル パスが255 文字を超えている場合に発生します。
RPC サーバーは使用できません。
System.Runtime.InteropServices.COMException: RPC サーバーは使用できません。 (HRESULT からの例外: 0x800706BA)このエラーが発生する場合は、「Excelの起動」アクションの詳細オプションにて、「新しいExcelプロセスの配下に入れ子にする」をオンにします。
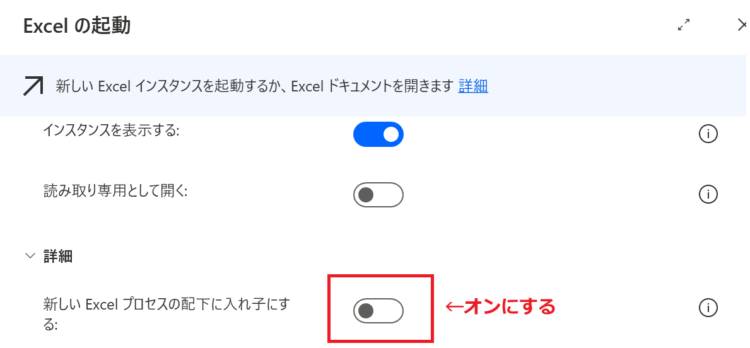
Excelドキュメントを開くことができませんでした
Excelドキュメント '<Excel_file_name>'が見つかりませんでしたこのエラーは、開こうとしたファイルが存在しない場合に発生します。
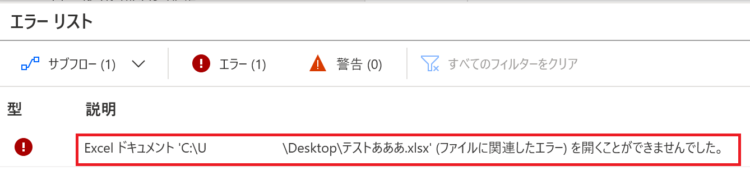
パスの指定が正しいか、ファイル名が正しいかを確認してみてください。
Excel ドキュメント ‘<Excel_file_name>’ が見つかりません。
パラメーター名:type: Microsoft.Flow.RPA.Desktop.Modules.SDK.ActionException: Excel ドキュメント '' (Excel の起動エラー) を開くことができませんでした。 ---> System.ArgumentNullException: 値を Null にすることはできません。 このエラーはいくつか原因が考えられます。
全てのExcelをいったん終了する
タスクマネージャーを開き、全てのExcelをいったん終了します。
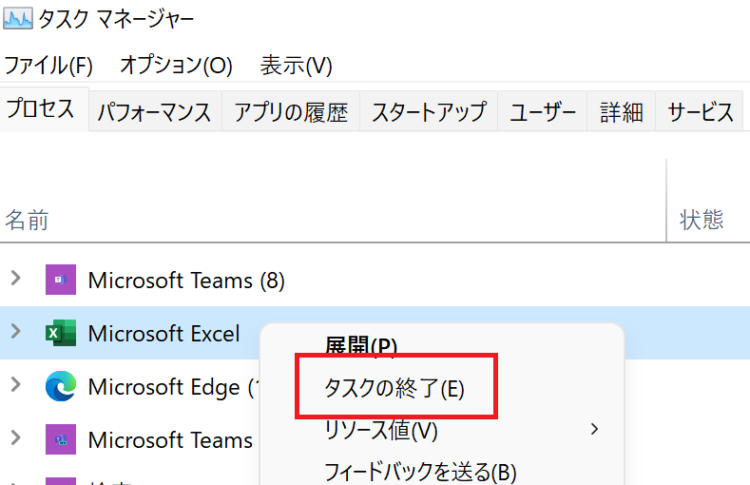
「アプリケーションの実行」から起動する
全てのExcelを終了しても解決しない場合は、「アプリケーションの実行」アクションを代わりに使います。
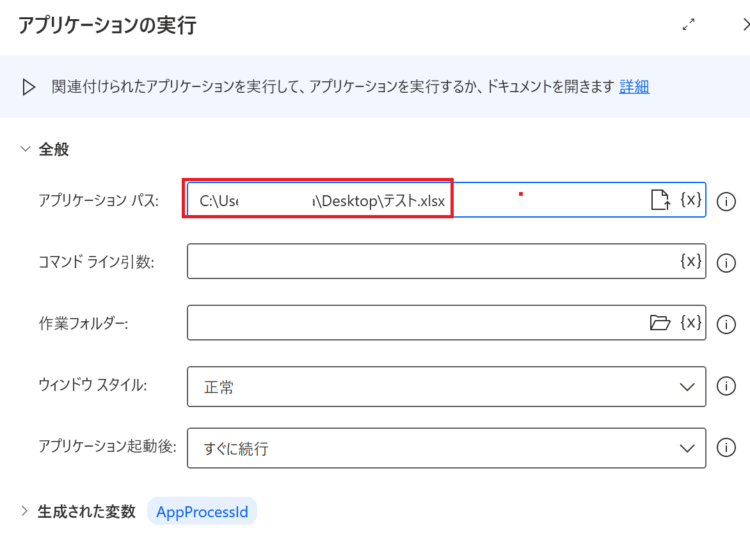
設定するのは一番上の「アプリケーション パス」だけでOKです。
COMException: 不明な名前
System.Runtime.InteropServices.COMException: 不明な名前。 (HRESULT からの例外: 0x80020006 (DISP_E_UNKNOWNNAME))Excelが「保護ビュー」になっている可能性があります。Excel上部に以下のような表示がある場合、保護ビューを解除します。

呼び出し先によって呼び出しが拒否されました
System.Runtime.InteropServices.COMException: 呼び出し先によって呼び出しが拒否されました。 (HRESULT からの例外: 0x80010001 (RPC_E_CALL_REJECTED))このエラーが発生する原因としては、
- Excelがまだ完全に立ち上がっていないのに次のアクションが実行された
- Excelが別のアプリやプログラムから操作されている
などの原因が考えられます。
HRESULT からの例外
System.Runtime.InteropServices.COMException: HRESULT からの例外: 0x800A03ECこのエラーは、Excelの行・列を指定する際に起こり得るエラーです。列インデックスは1から始まり16,385 未満、行インデックスは1から始まり1,048,577 未満である必要があります。
呼び出されたオブジェクトがクライアントから切断されました
System.Runtime.InteropServices.COMException: 呼び出されたオブジェクトがクライアントから切断されました。 (HRESULT からの例外: 0x80010108 (RPC_E_DISCONNECTED))このエラーは、Excelファイルが手動で閉じられたか、「Excelを閉じる」アクションでExcelを閉じた場合に発生します。
まとめ
今回は、Power Automate Desktop(PAD)でExcelが起動できない場合の対処法について解説しました。
当ブログでは、Power Automate、Power Automate Desktopに関する記事を他にも投稿しています。もし、「このようなことが知りたい」「こんなフローの作り方が知りたい」等ございましたら、問い合わせやコメントからお気軽にご連絡ください。






コメント