Power Automate Desktop(PAD)で、Excelファイルを閉じる方法について解説します。
Excelファイルを閉じる方法
PADでExcelを閉じる場合、以下のアクションを使います。
Excelを閉じる
「Excelを閉じる」をドラッグアンドドロップで真ん中の白いエリアに配置します。
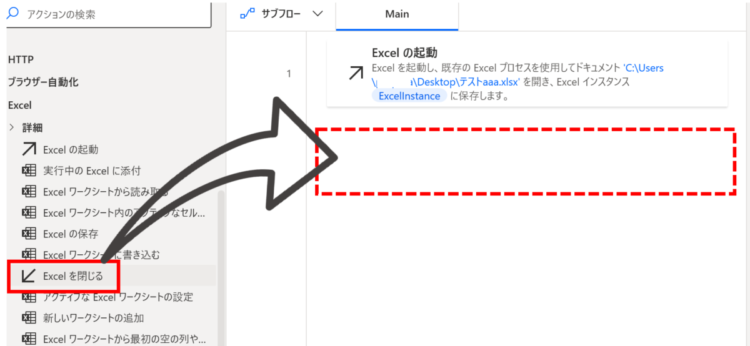
すると、以下のようなポップアップが表示されます。
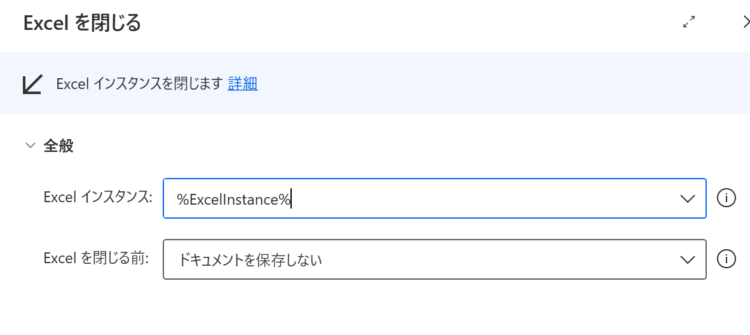
デフォルトでは、Excelを保存しないで閉じる設定になっています。
Excelを上書き保存して閉じる場合
Excelを上書き保存して閉じる場合、「Excelを閉じる前」を「ドキュメントを保存」に設定します。
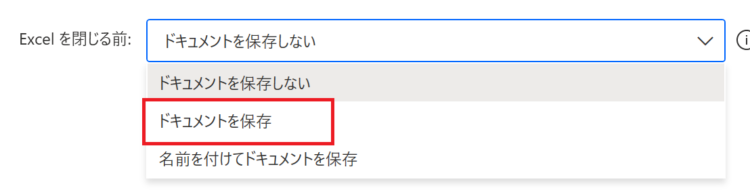
Excelを名前を付けて保存したい場合
Excelを名前を付けて保存したい場合は、「Excelを閉じる前」を「名前を付けてドキュメントを保存」に設定します。
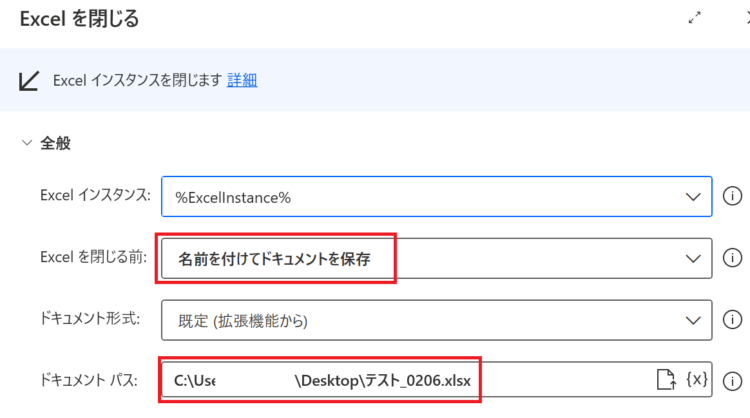
「ドキュメント パス」には、新しいブックのフルパスを指定します。
「ドキュメント形式」は、デフォルトだと元のExcelと同じ拡張子になります。他にも、xls、txt、htmlなどが選べます。
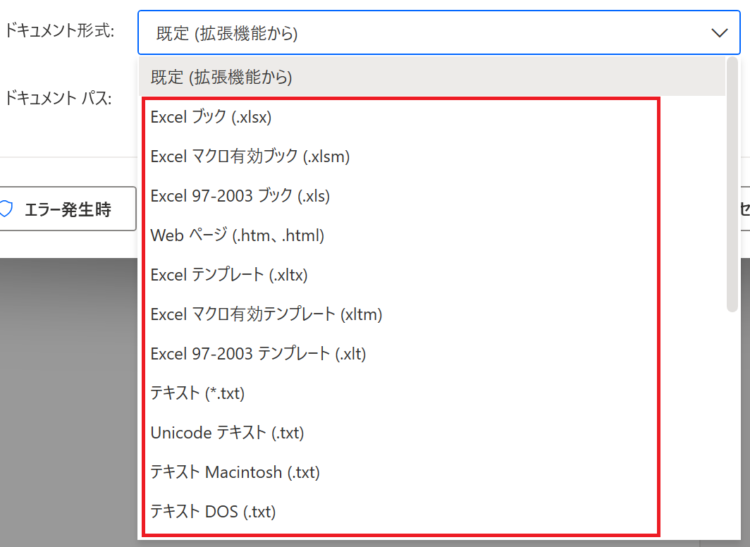
ファイル名が固定値の場合、2回目以降は上書き保存される
「ドキュメントパス」に記載したフルパスが固定値の場合、2回目以降は既に同じ名前のファイルが存在している状態となりますが、テスト(1).xlsx、テスト(2).xlsx・・・のようにはならず、同じ名前のファイルに上書き保存されます。
「Excelを閉じる」アクションの活用例
以下は、Excelを起動して、列1・行2のセルの中身を読み取ってメッセージボックスで表示するというフローです。
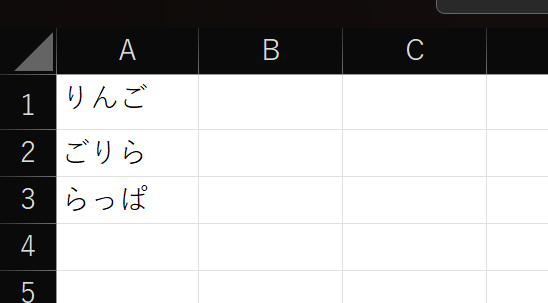
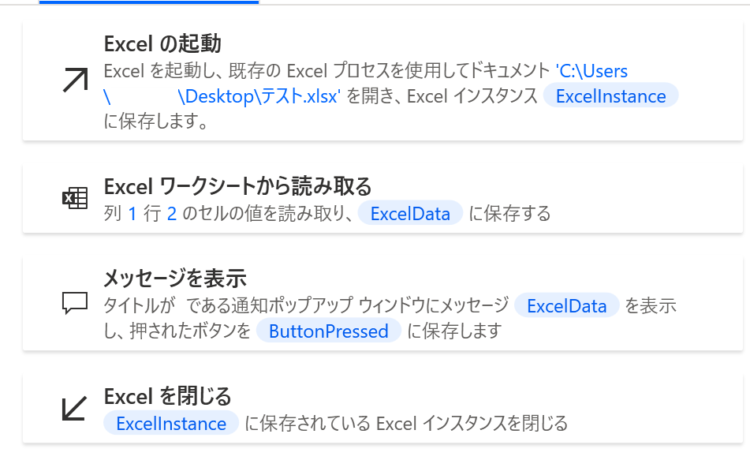
上記フローを実行すると、以下のようにメッセージが表示されます。
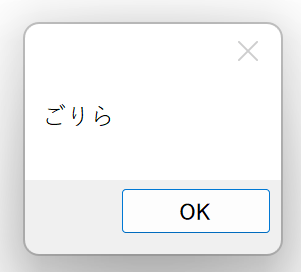
注意点
「Excelを閉じる」アクションを使用する上での注意点です。
既にExcelが起動している状態であることを確認する
「Excelを閉じる」アクションは、既に開いているExcelファイルがないと、閉じる対象のExcelがないためエラーとなります。
Excelの起動は、
の2パターンで起動が可能です。必ずどちらかの方法で閉じる対象のExcelを立ち上がっている状態で実行するようにしてください。
他のアプリで操作中のExcelは閉じられない場合がある
他のアプリやプログラムで操作中のExcelファイルを閉じようとすると、「Excelインスタンスを閉じることができませんでした」エラーが発生します。
いったん、別のアプリからの操作を終了するか、タスクマネージャーからExcelを終了してから起動するとExcelファイルを閉じられるようになります。
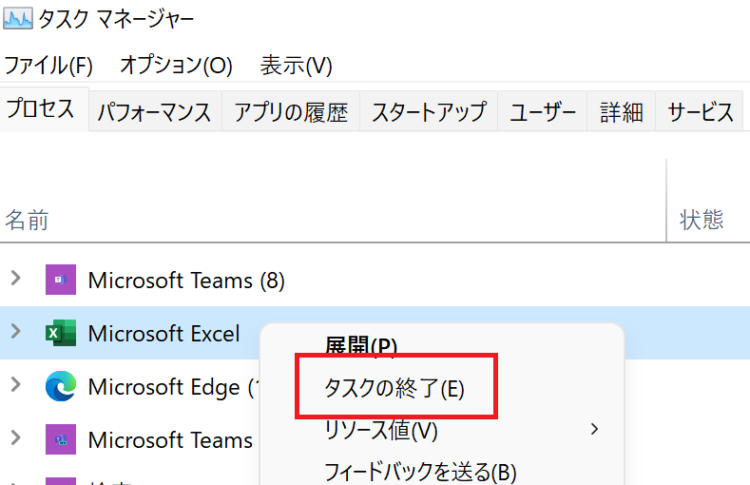
スペルミス、パスの記載ミスに注意する
「名前をつけて保存」でExcelを閉じる場合、フルパスのスペルミスや記載ミスに注意してください。以下は、存在しないフォルダに保存しようとしたときに発生したエラーです。
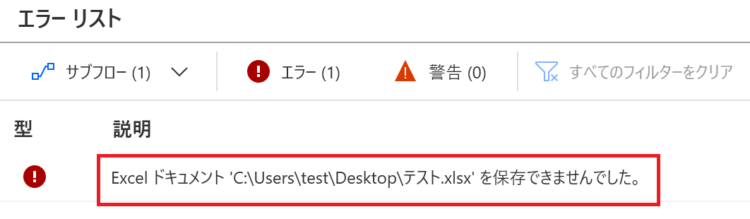
他にも、ファイルの保存に使えない文字(\、⁄、:、*、?、”など)を使うと、同様のエラーが発生します。
まとめ
今回は、Power Automate Desktop(PAD)で、Excelファイルを閉じる方法について解説しました。
当ブログでは、Power Automate、Power Automate Desktopに関する記事を他にも投稿しています。もし、「このようなことが知りたい」「こんなフローの作り方が知りたい」等ございましたら、問い合わせやコメントからお気軽にご連絡ください。

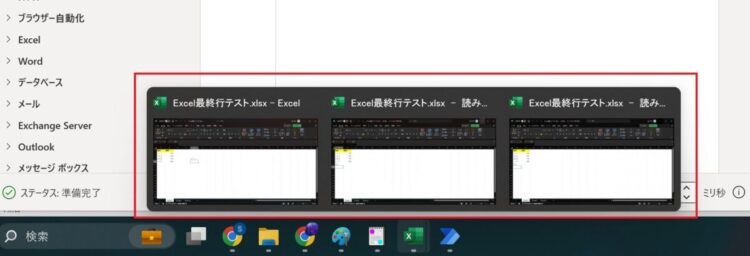





コメント