Power Automate Desktop(PAD)にて、フローの実行時間を計測する方法について解説します。
「VBScriptの実行」アクションの追加
「VBScriptの実行」アクションを、フローの最初と最後に追加します。
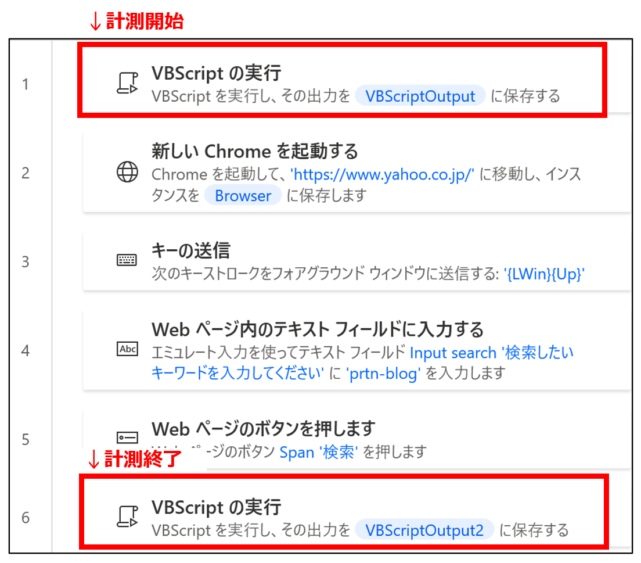
フローの先頭
「VBScriptの実行」アクションを、フローの先頭に配置します。
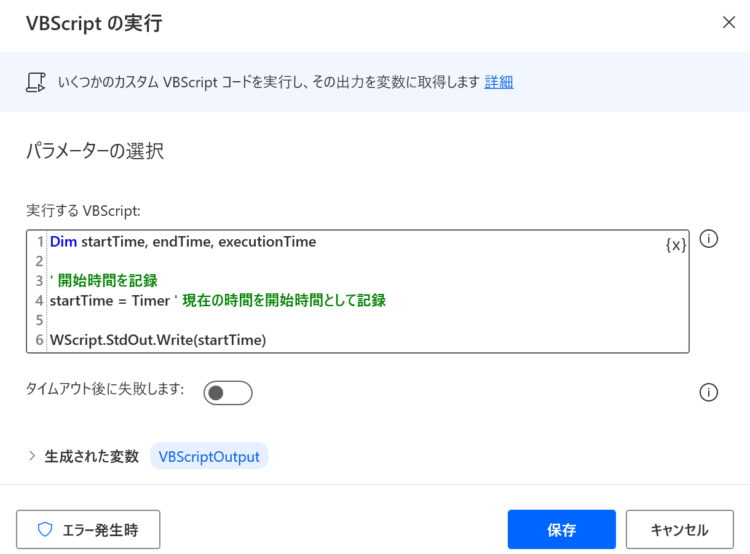
「実行するVBScript」に、以下を入力してください。
Dim startTime, endTime, executionTime
' 開始時間を記録
startTime = Timer ' 現在の時間を開始時間として記録
WScript.StdOut.Write(startTime)フローの最後
「VBScriptの実行」アクションを、フローの最後に配置します。
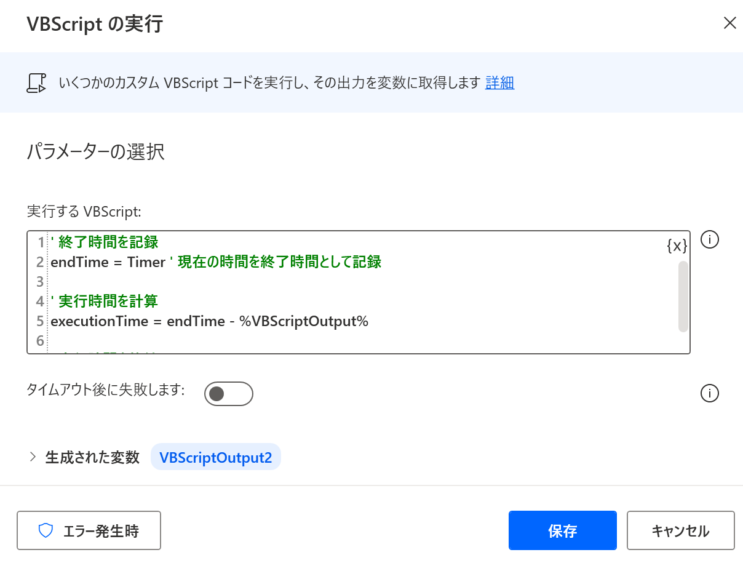
「実行するVBScript」に、以下を入力してください。
' 終了時間を記録
endTime = Timer ' 現在の時間を終了時間として記録
' 実行時間を計算
executionTime = endTime - %VBScriptOutput%
' 実行時間を格納
WScript.StdOut.Write(executionTime)確認方法
VBScriptのアクションをそれぞれ追加したら、通常通りフローを実行します。
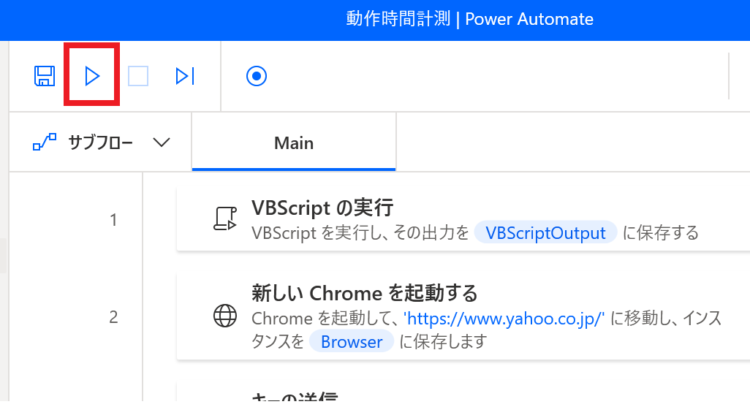
フローの実行が完了すると、各変数に値が代入されますので、「VBScriptOutput2」変数の中身を確認します。
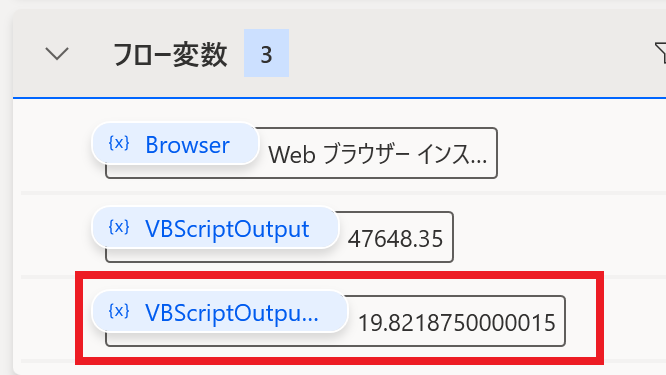
このアクションは19.82187…秒かかったことが計測できました。
「〇分〇秒」の形で出力したい場合
「〇分〇秒」のかたちで出力したい場合は、2番目に追加したVBScriptアクションの中身を以下のように変更します。
' 終了時間を記録
endTime = Timer ' 現在の時間を終了時間として記録
' 実行時間を計算
executionTime = endTime - %VBScriptOutput%
' 分と秒に分解
minutes = Int(executionTime / 60)
seconds = Int(executionTime Mod 60)
' 実行時間を〇分〇秒の形式に整形
executionTimeFormatted = minutes & "分" & seconds & "秒"
' 実行時間を格納
WScript.StdOut.Write(executionTimeFormatted)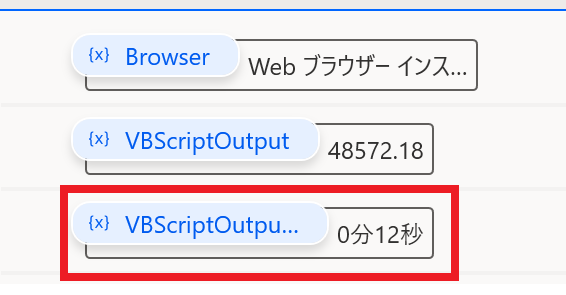
まとめ
今回は、Power Automate Desktop(PAD)にて、フローの実行時間を計測する方法について解説しました。VBScriptは2023年10月に非推奨になったので、今後このアクションはなくなる可能性があります。その際は、代替案を別途記事にしたいと思います。
VBScript廃止に関する詳細は、以下にて解説しています。
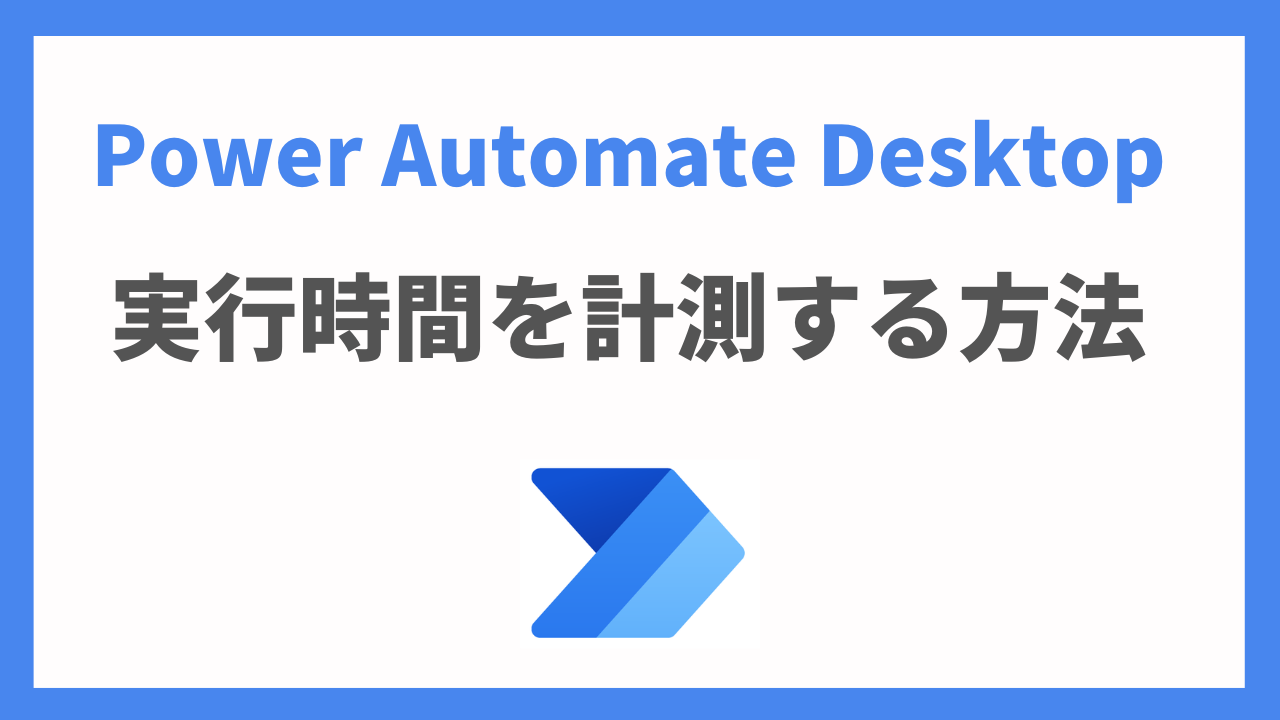




コメント