Power Automate Desktop(PAD)で既に開いている(起動中の)Excelを操作する方法について解説します。
Excelを操作するには「インスタンス」が必要
PADでExcelを開く際、「Excelの起動」アクションを使います。このとき、赤枠部分に注目してほしいのですが、ExcelInstanceという変数が作成されます。これを「インスタンス」といいます。
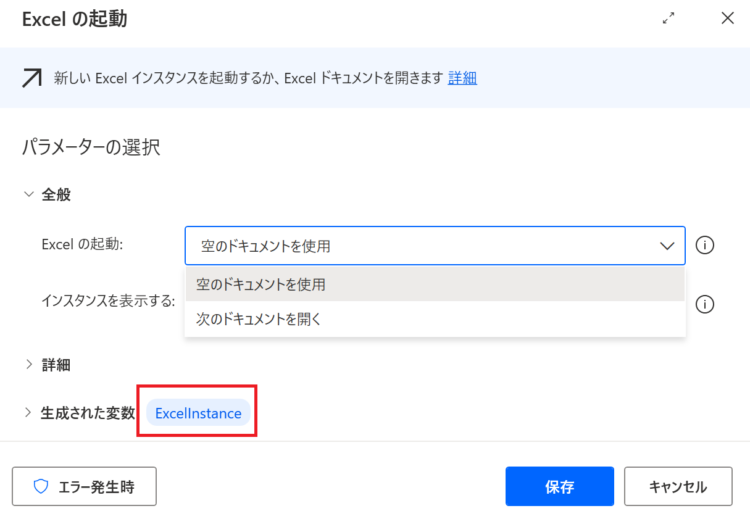
「インスタンス」というのは、ひな形から作られた実体のことです。たい焼きの焼き型に対して、たい焼きそのもの、車の設計書に対して車の実体、など、概念的なものから実際に形になったものをさします。
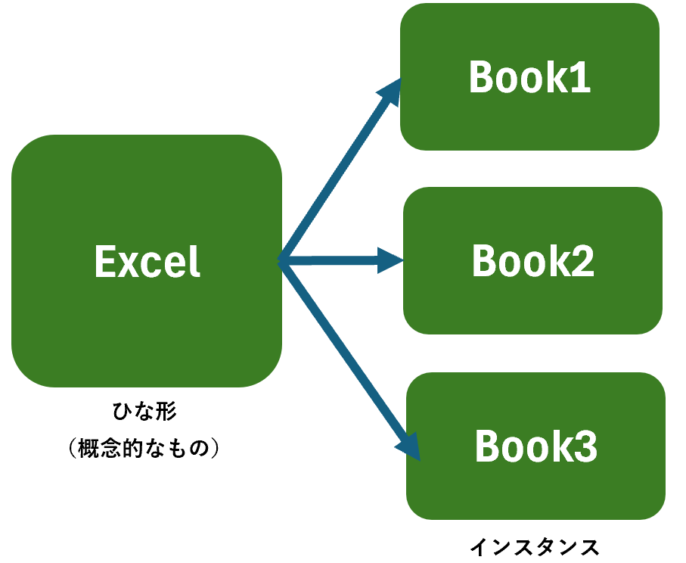
「Excelの起動」アクションで例えるなら、起動したらそのExcelファイルが実体としてインスタンス化されるということです。
PADでExcelを操作するには、操作したいExcelがインスタンス化されている必要があります。
「実行中のExcelに添付」アクションを使う
実行中のExcelを操作するために、「実行中のExcelに添付」アクションを追加します。
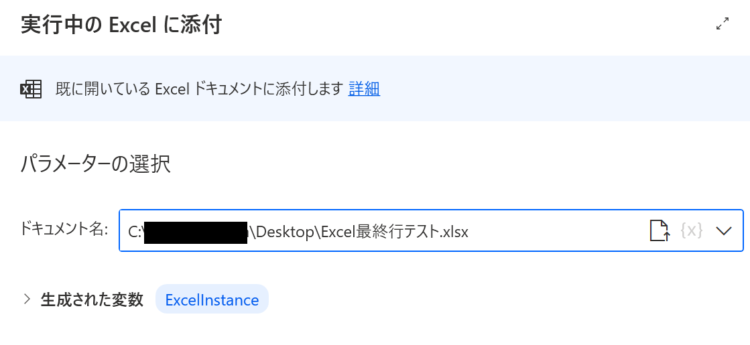
アクション名的に、Excelファイルに何か画像でも添付するのか?と思ってしまいますが、そうではなく、既に開いているExcelを操作する際に使うアクションです。(名前が紛らわしいですよね)
「実行中のExcelに送付」アクションを追加すると、ExcelInstance変数ができるので、以降のExcel操作ではそれを指定すればOKです。
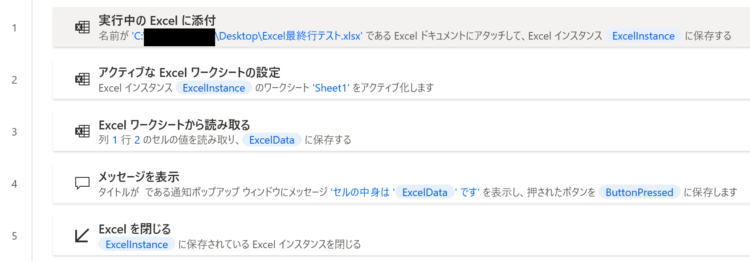
上記フローを実行すると、既に開いているExcelに対して操作ができます。
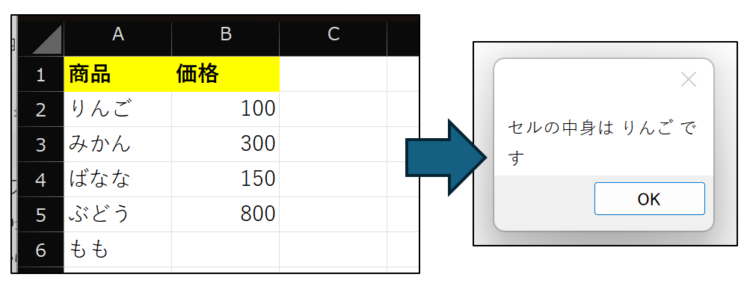
Excelを閉じる際の注意点
Excelを閉じる際に、「ドキュメントを保存しない」「ドキュメントを保存」「名前を付けてドキュメントを保存」の3種類選択できます。
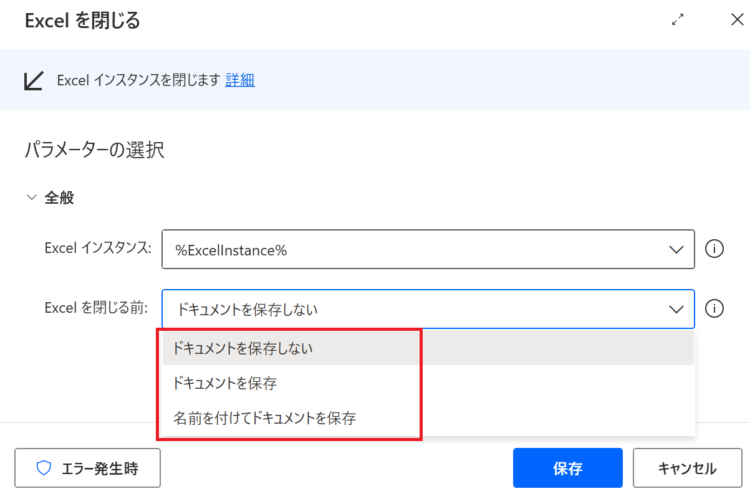
Excelファイルを参照だけしたい場合は保存せず閉じる、中身を更新したい場合は「ドキュメントを保存」(上書き保存)、新規ファイルとして保存したい場合は「名前を付けてドキュメントを保存」を選択します。
保存に失敗する場合
Excelの保存に失敗する場合、保存対象のExcelが別のアプリやプログラムなどで操作されていて、プロセスを掴まれている可能性があります。どのアプリで使用中か分かる場合は、そのアプリから終了したほうが良いですが、分からない場合は一度「タスクスケジューラ」から、開いているExcelをすべて閉じて、再度開きなおすことをおすすめします。
タスクスケジューラは、
- [Windows]+[R]キーを同時押ししてtaskschd.mscを入力してEnterキーを押す
- 「Ctrl (またはFunction)」「Shift」「Esc」を同時押し
で開きます。閉じたいファイルの上で右クリックして、「タスクの終了」を押します。
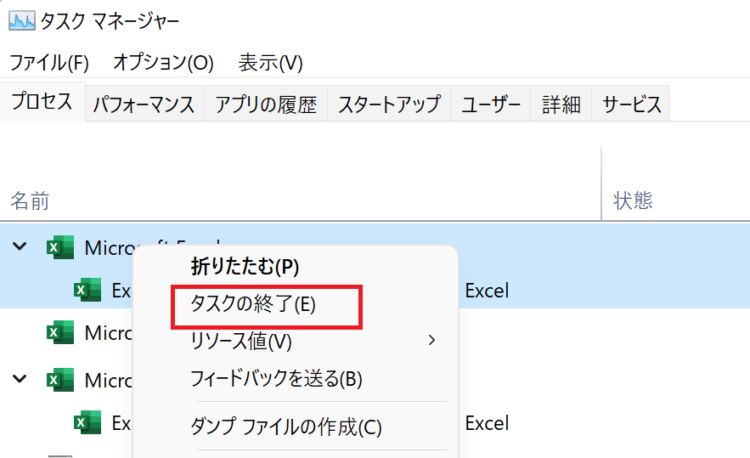
まとめ
今回は、Power Automate Desktop(PAD)で実行中のExcelを操作する方法について解説しました。
「実行中のExcelに添付」アクションという、分かりにくい名前のアクションなので探しづらいですが、既に開いているファイルを操作する場合はこのアクションを使いますので覚えておくと便利です。
当ブログでは、Power Automate、Power Automate Desktopに関する記事を他にも投稿しています。もし、「このようなことが知りたい」「こんなフローの作り方が知りたい」等ございましたら、問い合わせやコメントからお気軽にご連絡ください。
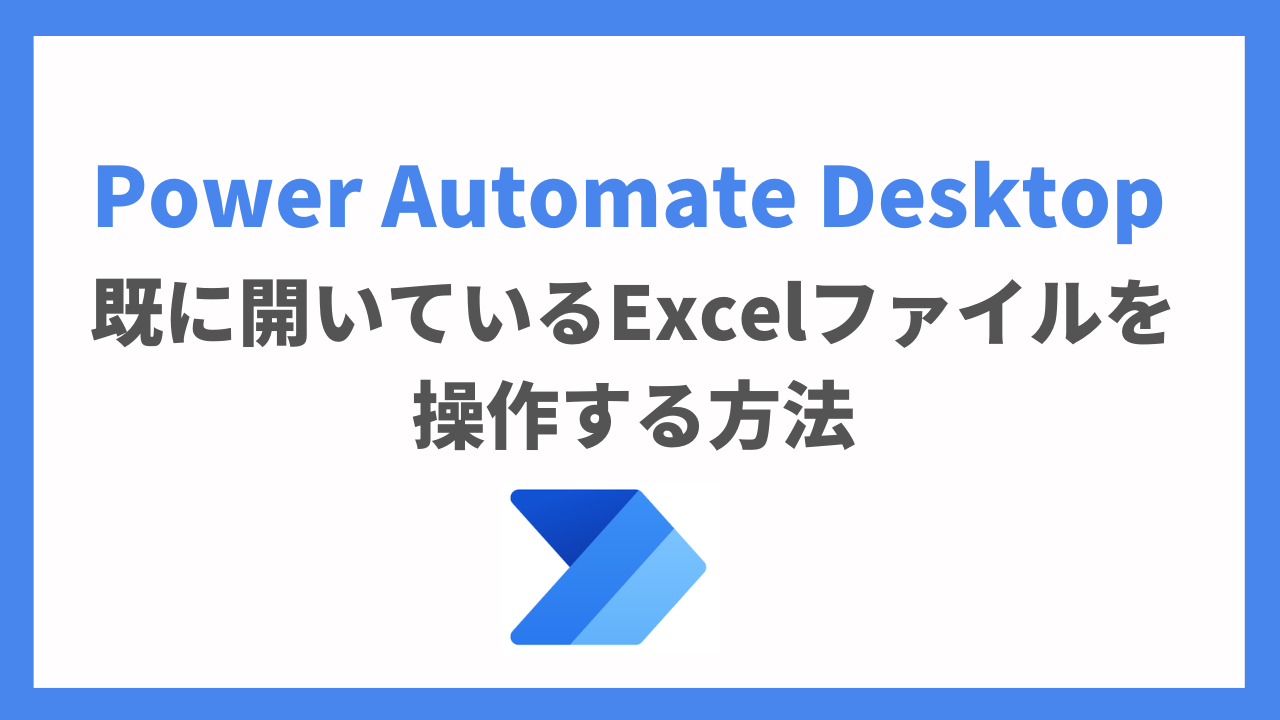




コメント