Power Automate Desktop(PAD)では、インターネット上のファイルをダウンロードしたり、ボタンをクリックすることができます。
しかし、指定した要素が見つからない場合、エラーが発生しフローが落ちてしまいます。
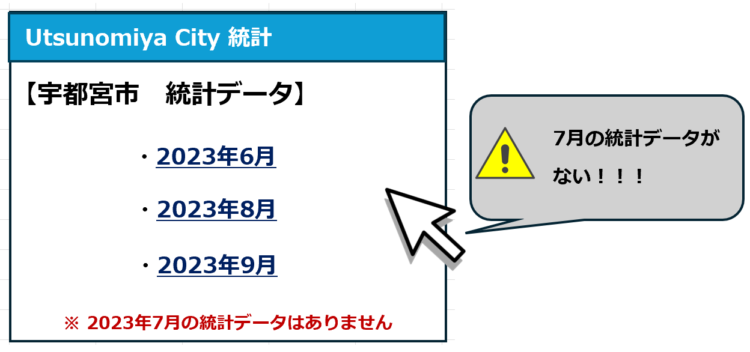
このような事態を防ぎ、エラーで落ちないフローを作るための対策について今回は解説していきます。
「要素が見つかりません」エラーの原因
Power Automate Desktop(PAD)で要素を指定した際に、以下のようなエラーが発生することがあります。
セレクター xxxxx を含む要素が見つかりません。

エラー内容のとおり、「選択しようとした要素(ボタンやリンク)が見つからないよ!」というエラーです。
もともと動いていたフローだったのに、いきなり動かなくなったというケースで起こりやすいです。
なぜなら・・・・・
Webページの内容が変わったから
です。
データを公開しているページだったり、ダウンロードサイトだったり、頻繁に内容が更新されるページの場合、先ほどの例のように〇月のデータだけ抜けているとか、リンクが削除されているということもよくあります。
また、そもそもサイト設計が変わって要素のID、クラス名、XPathなどが変わっている場合もあります。
これまで、毎月問題なくデータをダウンロードできていたのに、いきなりエラーになるようになった!という場合は、まずは該当サイトを確認し、そもそも取得しようとしている要素が存在するかどうかを確認しましょう。
対策
対策としては、取得しようとしている要素があるかどうか確認することが有効です。
Web ページに次が含まれる場合
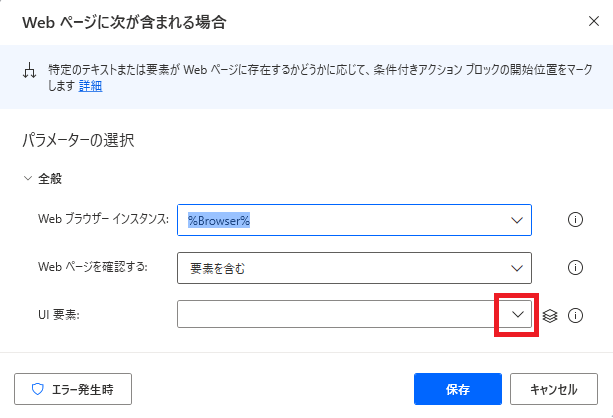
「UI要素」の右側を押して、存在するか確認したい要素を選択します。
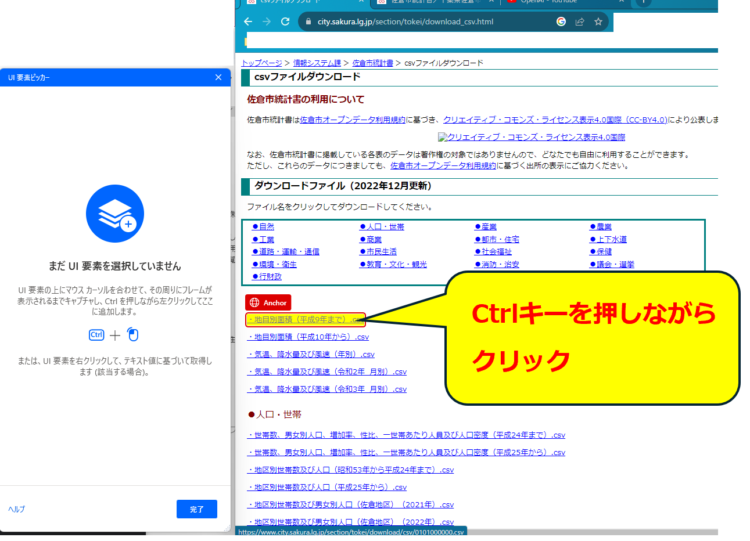
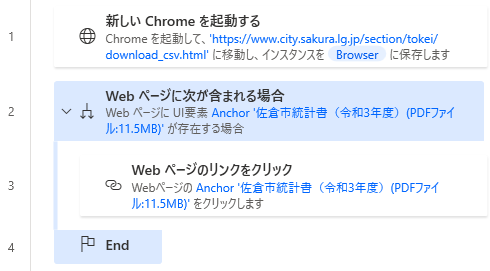
要素が見つからなかったときの操作
もし、要素が見つからなかったときにメッセージを出すなどの操作を追加したい場合は、「条件」のなかにある「Else」を追加します。
※要素の有無だけ確認したい場合は不要です
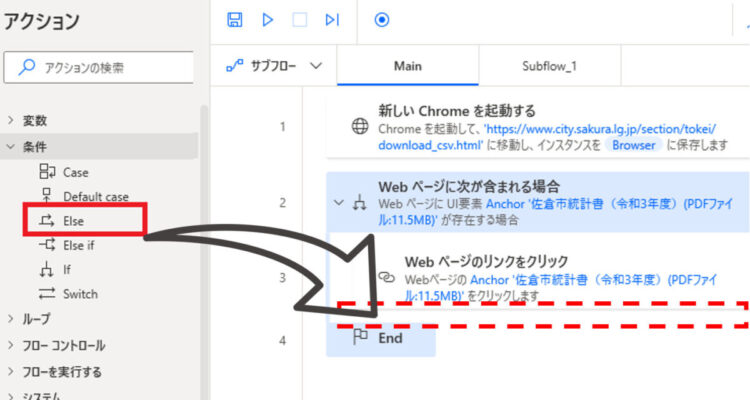
ElseとEndの間に、要素が見つからなかった場合に行いたい操作を追加します。
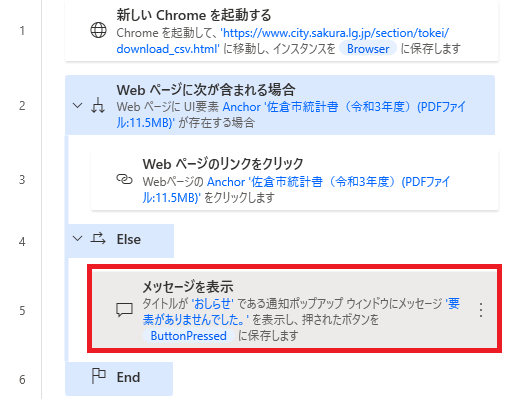
毎月、指定のデータのダウンロードを自動実行している場合などは、ダウンロードするファイルがなかった場合に担当者にメールを送るようにすると親切かなと思います。
また、本アクションを入れることにより、もし要素がなかったとしてもフローがエラーにならなくなるので、要素を取得できなくても場合によっては気づけなくなってしまう場合もあります。どのような運用にするかは事前に決めておくことをおすすめします。
まとめ
今回は、Power Automate Desktop(PAD)で、要素があるか確認してからクリックする方法について紹介しました。
Webページの操作自動化が実現できるととても便利ですので、ぜひPADを活用して試してみてください。
当ブログでは、Power Automate、Power Automate Desktopに関する記事を他にも投稿しています。もし、「このようなことが知りたい」「こんなフローの作り方が知りたい」等ございましたら、問い合わせやコメントからお気軽にご連絡ください。
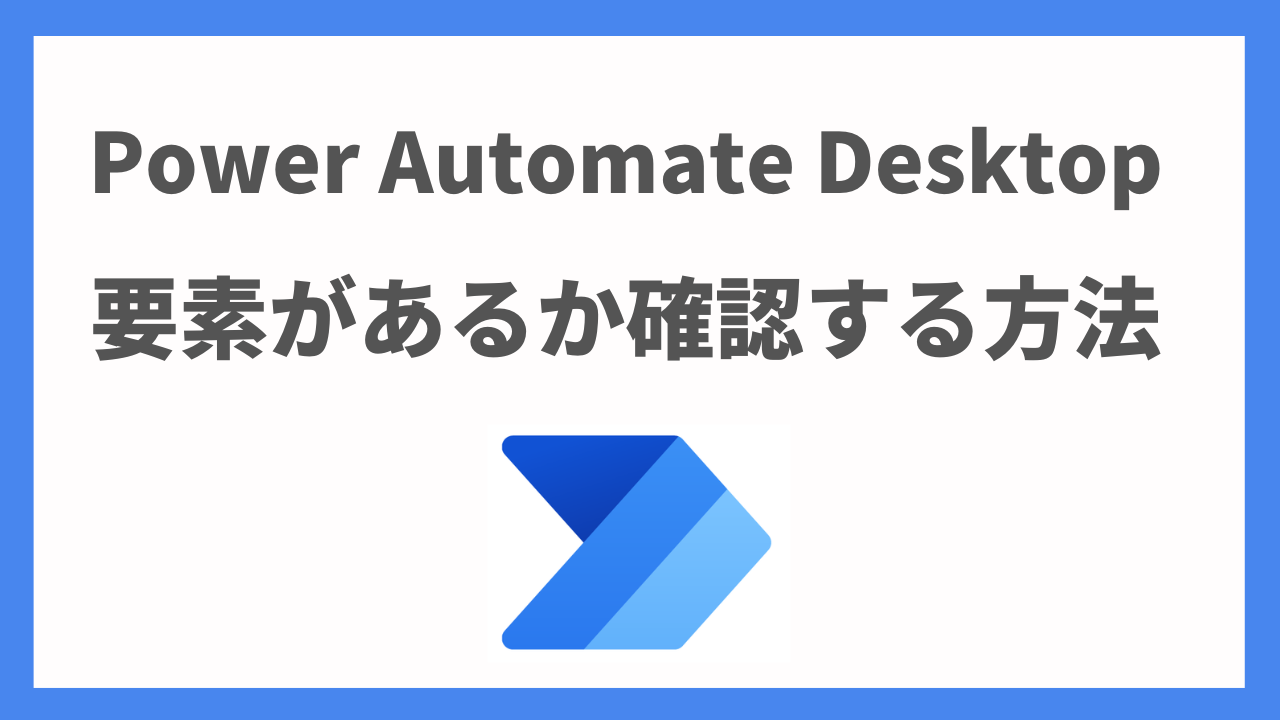



コメント