Power Automate Desktop(PAD)のメッセージボックス、めちゃくちゃ小さくないですか?????
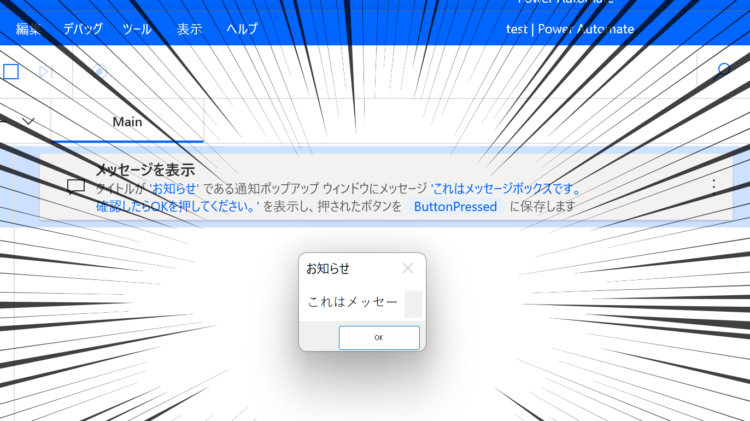
普段そんなにメッセージボックスを出す場面がないので深く考えることはありませんでしたが、いざ使おうとなったらサイズの調整のしかたが分からず困りました。
そこで、今回は、PADのメッセージボックスの大きさを変更する方法について解説したいと思います。
2024/07追記:空白に見える文字を追加するとサイズが広がった
2024/07/03追記:コメントにて、以下の情報をいただきました。
半角空白や全角空白だとメッセージボックスの横サイズは広がらないのですが、
marron 様より
Unicodeで「空白に見える文字」の中には、サイズが広がってくれる文字があるようです。
全部チェックしたわけではないですが、手元で試したものでは、U+2800「⠀」(点字パターンの空白)を敷き詰めてみたら、横幅が広がってくれました。
メッセージ内容よりも長い、空白に見えるUnicode文字を設定して
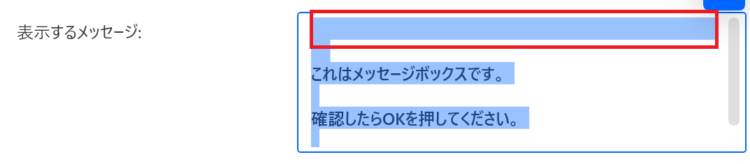
実行してみたところ、メッセージボックスのサイズが大きくなりました!
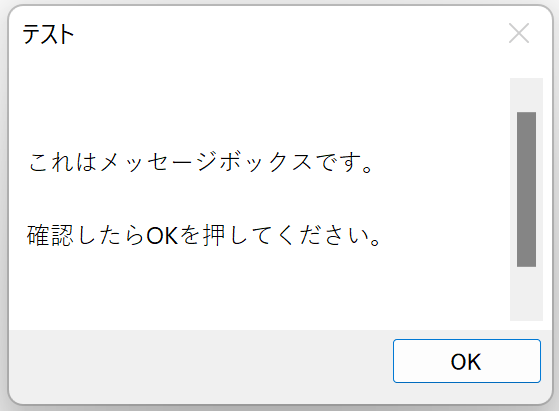
コメントをくださったmaron様、ありがとうございました。
まずはデフォルトの機能でなんとかしてみる
まずは、PADに用意されているメッセージボックスの設定とかで何とかならないか試してみます。
改行を増やしてみる
改行を増やしてみたらどうなるでしょうか。
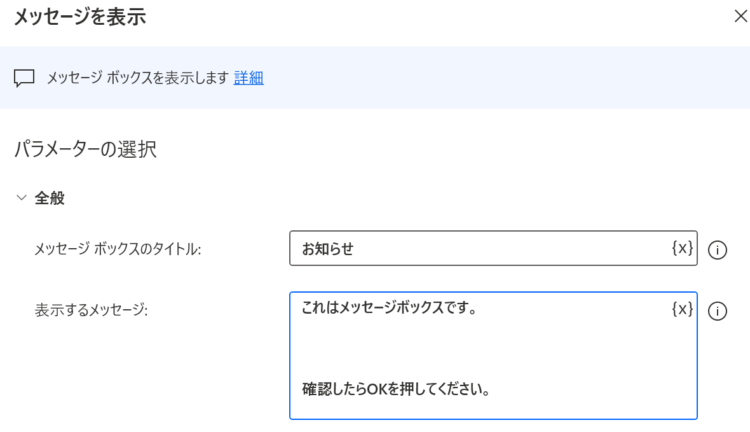
結果:安定の小ささ
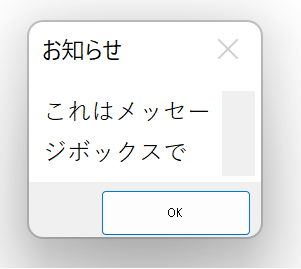
横に文字を増やしてみる
横に文字を増やしたら、そのぶんメッセージボックスが広がるかも・・・?
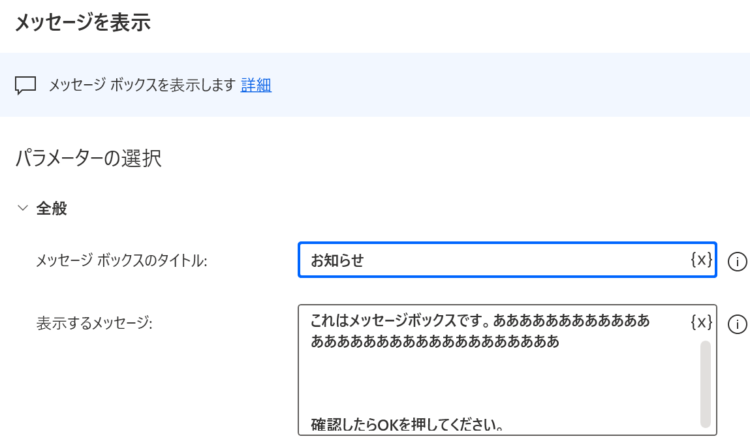
結果:多少広がりました(だからなに)
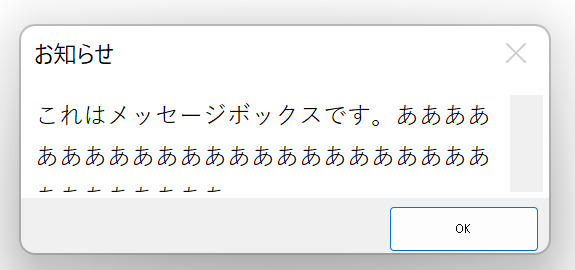
ただ、空白文字だと幅はデフォルトの小さいままでしたし、実際の運用で何かダミー文字を入れておくのも不自然ですよね。
結論:デフォルトの機能では無理そう
Power Automate Desktopの公式ドキュメントを見てみると、以下のようなサンプルがありました。
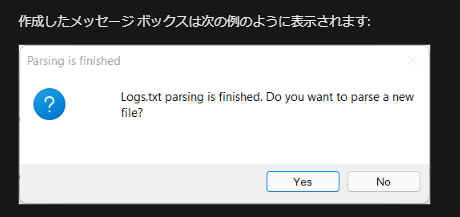
なんだか見た目からして違いますよね・・?もしや、日本語入力だと小さくなっちゃうのかな?と思い同様のメッセージで試してみたけどやっぱりだめ。
色々調べてみましたが、結論、
PADのメッセージボックスのサイズは変えられない
ようです。
代替案:カスタムフォームを使う
PADには、「カスタムフォーム」という、自分でメッセージボックスをカスタムして作る機能があります。
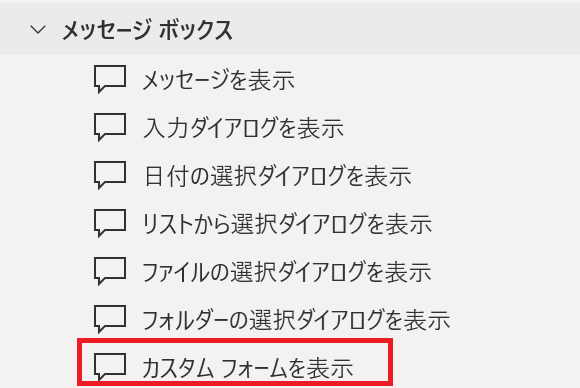
ちょっと見た目は変わりますが、文字が見切れることなくメッセージボックスを表示することができます。
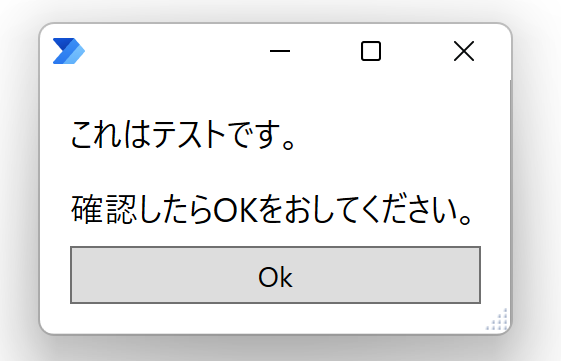
カスタムフォームの使い方
「カスタム フォームを表示」アクションをフローに追加します。
「カスタム フォームデザイナー」というボタンを押します。
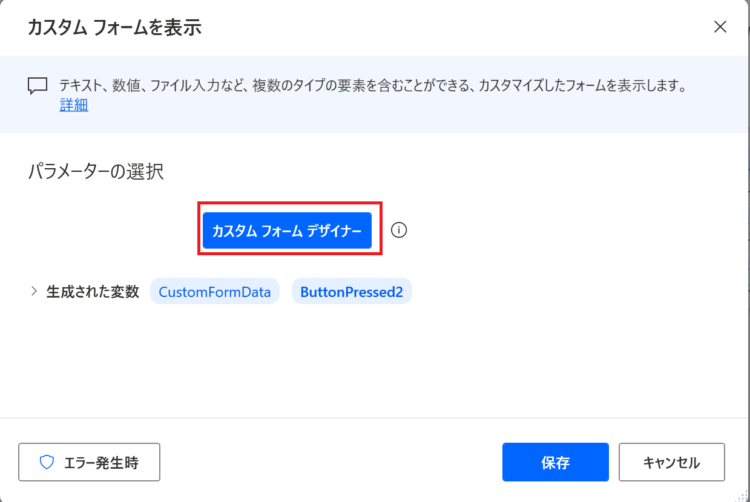
すると、以下のような画面が開きます。
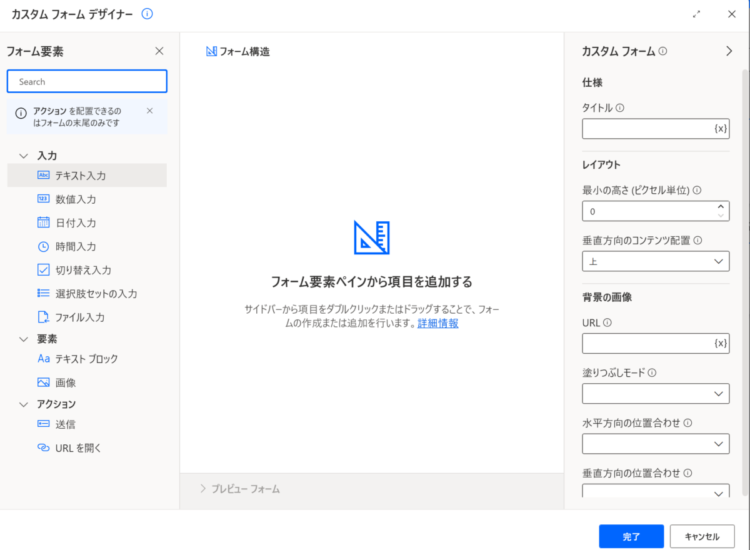
左側にある「フォーム要素」から、使いたい部品を真ん中のエリアにドラッグ&ドロップします。
たとえば、先ほど例にだした確認ダイアログを作るには、「テキスト ブロック」と「送信」を追加します。
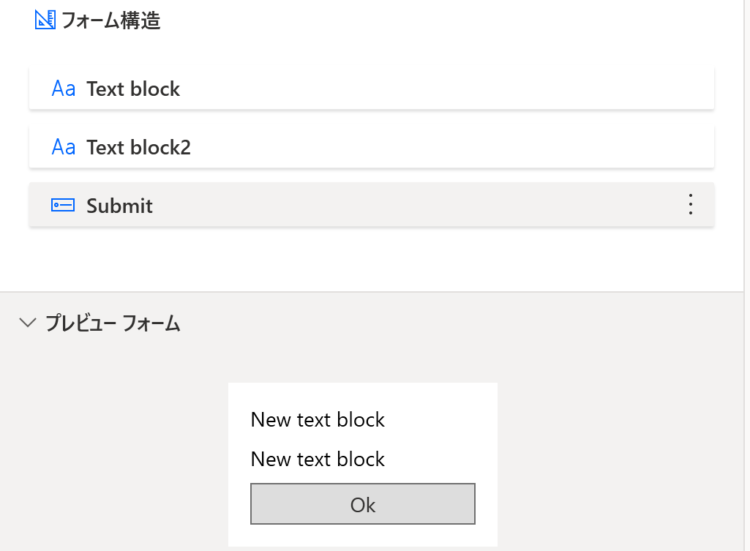
テキストブロックは、単に文字を表示する部品です。改行ができないので表示したい内容分追加しています。
メッセージの編集、文字色・サイズ変更などは、右側エリアから行います。
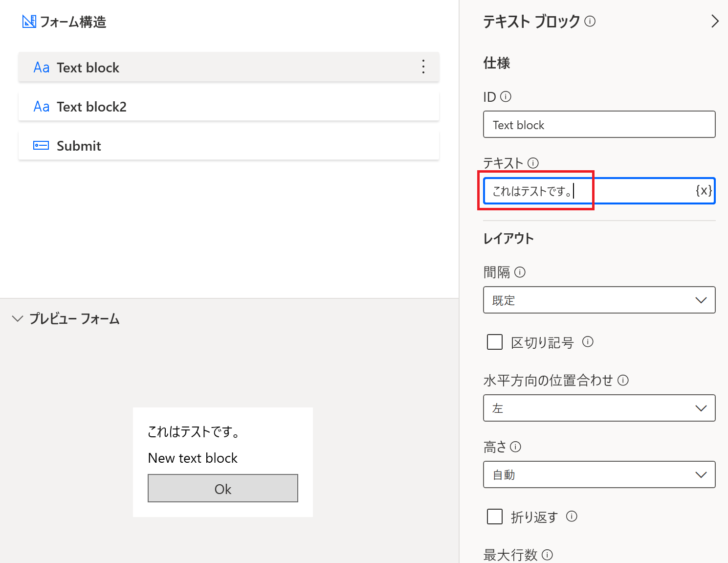
「テキスト」を変更すると、プレビューにも反映されます。
以上がカスタムフォームの使い方です。
カスタムフォームで使える部品
カスタムフォームで使える部品には、以下のようなものがあります。
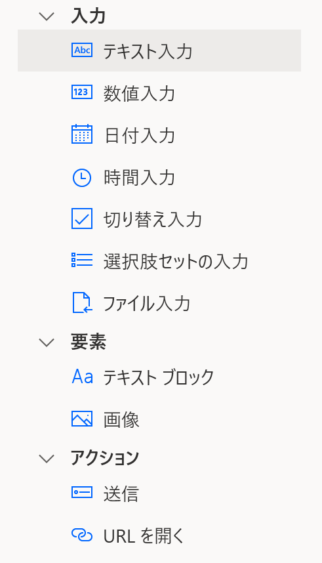
ただし、「数値入力」「日付入力」に関しては、普通のテキストフォームと見た目の差はありません。
一応バリデーションチェックはできますが、
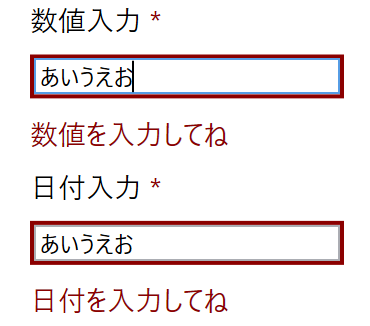
もともと用意されている「日付の選択ダイアログを表示」に比べると使いづらいものになっています。
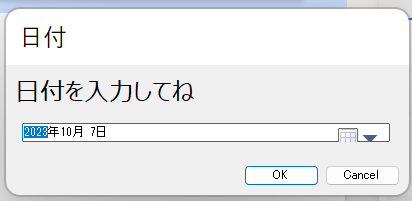
(だからといって↑これもめちゃくちゃサイズ小さくて使い物になりませんけど!!!)
参照:Power Automate > カスタム フォームの作成
まとめ
今回は、Power Automate Desktop(PAD)でメッセージボックスの大きさを変更する方法について解説しました。
- デフォルトで用意されているメッセージボックスのサイズは変更できない
- カスタムフォームを利用して作成するとある程度調整できる
ということが分かりました。
にしても、デフォルトのメッセージボックス小さすぎですよね・・・・・!?!?!?
ネットで調べてもあまりメッセージボックスのサイズに関して出てこなかったので、そんなに皆さん気にされていないのでしょうか?それとも、何か解決方法があるのでしょうか?どなたかご存知でしたら教えていただきたいです。
参考:About the size of the window in “Show Message Box” in Japanese
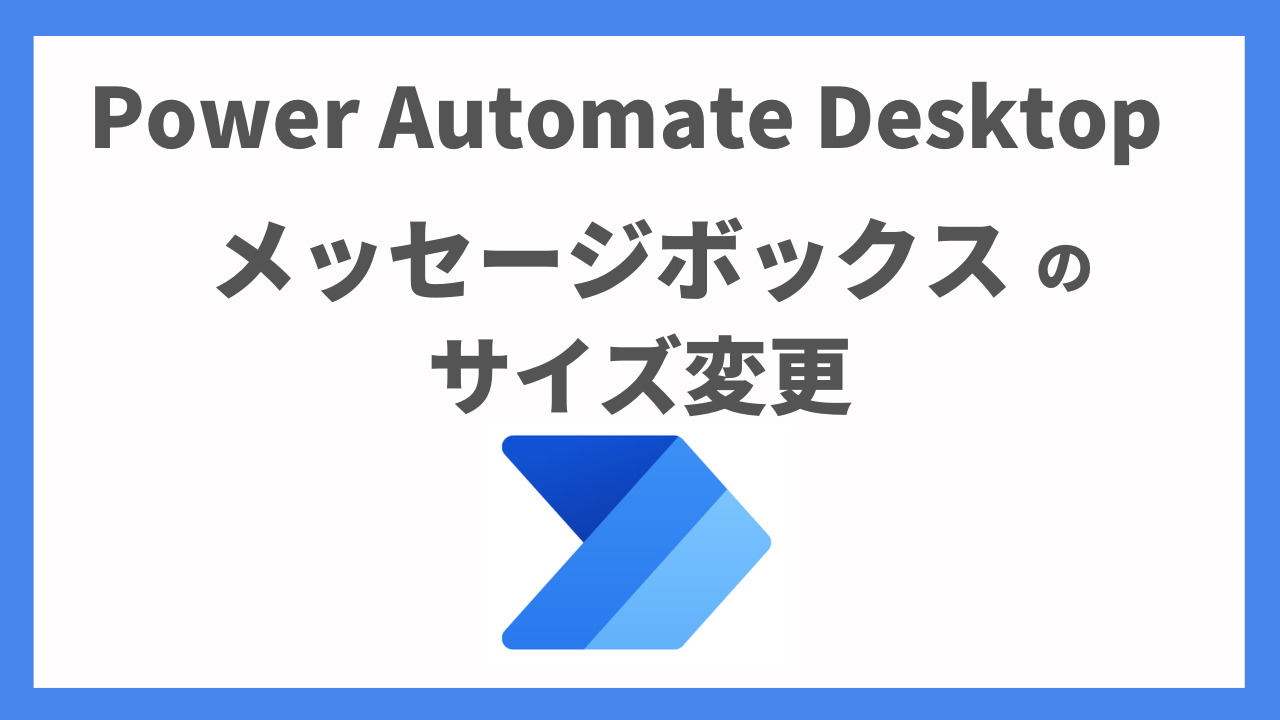



コメント
全角文字の処理がうまくいっていないようですね。
どこかの行で半角文字を希望の幅になるよう記載しておくと良いようです。
例えば
あいうえおかきくけこさしすせそたちつてと
ではどこかで勝手に折り返されてしまいますが、
———————————————-
あいうえおかきくけこさしすせそたちつてと
———————————————-
とすると「半角文字で」一番長い行に合わせて幅が広がります。
全角文字の処理がうまくいっていないようですね。
どこかの行で半角文字を希望の幅になるよう記載しておくと良いようです。
例えば
あいうえおかきくけこさしすせそたちつてと
ではどこかで勝手に折り返されてしまいますが、
—————————————————————
あいうえおかきくけこさしすせそたちつてと
—————————————————————
とすると「半角文字で」一番長い行に合わせて幅が広がります。
Foxtake4 さん
コメントいただきまして、誠にありがとうございます。
早速試してみましたが、やはりメッセージボックスのサイズが小さいままでした。
(途中で勝手に折り返されてしまいました)
半角空白や全角空白だとメッセージボックスの横サイズは広がらないのですが、
Unicodeで「空白に見える文字」の中には、サイズが広がってくれる文字があるようです。
全部チェックしたわけではないですが、手元で試したものでは、U+2800「⠀」(点字パターンの空白)を敷き詰めてみたら、横幅が広がってくれました。