Power Automate Desktop(PAD)の「ファイルの削除」の使い方について解説します。
PADでファイルを削除する方法
PADでファイルを削除する場合、以下のアクションを使います。
ファイルの削除
左側のアクション一覧から「ファイルの削除」をドラッグアンドドロップで真ん中の白いエリアに配置します。
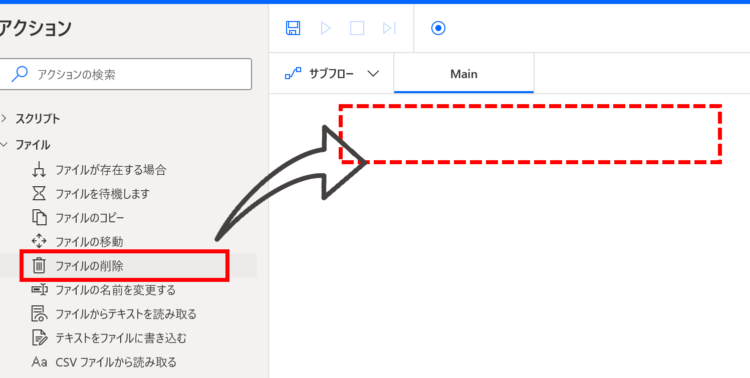
削除するファイルを選択します。
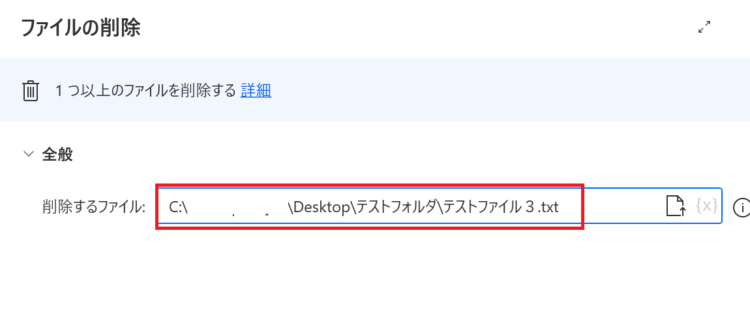
これで完了です。フローを実行すると、削除するファイルに指定した「テストファイル3.txt」が削除されました。
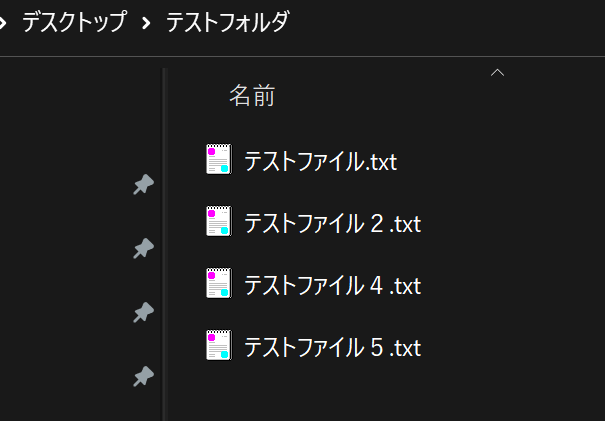
複数のファイルを削除する方法
複数のファイルを削除する場合の方法について解説します。
以下のように、フォルダ内に複数のファイルが存在していて、そのうちの指定したファイルだけ削除したいという場合に使う方法です。
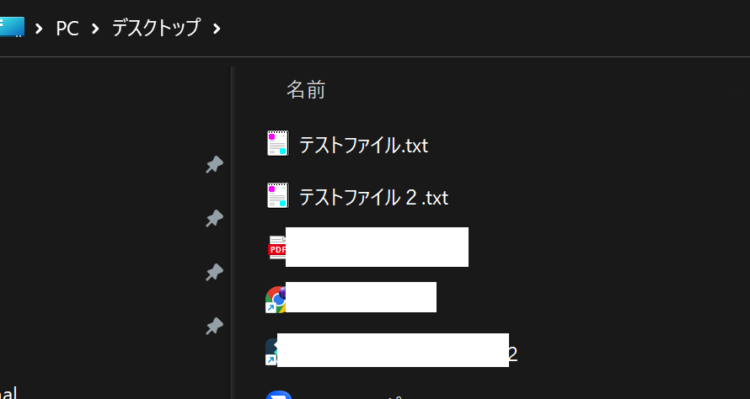
使うアクションは先ほどと同じです。
ファイルの削除
「削除するファイル」に、削除したいファイルを複数設定します。
赤枠部分をクリックすると、ファイル選択ダイアログが開きますので、削除したいファイルを複数指定します。
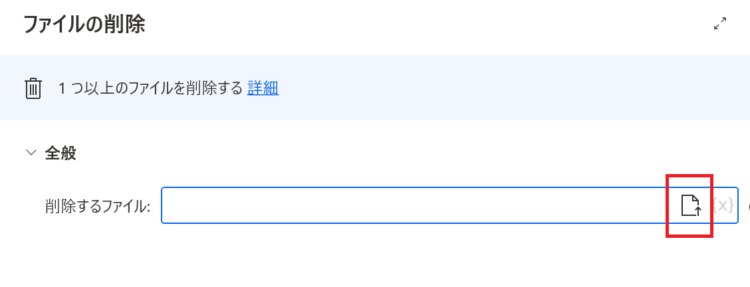
複数指定すると、以下のように設定されます。
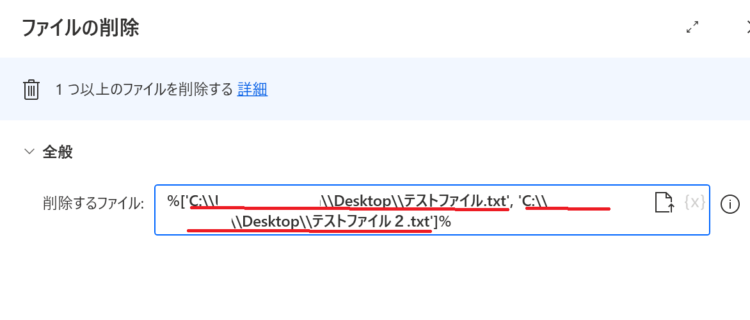
パーセントやかっこなどの記号が追加されていますが、これは「リスト」という形式で複数羅列するための記法ですので、これでOKです。
%['C:\\Users\\ユーザー名\\Desktop\\テストファイル.txt', 'C:\\Users\\ユーザー名\\Desktop\\テストファイル2.txt']%フォルダー内の全てのファイルを削除する方法
フォルダー内の全てのファイルを削除する方法について解説します。
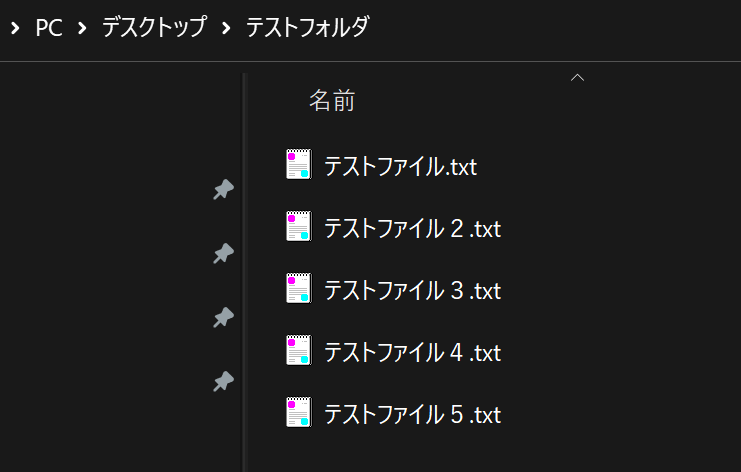
削除したいファイル一覧をリストで取得
まず、削除したいファイル一覧を以下のアクションを使って取得します。
フォルダー内のファイルを取得
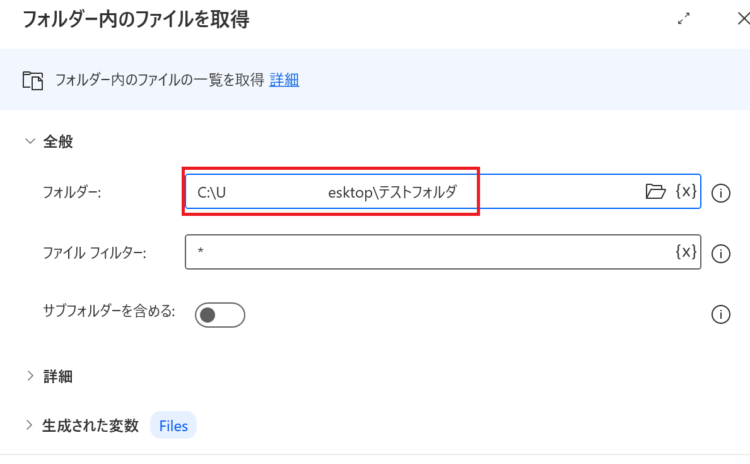
- フォルダー:削除したいファイルが入っているフォルダ
- ファイル フィルター:取得対象。デフォルトは * (全て)となっていますが、取得条件を設定したい場合はここで指定します
このアクションを実行すると、新しく作成されたFilesという変数に、ファイルのフルパスがリスト形式で格納されます。
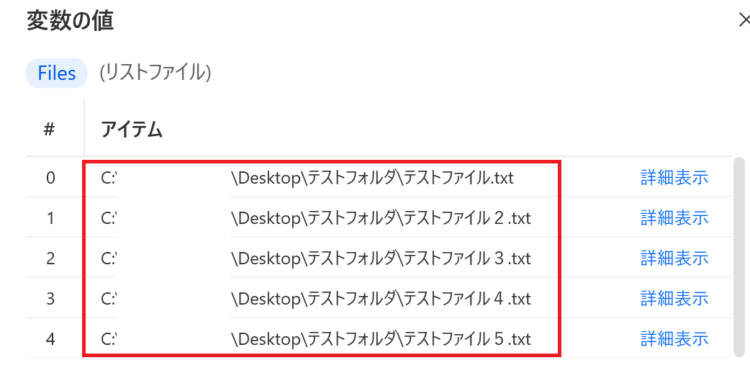
「ファイルの削除」アクションを追加する
ファイルの削除
先ほども使った「ファイルの削除」アクションを追加します。
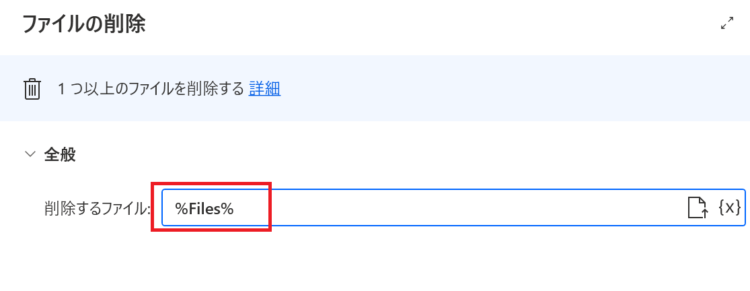
- 移動するファイル:%Files%
これを実行すると、指定したフォルダー内の全てのファイルが削除されます。
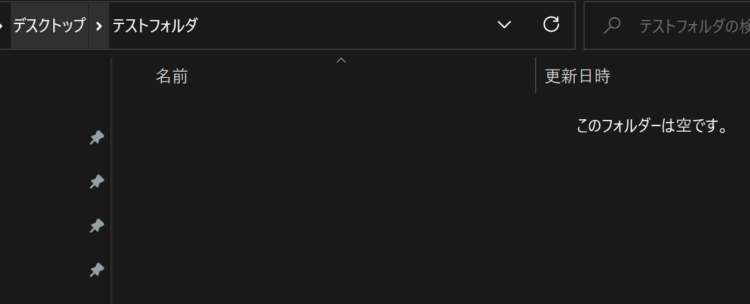
発生しうる例外
ファイル パスが存在しません・ファイルが見つかりません
「削除するファイル」に指定したフルパスに誤りがある可能性があります。指定したフルパスが正しいかどうかを確認してください。
ファイルを削除できません
削除しようとしているファイルが編集中だったり、別のプログラムやアプリで使用中の場合に発生しうるエラーです。ファイルを閉じた状態でフローを実行するようにしてください。
注意点
「ファイルの削除」アクションで削除したファイルは、完全に削除されます(Shift + Deleteと同じ機能)。ゴミ箱にも入りません。
フロー実行前に、削除しても大丈夫なファイルかどうか確認し、テストをする場合などはバックアップを作成しておくことをおすすめします。
まとめ
今回は、Power Automate Desktop(PAD)の「ファイルの削除」の使い方について解説しました。
当ブログでは、Power Automate、Power Automate Desktopに関する記事を他にも投稿しています。もし、「このようなことが知りたい」「こんなフローの作り方が知りたい」等ございましたら、問い合わせやコメントからお気軽にご連絡ください。
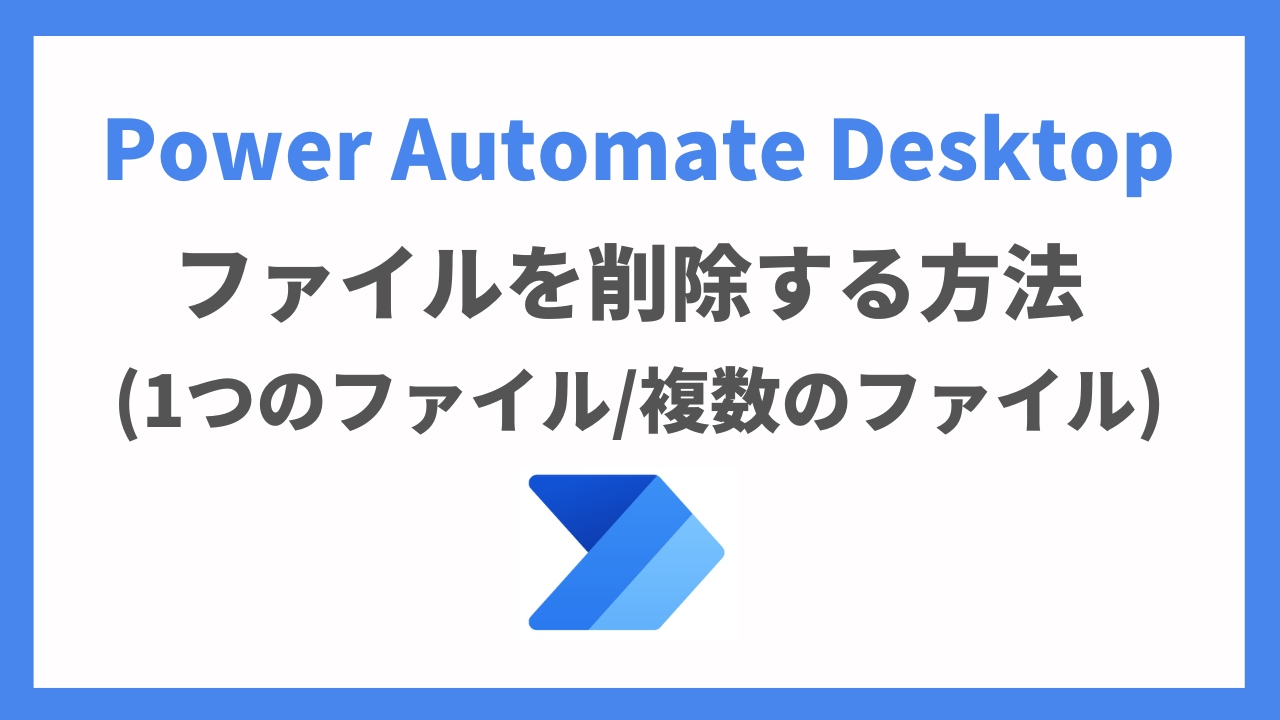


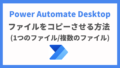
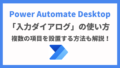
コメント