Power Automate Desktop(PAD)でテキストをリスト化する方法について解説します。
PADでテキストをリスト化する方法
例として、以下のようなテキストをリスト化する方法を解説します。
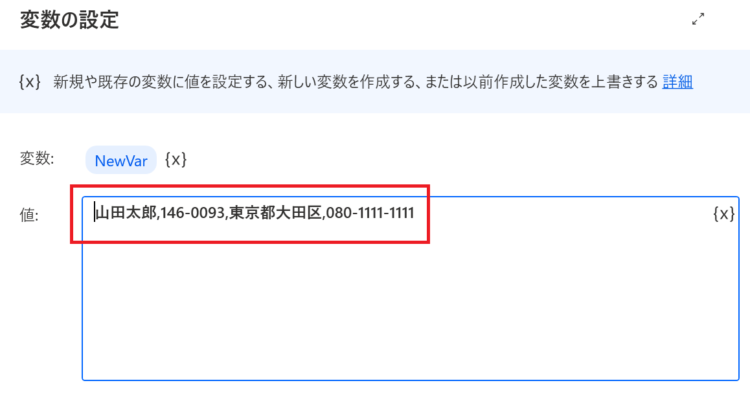
「テキストの分割」アクションの追加
テキストを分割するために、「テキストの分割」アクションを追加します。
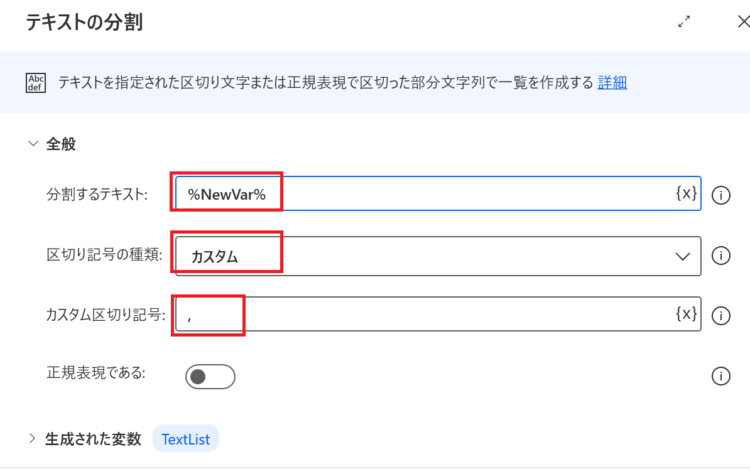
- 分割するテキスト:%NewVar%(対象となるテキストの変数名)
- 区切り記号の種類:カスタム
- カスタム区切り記号: , (カンマ)
今回の例では、カンマ区切りでデータが入っているのでカスタム区切り記号を使用しています。
動作確認
このフローを実行すると、リストに分割したテキストの内容が格納されます。
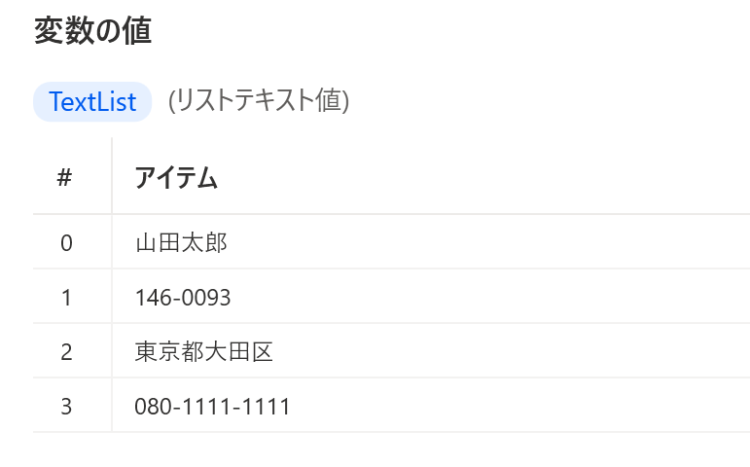
文字数で分割したい場合
区切り文字ではなく、文字数でテキストを分割してリスト化したい場合は、区切り記号の種類を「文字数」にします。
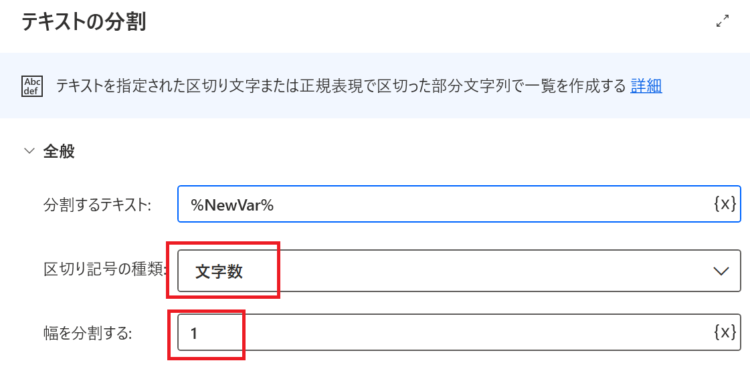
「幅を分割する」には、何文字区切りにするかを設定します。
例えば、「あいうえお」というテキストをリスト化する場合、実行結果は以下のようになります。
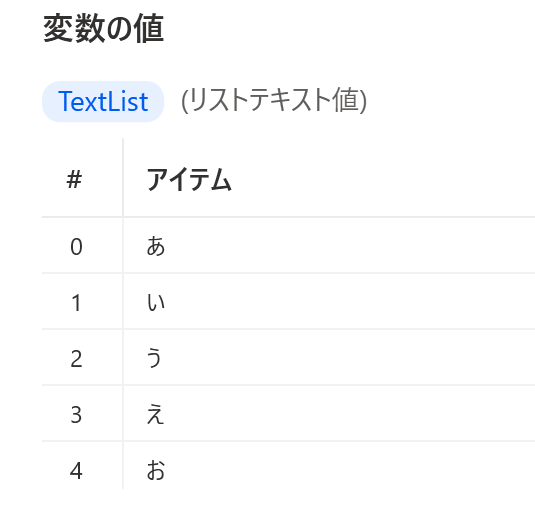
活用例
テキストをリスト化して、Excelの表に転記するフローです。
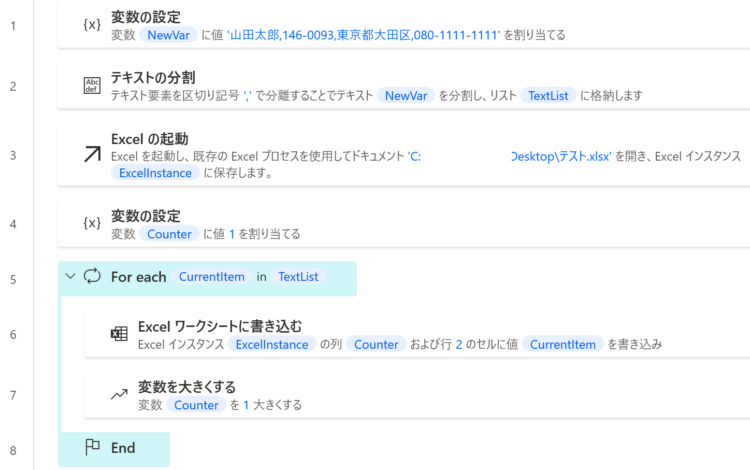
上記を実行すると、Excelファイルにテキストの内容が分割されて転記されます。
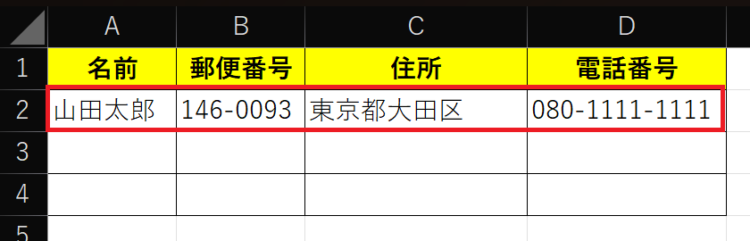
※6行目のExcelワークシートへの書き込みでは行インデックスを固定値にしていますが、実際は最終行を取得し、その変数を設定すると良いかと思います
起こり得るエラー
指定された正規表現が無効です正規表現というのは、^ $ ? + * { } [ ] ( ) . \ など、特別な意味を持つ記号のことです。たとえば、
*焼肉*なら、「おいしい焼肉」「焼肉定食」「焼肉のたれ」など、「焼肉」が含まれる文字が該当します。
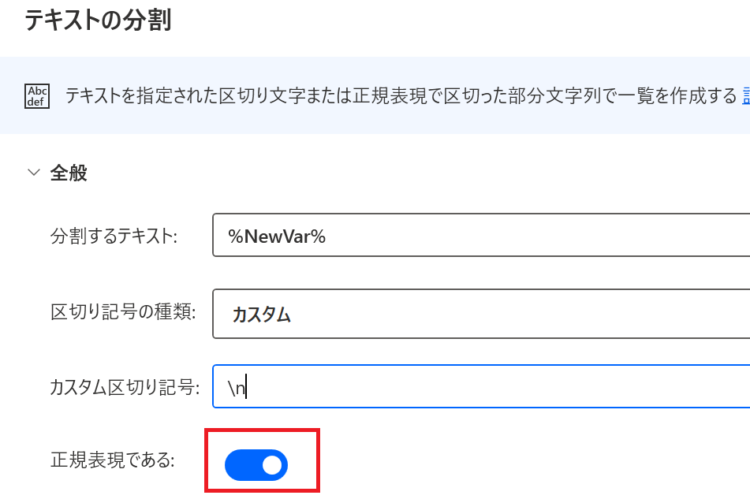
「テキストの分割」アクションでは、正規表現を使ってテキストを区切ることができますが、この指定方法が間違っているとエラーが発生する場合があります。
まとめ
今回は、Power Automate Desktop(PAD)でテキストをリスト化する方法について解説しました。
当ブログでは、Power Automate、Power Automate Desktopに関する記事を他にも投稿しています。もし、「このようなことが知りたい」「こんなフローの作り方が知りたい」等ございましたら、問い合わせやコメントからお気軽にご連絡ください。
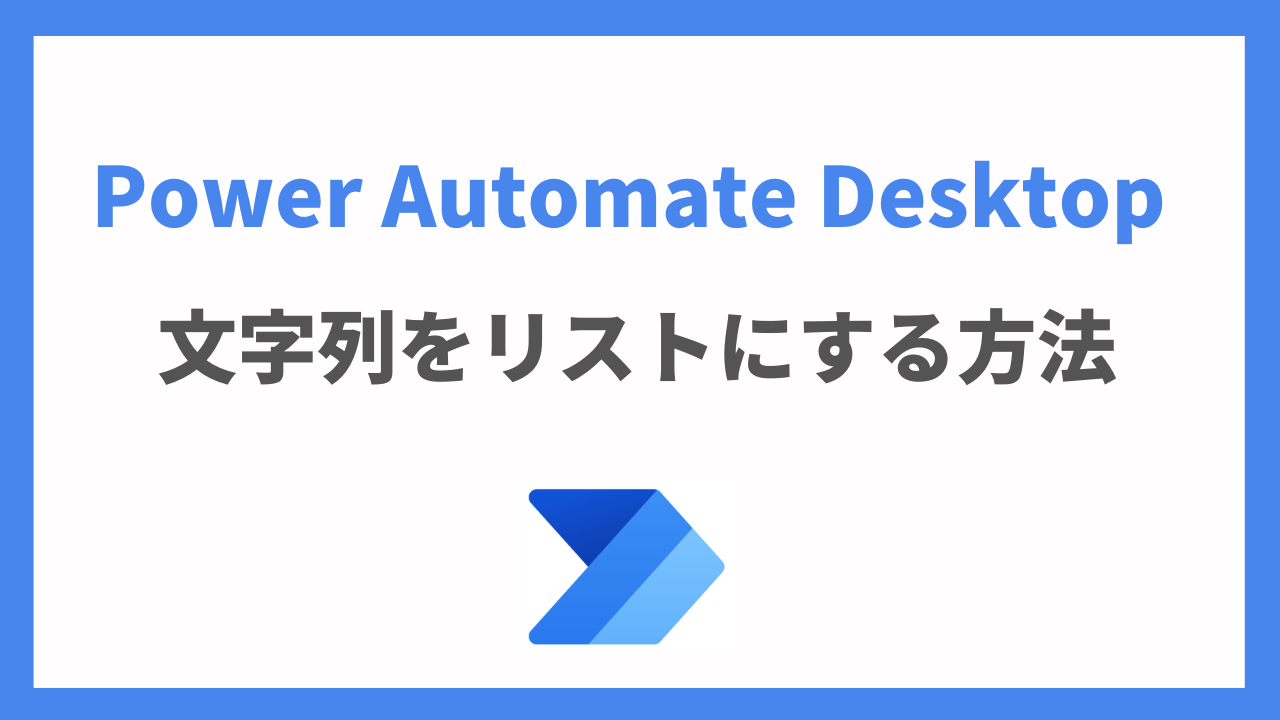




コメント