Power Automate Desktop(PAD)の、ラベルアクションの使い方について解説します。
「ラベル」とは?
ラベルとは、その位置まで一気に移動するためのアクションです(プログラミングでいうGotoのようなもの)。
例えば、以下のようなフローで、If で条件分岐をしたあと「ラベルに移動」から一気に「ラベル」まで移動しています。このように、ある場所まで一気に移動したい場合に使うアクションです。
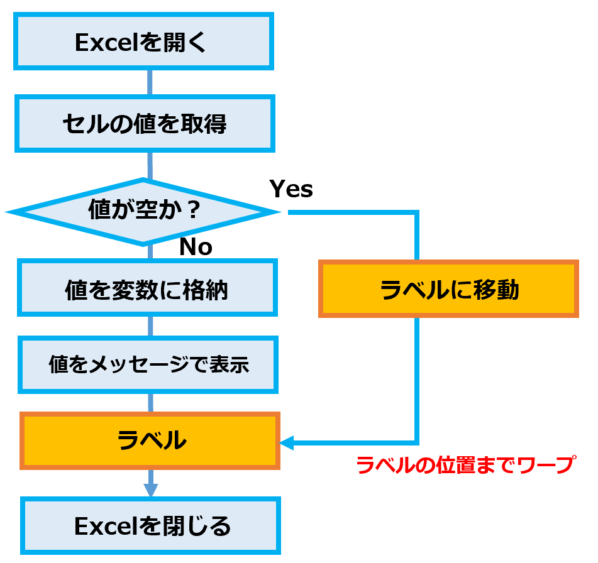
ラベルの使い方
アクション一覧から「ラベル」を選択し、ドラッグアンドドロップでラベルを任意の場所に追加します。
今回の例では、5回メッセージボックスが表示されるフローにおいて、4回目と5回目の間にラベルを追加します。
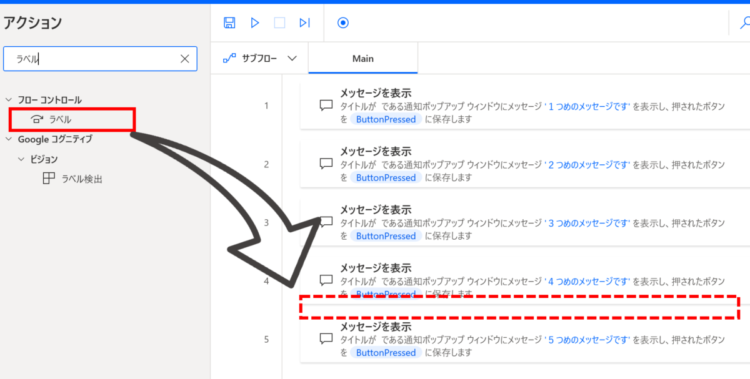
アクションを配置すると、以下のようなダイアログは表示されます。「ラベル名」には任意の名前を入力してください。
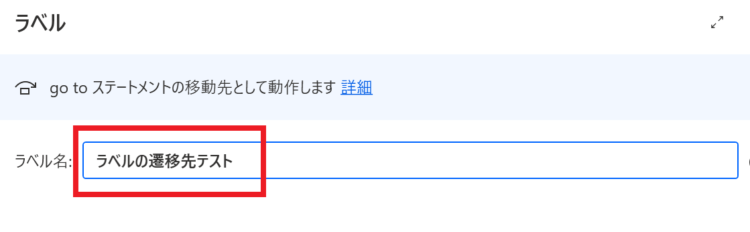
ラベルが追加されました。でも、これだけではフローを実行しても特に変化はありません。
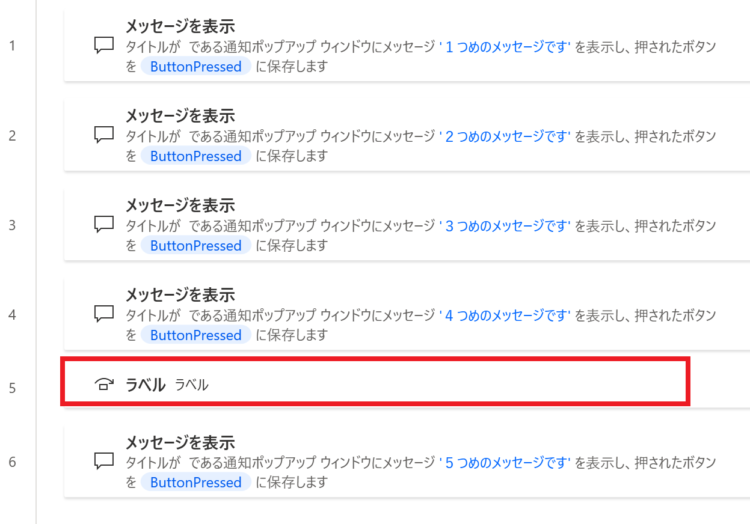
「移動先」アクションの追加
ラベルに遷移するためには、「移動先」アクションを追加する必要があります。
ラベルに移動したい位置に、「移動先」を追加します。
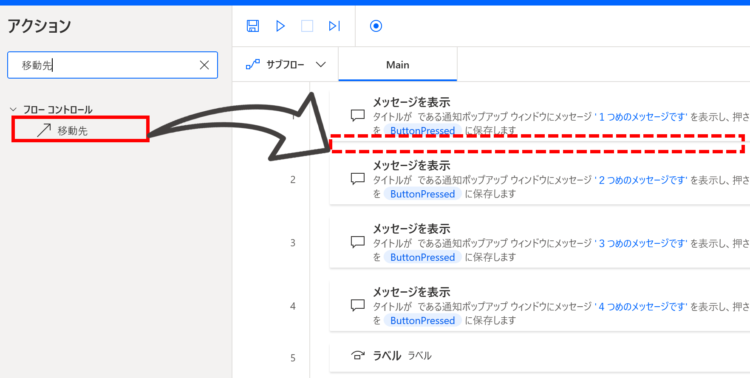
「ラベルに移動」には、先ほど作成したラベル名を設定します。
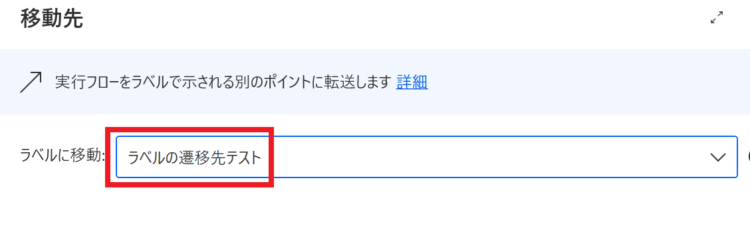
これで、以下フローのうち、丸のついているアクションのみ実行されるようになります。
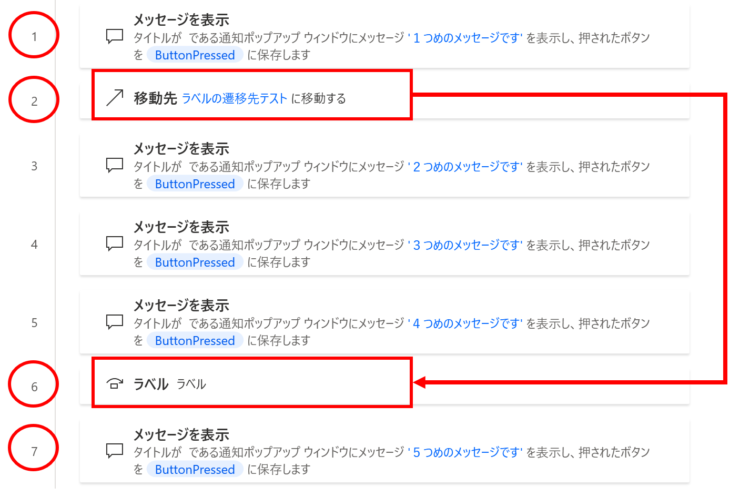
実際に実行してみると、1つめのメッセージが表示されたあと、ラベルの位置に遷移して、5つめのメッセージが表示されてフローが完了します。
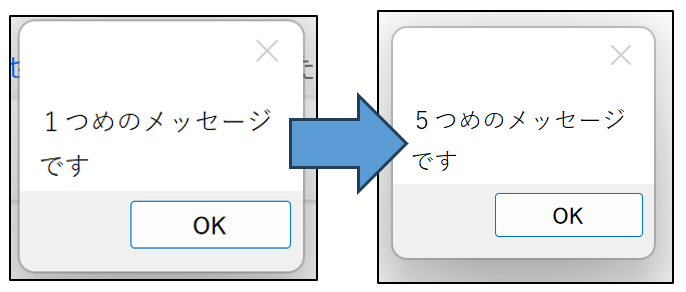
エラー発生時の遷移先に設定する方法
PADでは、エラーが発生するとフローが途中で落ちてしまいます。これを防ぐために、例外処理を設定することができます。
例えば、以下のフローは、ユーザーから入力された内容を数値に変換するという内容です。
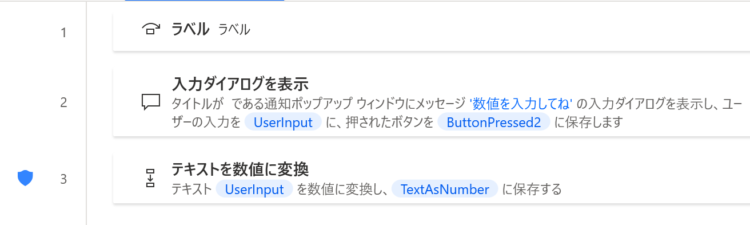
3行目の「テキストを数値に変換」アクションに、エラー発生時の処理を設定します。(ユーザーが入力した内容が数値ではない場合、数値に変換できずエラーとなるので)
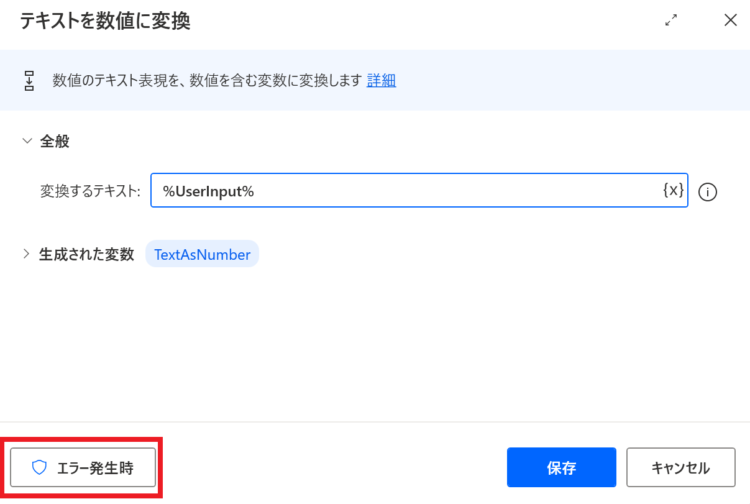
「フローを実行する」を押し、「例外処理モード」から「ラベルに移動」を選択します。
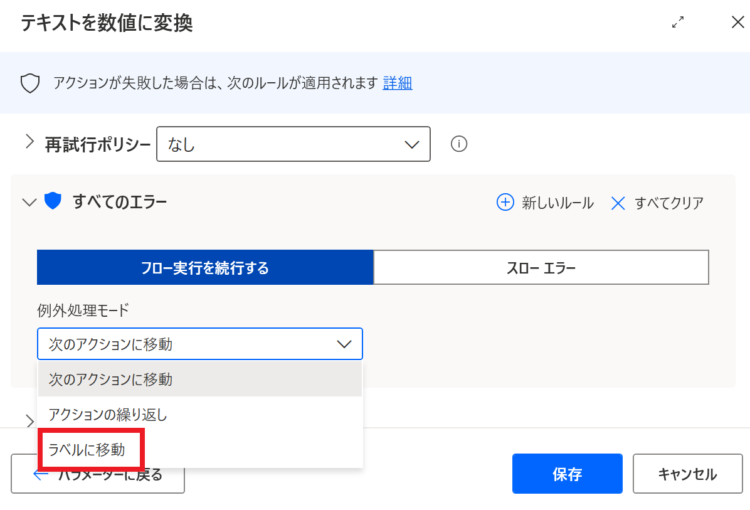
エラー発生時に移動先にしたいラベルを選択します。
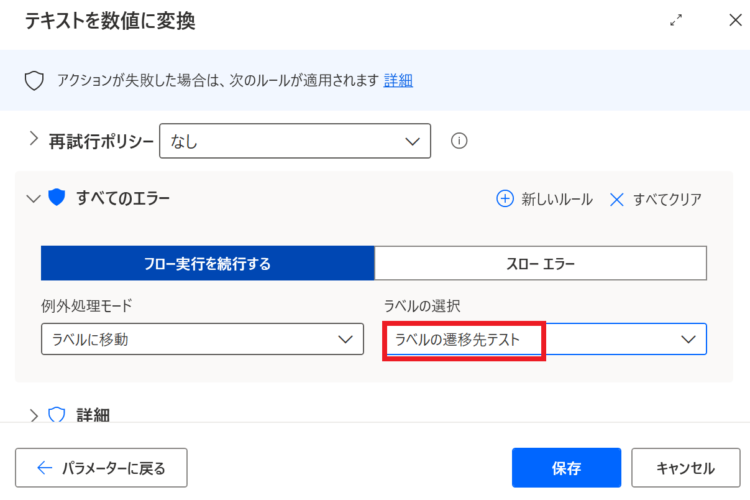
このフローを実際に実行してみると、最初に入力ダイアログが出て、数値以外を入力すると
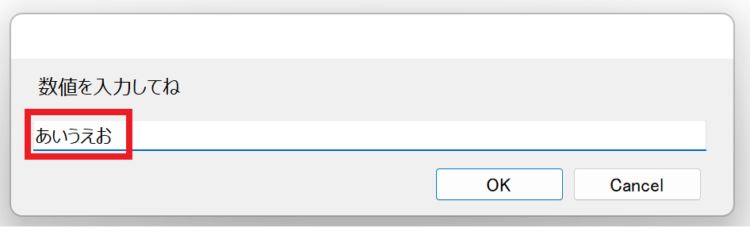
ラベル(=1行目)に戻り、再度入力ダイアログが表示されるようになります。
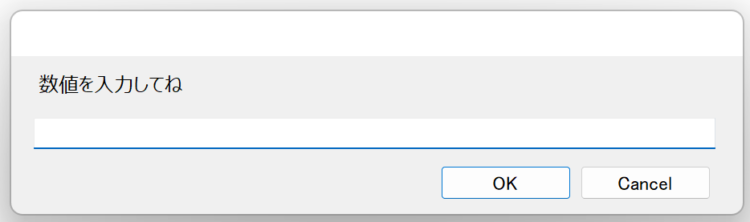
まとめ
今回は、Power Automate Desktop(PAD)の、ラベルアクションの使い方について解説しました。
- 「ラベル」は指定した位置まで処理を飛ばすために使う
- 「移動先」アクションとセットで使う
- 例外発生時の遷移先に指定することもできる
当ブログでは、Power Automate、Power Automate Desktopに関する記事を他にも投稿しています。もし、「このようなことが知りたい」「こんなフローの作り方が知りたい」等ございましたら、問い合わせやコメントからお気軽にご連絡ください。
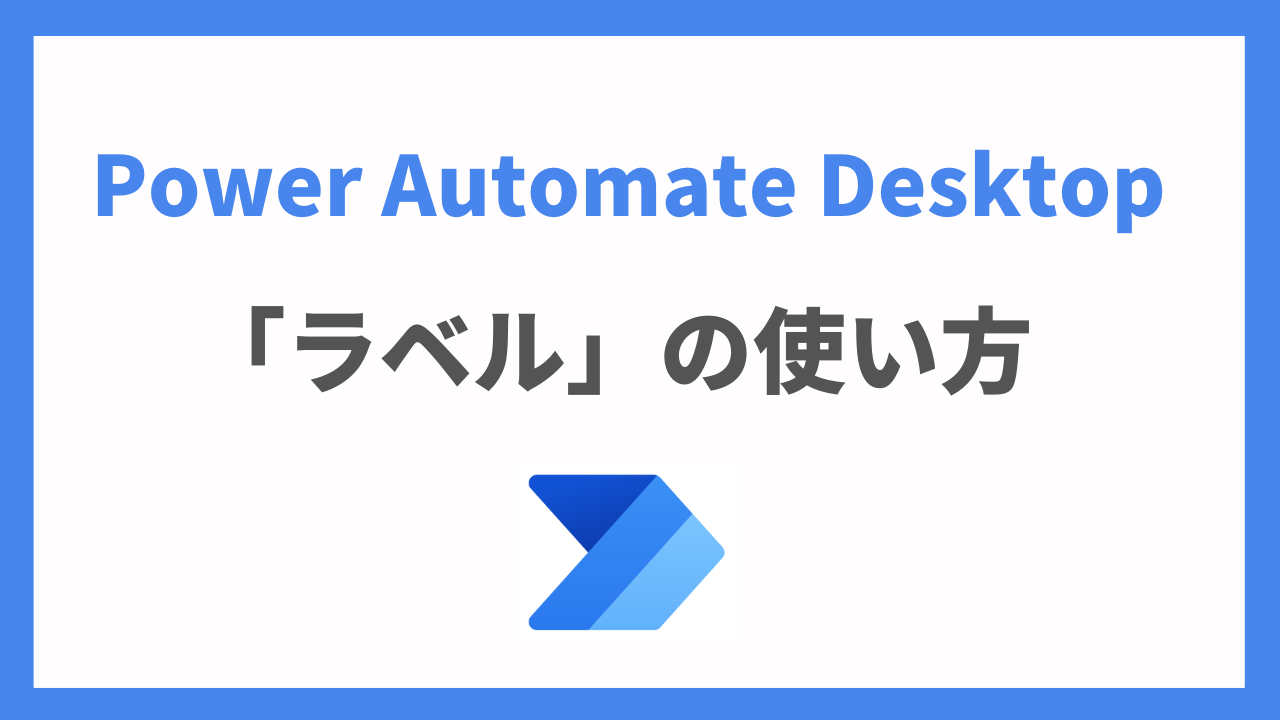



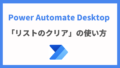
コメント