Power Automate Desktop(PAD)でPDFファイルを分割する方法について解説します。
今回は、以下の3ページあるPDFファイルを例にして、手順を解説します。
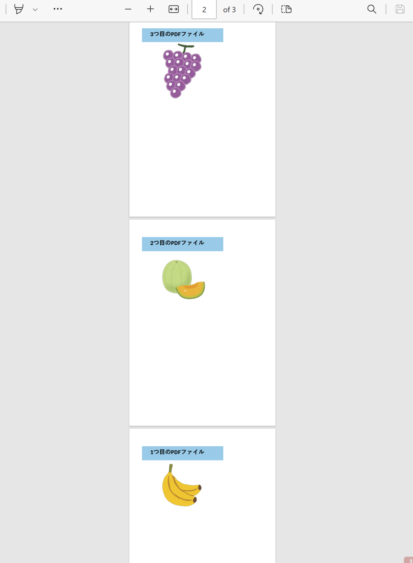
PADでPDFファイルを分割する方法
PADでPDFファイルを分割するには、以下のアクションを使います。
新しいPDFファイルへのPDFファイルページの抽出
ドラッグアンドドロップで真ん中の白いエリアに配置します。
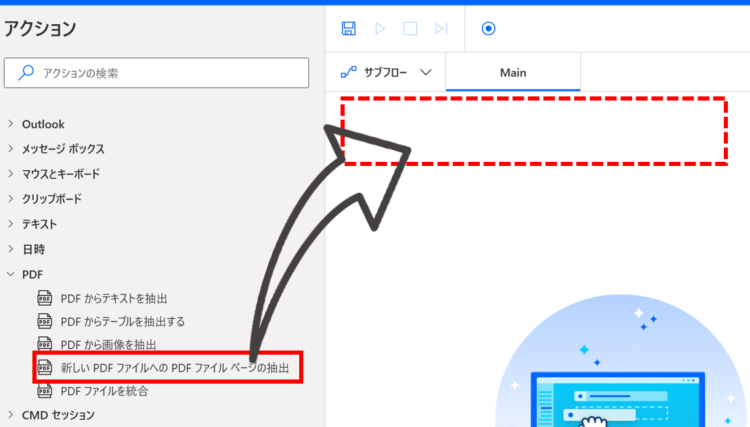
追加すると、以下のようなダイアログが表示されます。
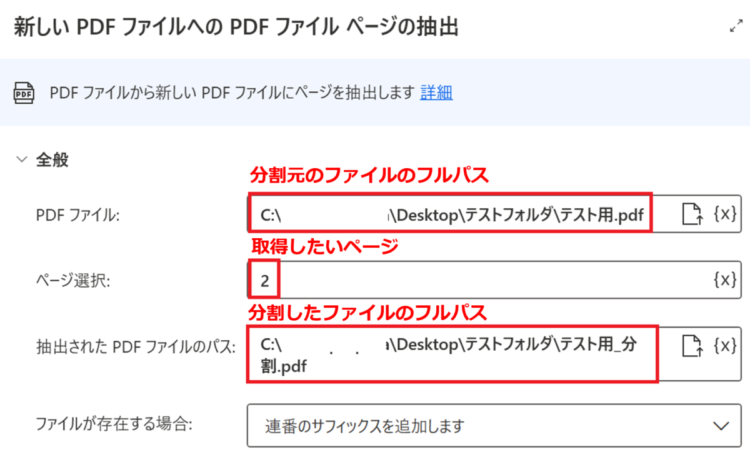
- PDFファイル:分割元のPDFファイルのフルパス
- ページ選択:取得したいページ
- 抽出されたPDFファイルのパス:分割したPDFファイルのフルパス
「ページ選択」は、例えば2ページ目だけ取り出したい場合は「2」と入力、2~3ページを取得したい場合は「2-3」と入力します。
上記の例では、2ページ目のみ取り出す設定となっているので、新しく作成されたファイルは以下のように1ページ分のファイルとなります。
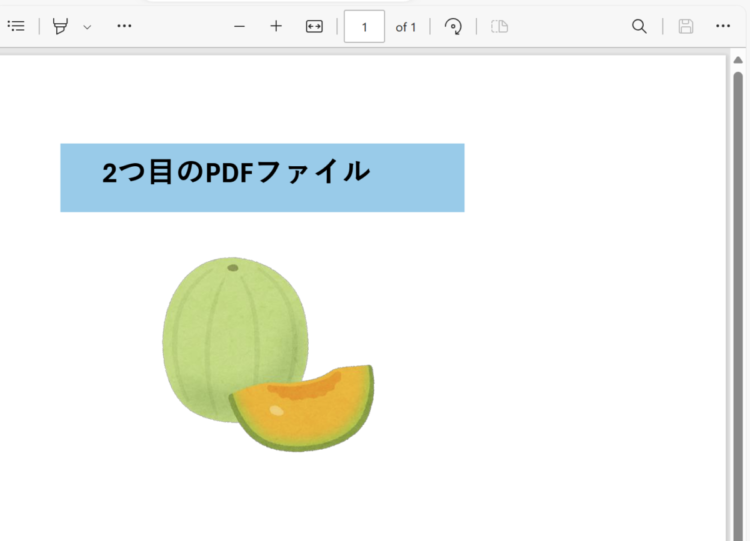
各ページを分割したい場合
各ページを分割したい場合の方法について解説します。
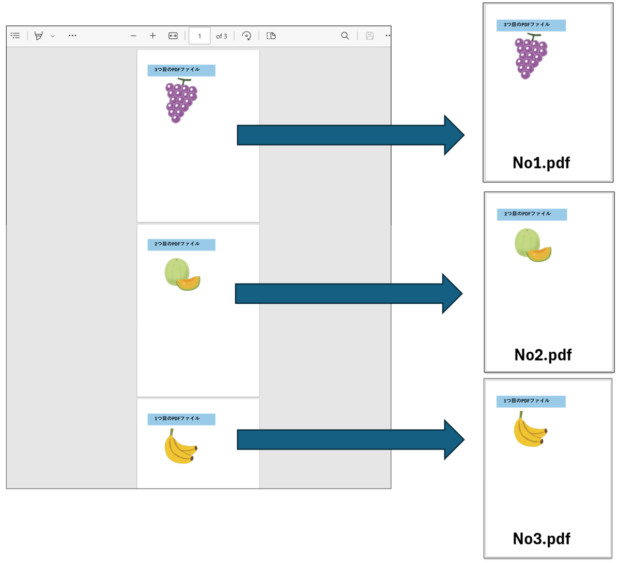
Loopの追加
まず、Loop(反復処理)を追加します。
Loop
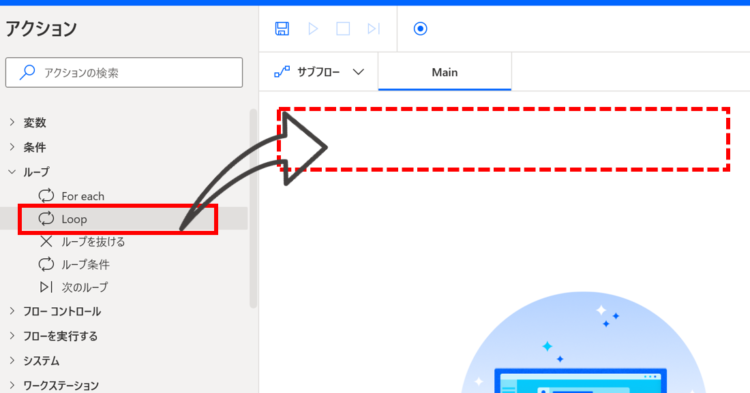
以下のダイアログが表示されます。
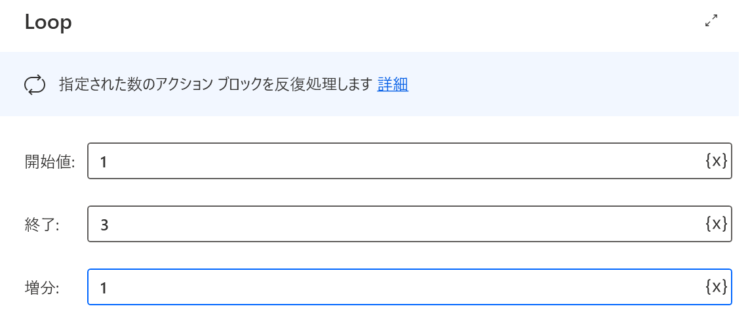
- 開始値:ループの開始番号。(1ページ目からなら1、2ページ目からなら2)
- 終了:ループの終了番号。(3ページ目までなら3、など)
- 増分:インデックスをいくつずつ増やすか(1なら全てのページ、2なら2ページおき)
PDFの分割
ループの中に、PDFの分割アクションを追加します。
新しいPDFファイルへのPDFファイルページの抽出
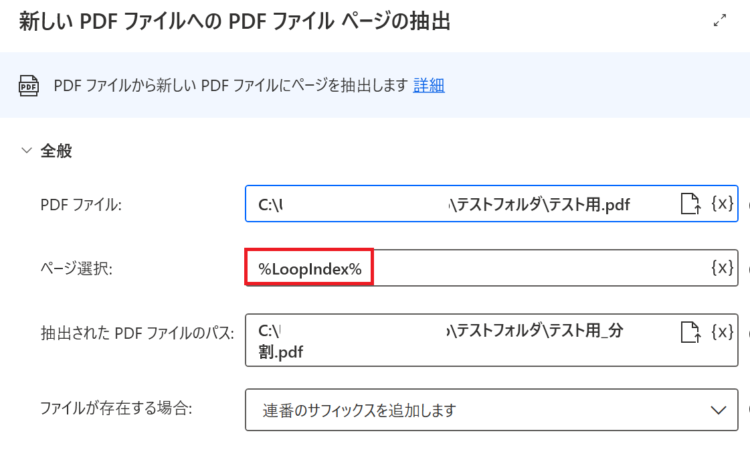
- PDFファイル:分割元となるPDFファイルのフルパス
- ページ選択:%LoopIndex%
- 抽出されたPDFファイルのパス:分割したファイルの保存先のフルパス
「ページ選択」には、ループのインデックス変数である「LoopIndex」を設定してください。
このフローを実行すると、もとのファイルである「テスト用.pdf」のほかに、「テスト用_分割.pdf」「テスト用_分割(2).pdf」「テスト用_分割(3).pdf」という3つのファイルが作成されました。
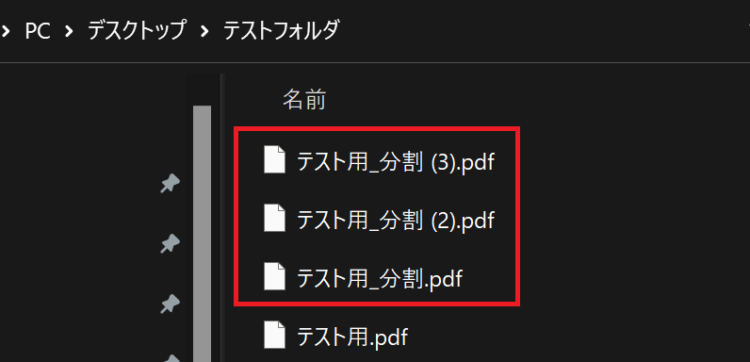
まとめ
今回は、Power Automate Desktop(PAD)でPDFファイルを分割する方法について解説しました。
ページを指定して分割したい場合はその番号を指定し、各ページをそれぞれ個別のpdfにしたい場合はループを使うことが分かりました。
当ブログでは、Power Automate、Power Automate Desktopに関する記事を他にも投稿しています。もし、「このようなことが知りたい」「こんなフローの作り方が知りたい」等ございましたら、問い合わせやコメントからお気軽にご連絡ください。
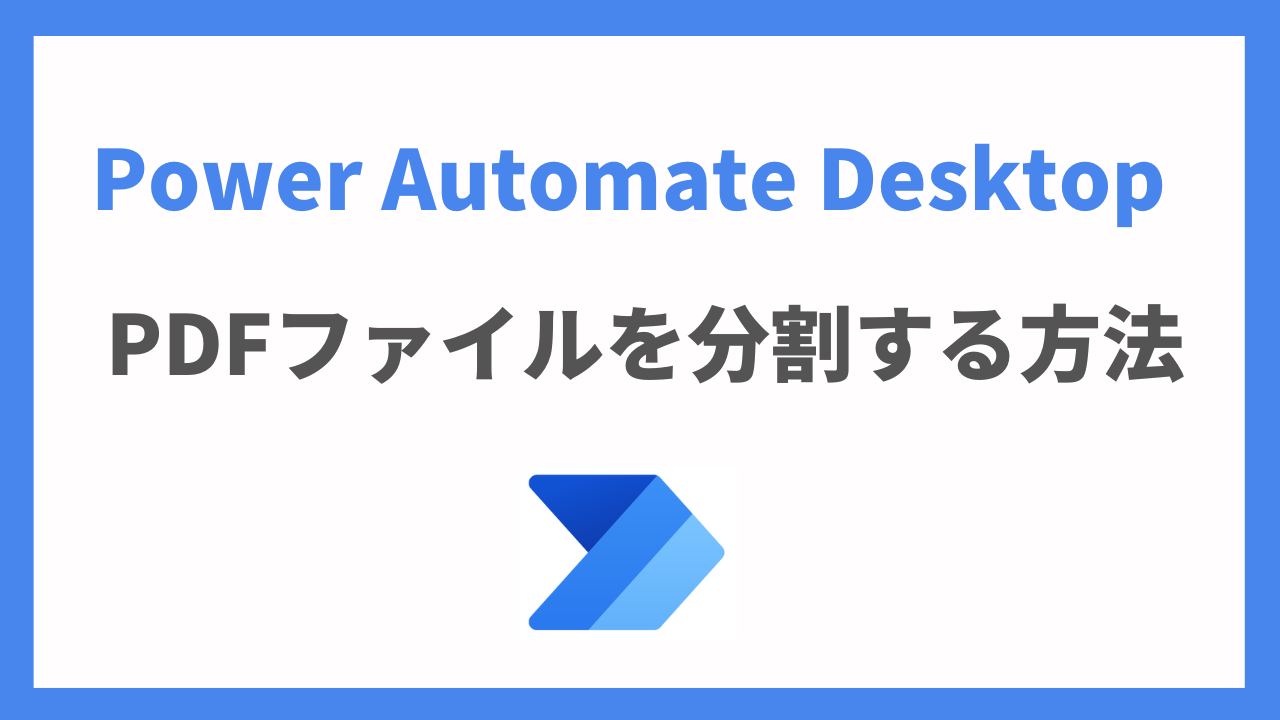





コメント